最终效果

1、打开素材图片,创建可选颜色调整图层,对黄、绿、蓝、白、中性、黑进行调整,参数设置如图1 - 6,确定后把图层不透明度改为:60%,效果如图7。这一步主要给图片的暗部增加红褐色。
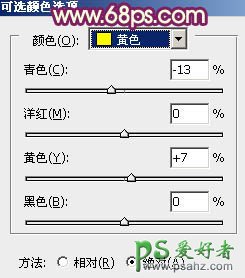
<图1>
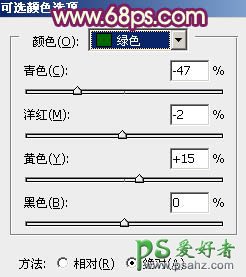
<图2>
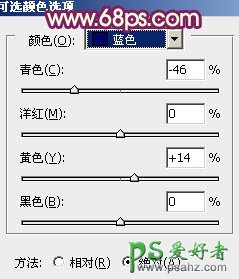
<图3>
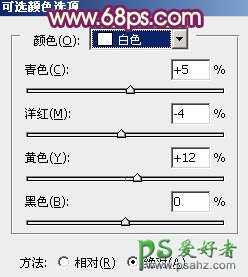
<图4>
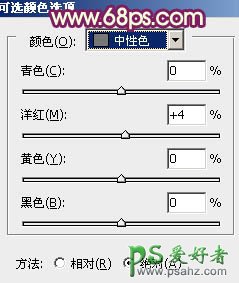
<图5>
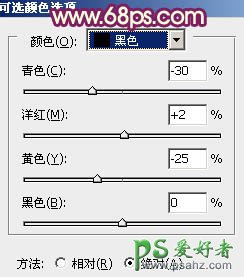
<图6>

<图7>
2、创建曲线调整图层,对RGB、红、绿、蓝进行调整,参数设置如图8 - 11,效果如图12。这一步适当增加图片的亮度,并给主色增加蓝紫色。

<图8>
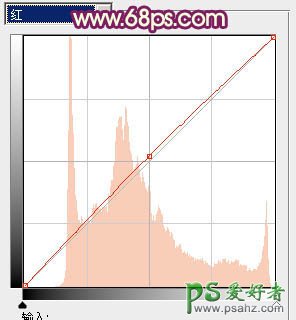
<图9>

<图10>
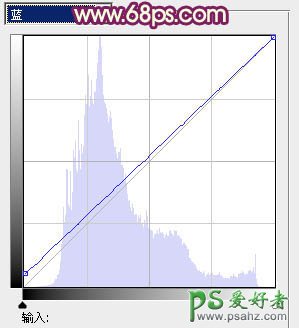
<图11>

<图12>
3、创建可选颜色调整图层,对红、黄、绿、洋红、黑进行调整,参数设置如图13 - 17,效果如图18。这一步给图片增加黄绿色。
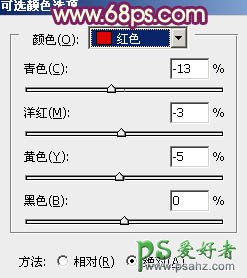
<图13>
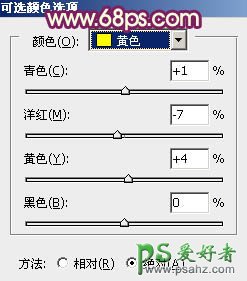
<图14>
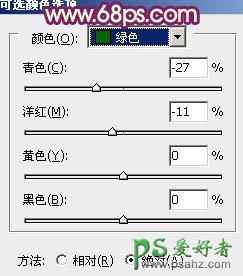
<图15>
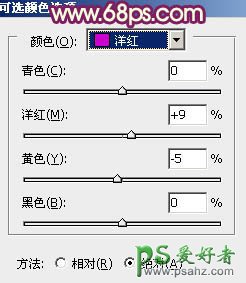
<图16>
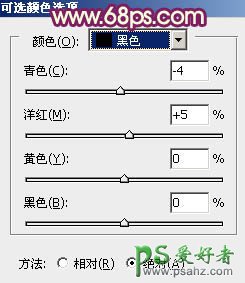
<图17>

<图18>
4、创建色彩平衡调整图层,对中间调,高光进行调整,参数设置如图19,20,效果如图21。这一步同样给图片增加黄绿色。

<图19>

<图20>

<图21>
5、创建可选颜色调整图层,对黄、绿、白进行调整,参数设置如图22 - 24,效果如图25。这一步给图片增加一些青绿色。
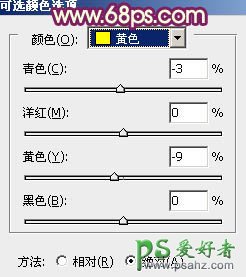
<图22>
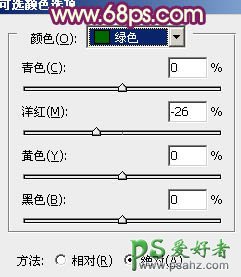
<图23>
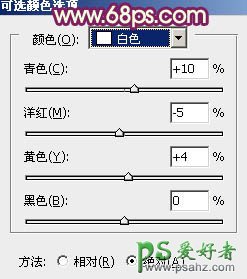
<图24>

<图25>
6、按Ctrl + Alt + 2 调出高光选区,新建一个图层填充淡绿色:#E2F3C4,混合模式改为“滤色”,不透明度改为:30%,效果如下图。这一步适当增加图片的亮度。

<图26>
7、按Ctrl + Alt + 2 调出高光选区,按Ctrl + Shift + I 反选,新建一个图层填充暗红色:#A85F79,混合模式改为“滤色”,不透明度改为:10%,效果如下图。

<图27>
8、创建色彩平衡调整图层,对阴影、中间调、高光进行调整,参数设置如图28 - 30,效果如图31。这一步给图片的暗部增加红紫色。

<图28>

<图29>

<图30>

<图31>
9、创建可选颜色调整图层,对黄,白进行调整,参数设置如图32,33,效果如图34。这一步给图片的高光部分增加青绿色。
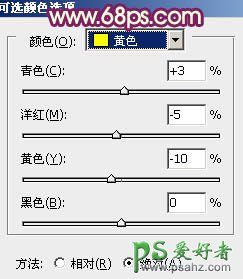
<图32>
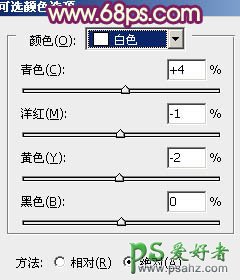
10、新建一个图层,填充紫红色:#A85F79,混合模式改为“滤色”,不透明度改为:20%,效果如下图。这一步给图片增加紫红色。
最后微调一下颜色和细节,完成最终效果。
