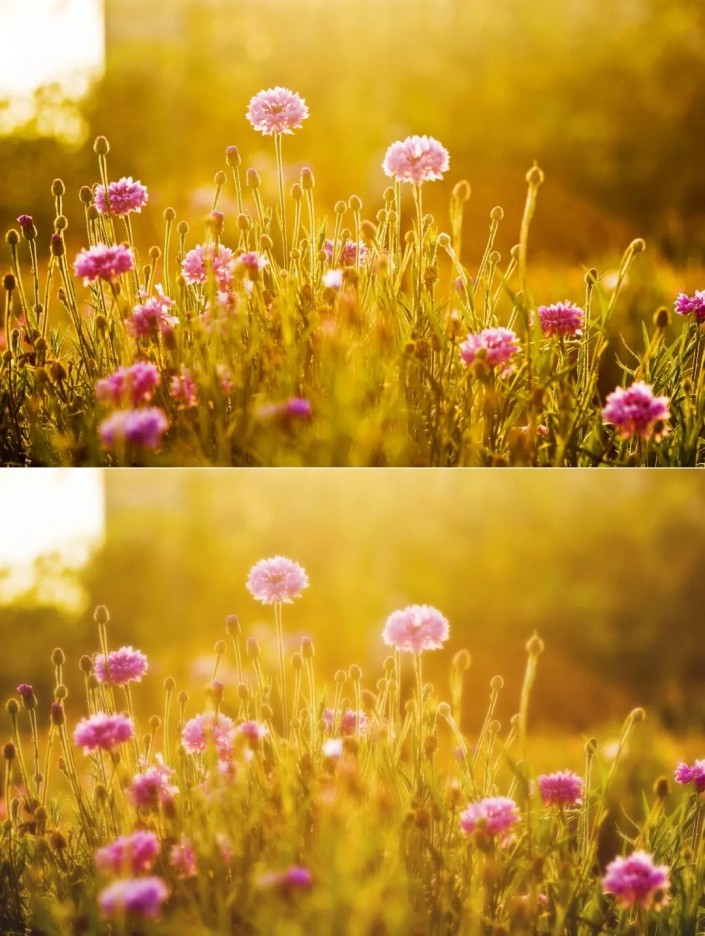素材:

操作步骤:
与以往不同,这次我们需要连续按两次CTRL+J,复制出两个图层,然后点击最上面图层前面的眼睛,关闭图层预览,再用鼠标点击图层1,先对图层1进行操作:
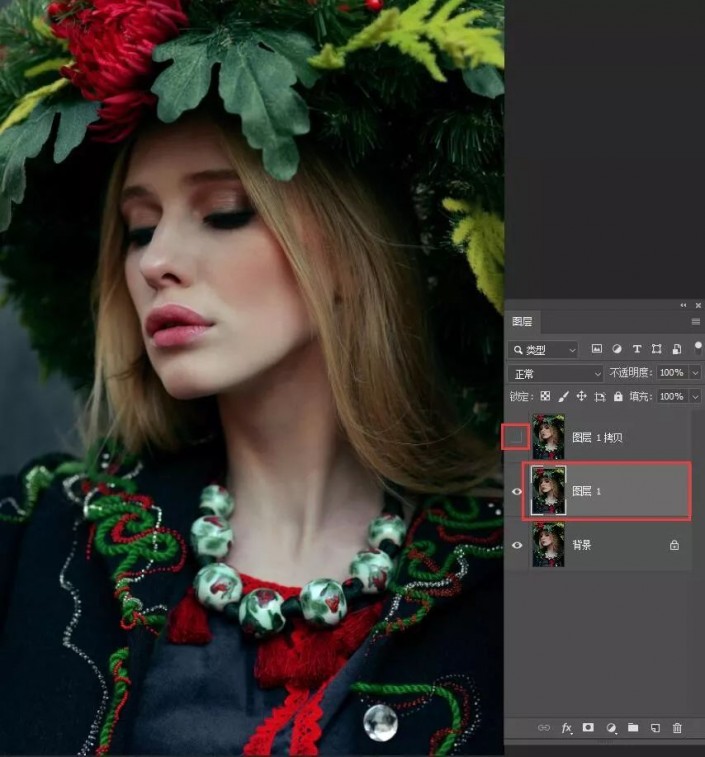
点击软件上方菜单栏中的"滤镜",选择"模糊",在子菜单中点击"高斯模糊"为图层1做一个模糊效果:
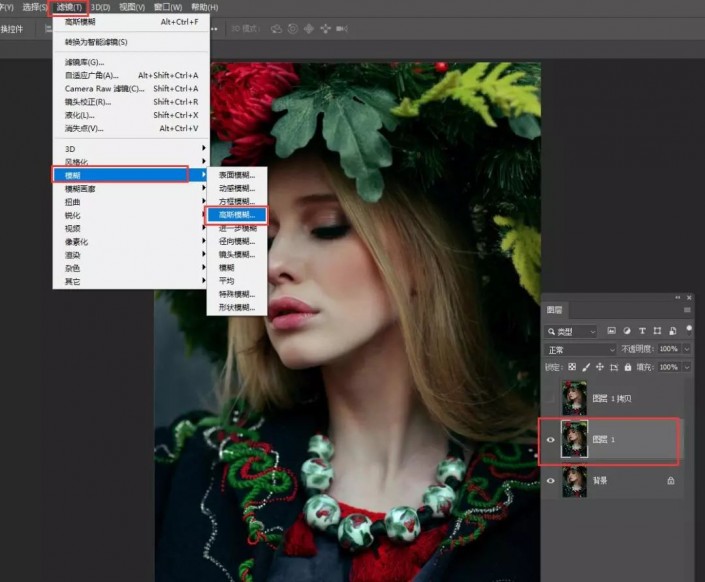
在弹出的高斯模糊设置面板中,输入合适的数值。什么样的数值是合适的?大家要根据自己修改的照片大小来决定。拖动滑块的同时,观察图片变化,感觉图片虚化到下图这种程度,就可以点击确定了:
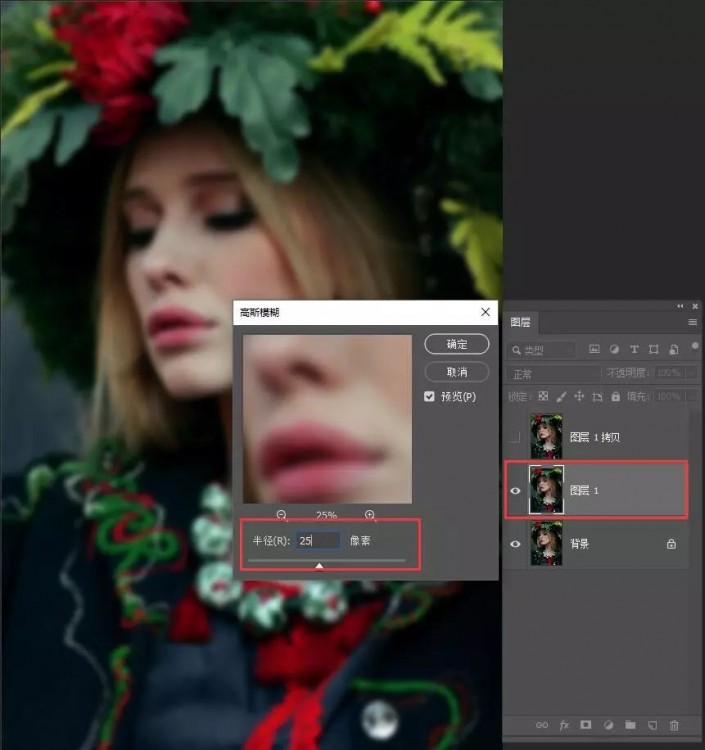
现在整个画面全部被模糊掉了。接下来设置图层1的不透明度,修改为40%左右就行:
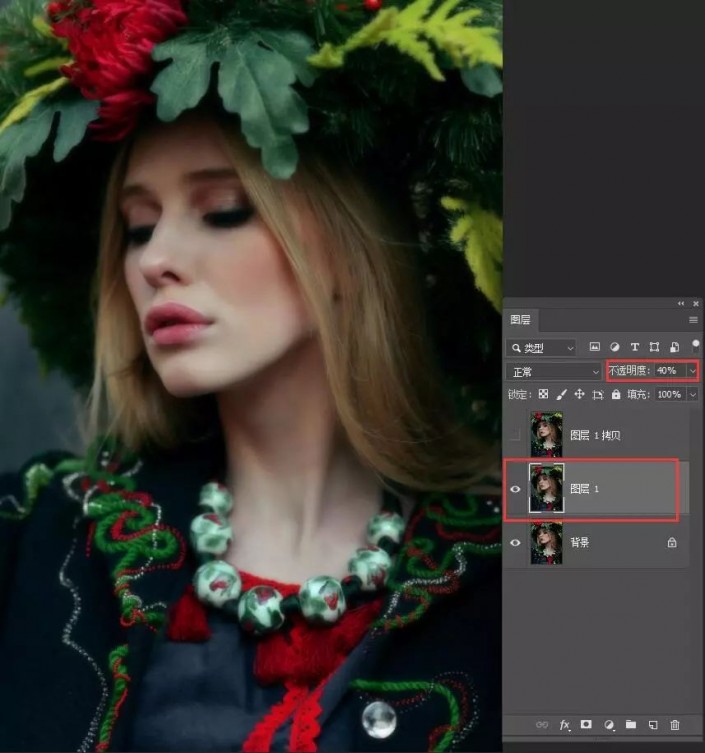
现在画面中已经能看出些柔焦的效果了。这个时候把最上方图层前面的眼睛点开,并且用鼠标选中这个图层:
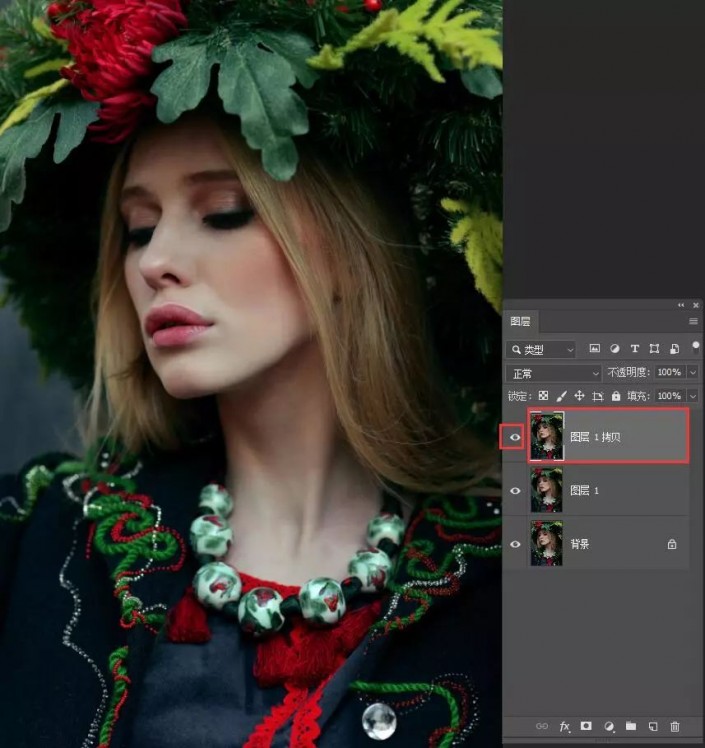
接着点击菜单栏中的"滤镜",选择"渲染"中的"分层云彩":
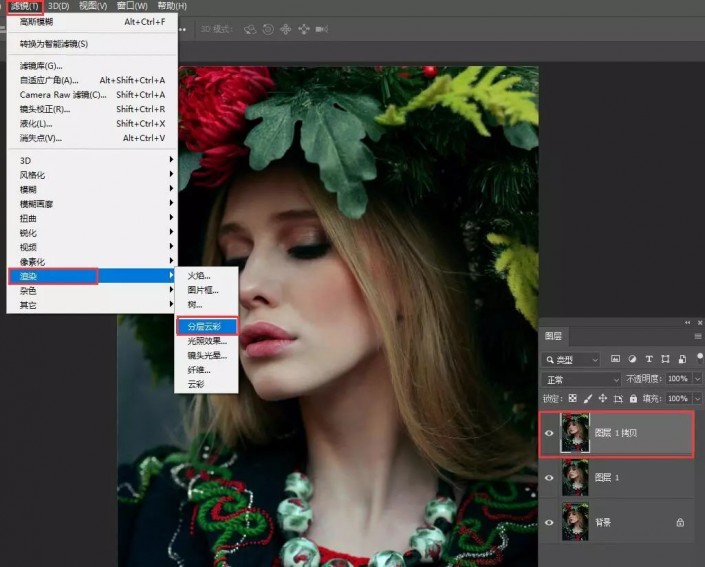
做了这一步后,照片效果就变成下面这个样子了:
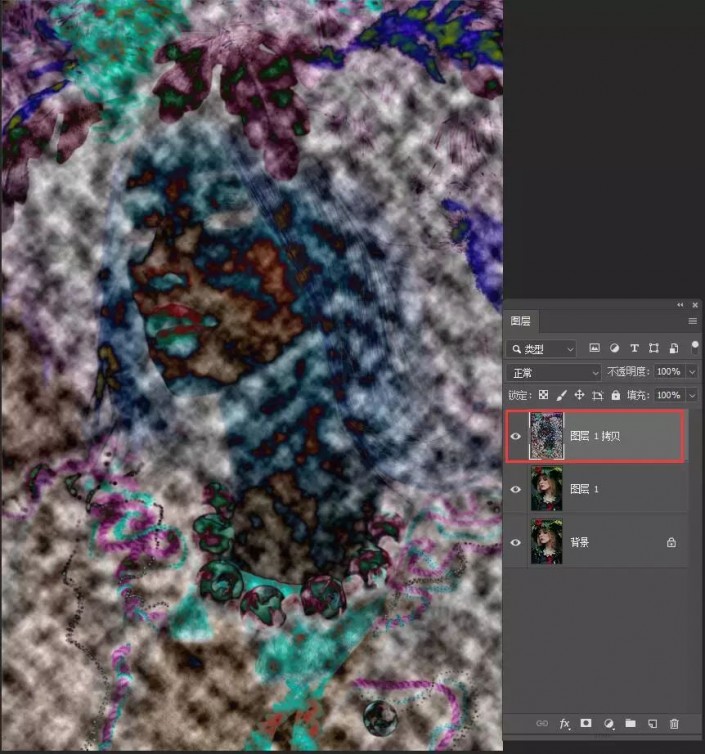
将图层混合模式修改为"滤色",继续点击"滤镜"-"模糊"-"高斯模糊",因为这次是针对这些分层云彩效果进行模糊,所以模糊数值要加大了:
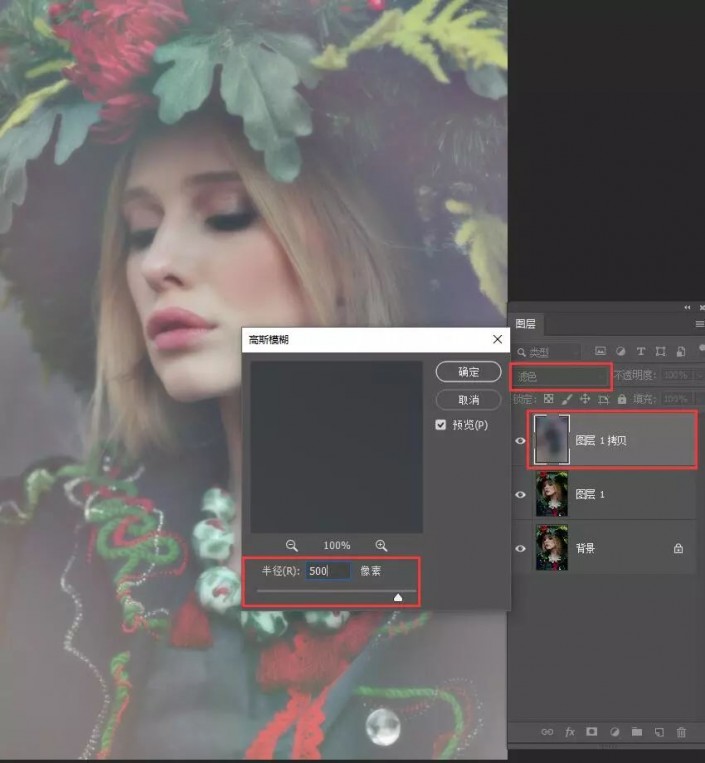
这一步的目的是将刚才的分层云彩效果烟雾化,起到进一步增加柔焦的作用,顺便提亮一点暗部。把图层不透明度降低到20%左右:
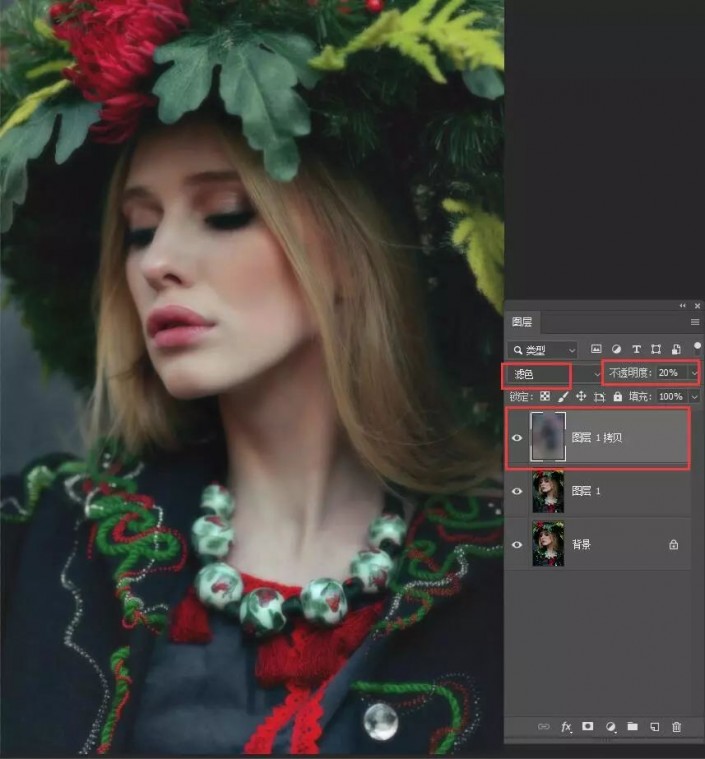
一种柔柔的感觉就出来了,还差最后一步,在图层面板下方,点击太极图按钮,新建一个"亮度对比度"的调整图层,增加一点亮度,再加大对比度,调整到自己感觉可以就行了:
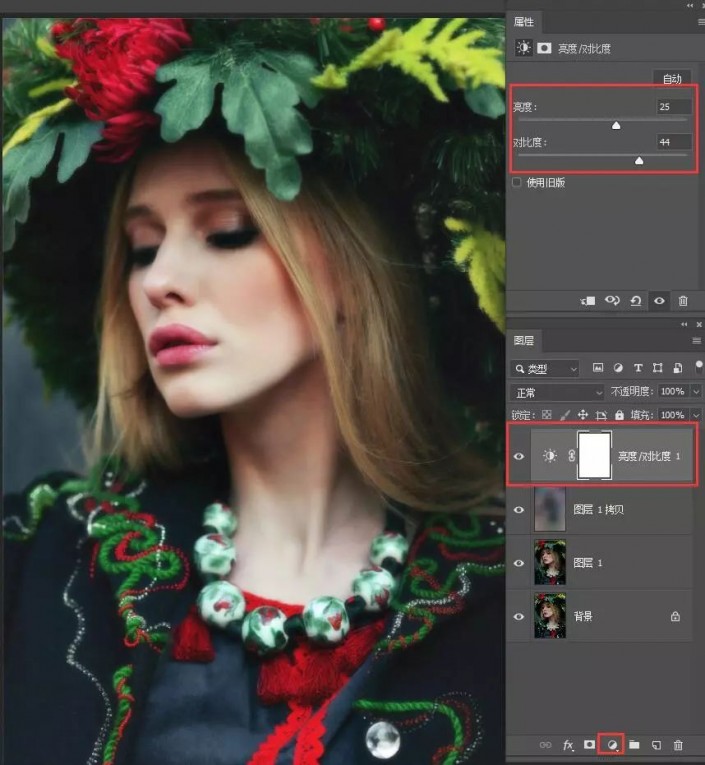
柔焦的效果就出来了。柔焦的效果大小,就取决于你对图层1的模糊程度,你喜欢柔焦效果重一些,就加大模糊力度,这个就看个人喜好了。
看看调整前后对比吧:

这种方法也可以用到花卉、静物小品和风光题材的照片中: