今天我们教大家学习制作漂亮的霓虹灯字效果,photoshop设计户外广告霓虹灯特效字教程,Photoshop 霓虹灯 文字特效教程,PS教程介绍利用对Photoshop制作霓虹灯文字特效。本PS教程属于基础教程,适合初学者!
先看效果图
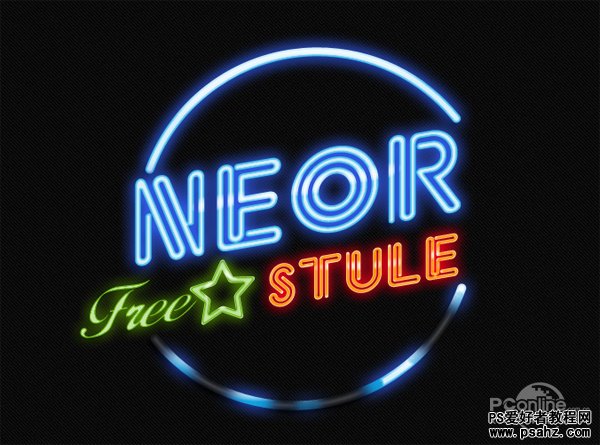
图0
1、选择“文件/新建”菜单,打开“新建”或者Ctrl+N对话框 名称为:制作荧光字效果,宽度:为960像素,高度:为501像素,“分辨率”为72 , “模式”为RGB颜色的文档,如图1所示。
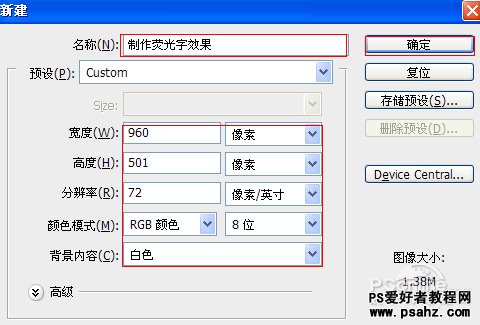
图1
2、执行菜单:“文件”/“导入”,导入素材,调整其到适合的位置及大小,选择素材图层2,设置图层混合模式为叠加,如图2所示。
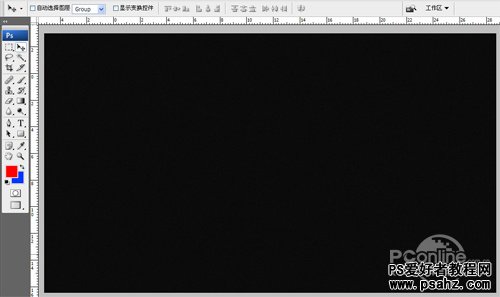
图2
3、在图层面板上单击创建新图层按钮 ,新建一个图层2,在工具栏中选择钢笔工具,在工作区画出半圆的形状,按键盘快捷键Ctrl+Enter转换成选区,接着按键盘快捷键Alt+Delete填充,并按键盘Ctrl+D取消,如图3所示。
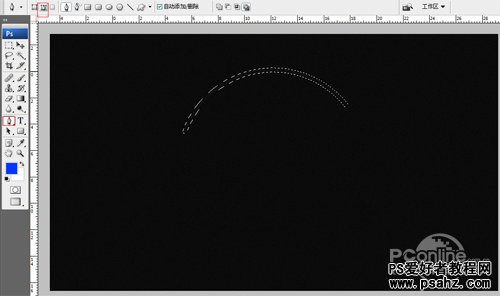
图3
4、双单击图层2进入到图层样式,分别勾选投影、内阴影、外发光、内发光、斜面和浮雕、颜色叠加选项。如图4所示。
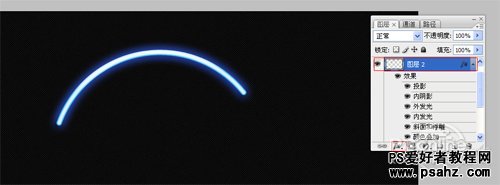
图4 5、勾选投影,设置混合模式为:正片叠加,颜色为:黑色,不透明度为:100%,角度为:47度,距离为:6像素,扩展为:0%,大小为:4像素,如图5所示。
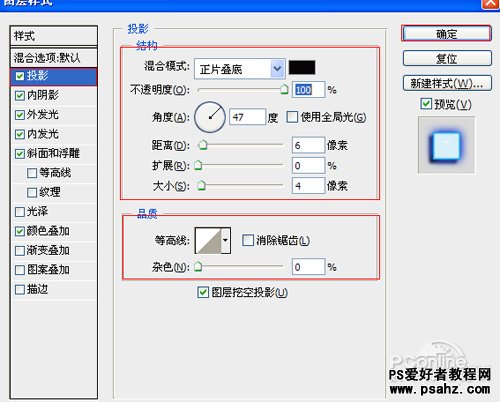
图5
6、勾选内阴影,设置内阴影混合模式:颜色加深,点击色标处,阴影颜色设置为黑色,不透明度:45%,角度:90,距离:0像素,阻塞为:59%,大小:2像素,然后点击确定按钮,如图6所示。
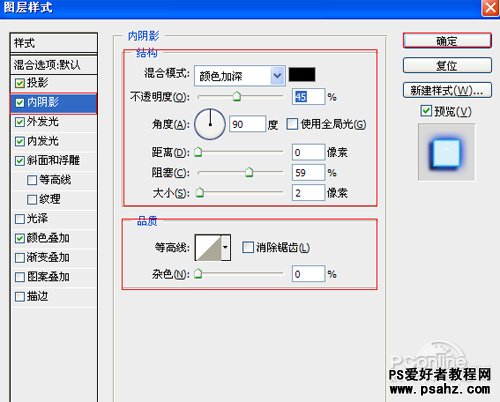
图6
7、勾选外发光选项,设置投影混合模式:正面,不透明度:100%,点击点按可编辑渐变,设置前景到透明,颜色为蓝色到白色,方法为柔和,扩展为0%,大小为:20像素,范围为55%,如图7所示。
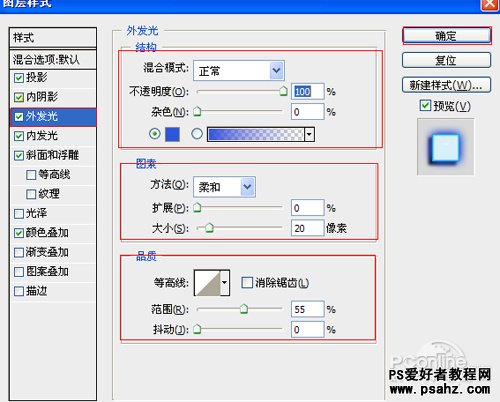
图7
8、勾选内发光选项,设置投影混合模式:颜色加深,不透明度:70%,杂色:0%,点击点按可编辑渐变,设置前景到透明,颜色为黑色到透明,方法为:柔和,源:边缘,阻塞:50%,大小为:4像素,范围为:50%,其它设置参考图8,如图8所示。
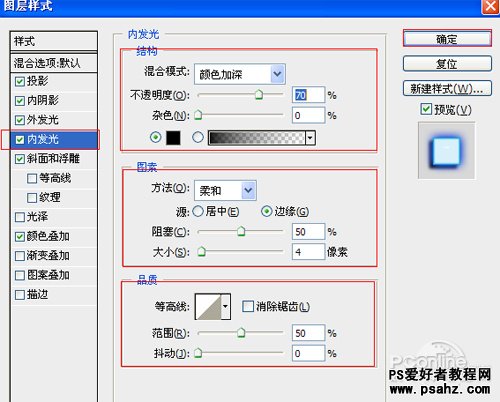
图8
9、勾选斜面和浮雕复选项,样式:内斜面,方法:平滑,深度:480%,方向:上,大小:98像素,软化:7像素,阴影:角度:90,勾选使用全局光,高度:69度,高光模式为:滤色,颜色为:白色,不透明度为:75%,阴影模式为:正片叠加,颜色为:黑色,不透明度为:0%,其他设置值参考图9。
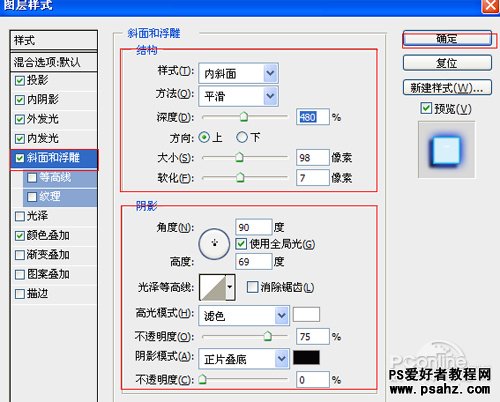
图9
10、勾选颜色叠加选项,混合模式: 正常,点击色标处,设置光泽颜色:淡蓝色,设置颜色RGB值为:216、240、250,设置不透明度:100%,如图10所示。
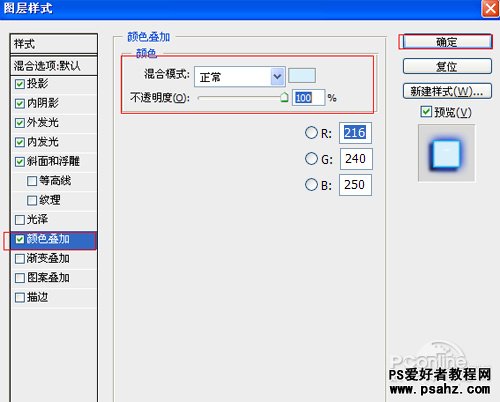
图10
11、在图层面板上单击创建新图层按钮 ,新建一个图层1,在工具栏中选择钢笔工具,在工作区画出半圆的形状,按键盘快捷键Ctrl+Enter转换成选区,接着按键盘快捷键Alt+Delete填充,并按键盘Ctrl+D取消,如图11所示。
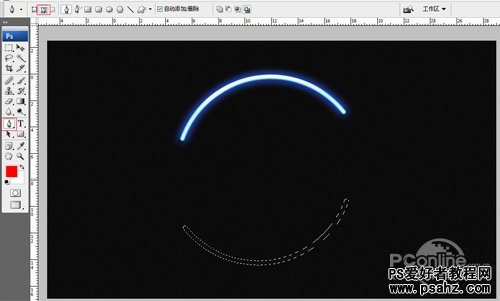
图11
12、双单击图层1进入到图层样式,分别勾选投影、内阴影、内发光、斜面和浮雕、颜色叠加选项。如图4所示。
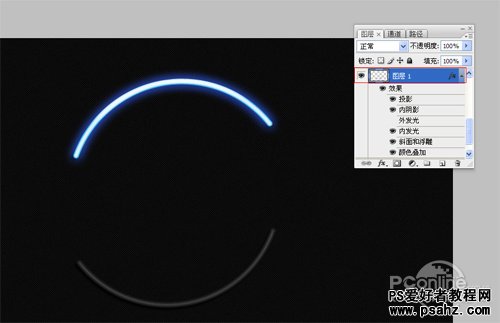
图12
13、勾选投影,设置混合模式为:正片叠加,颜色为:黑色,不透明度为:90%,角度为:47度,距离为:5像素,扩展为:0%,大小为:4像素,如图13所示。
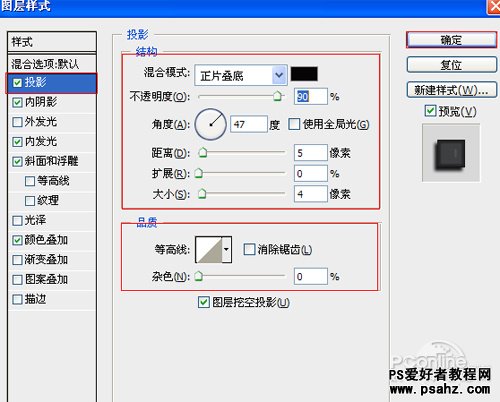
图13
14、勾选内阴影,设置内阴影混合模式:正片叠底,点击色标处,阴影颜色设置为黑色,不透明度:50%,角度:90,距离:0像素,阻塞为:39%,大小:3像素,然后点击确定按钮,如图14所示。
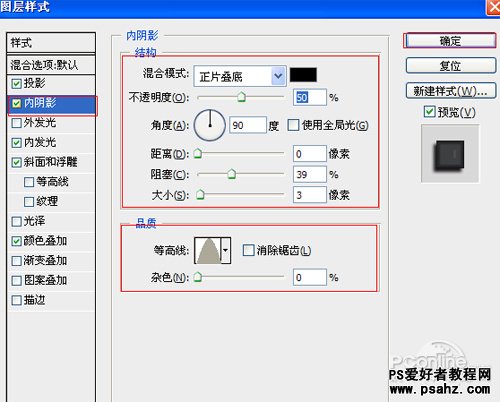
图14
15、勾选内发光选项,设置投影混合模式:滤色,不透明度:11%,杂色:0%,点击点按可编辑渐变,设置前景到透明,颜色为白色到透明,方法为:柔和,源:居中,阻塞:53%,大小为:6像素,范围为:50%,其它设置参考图15,如图15所示。
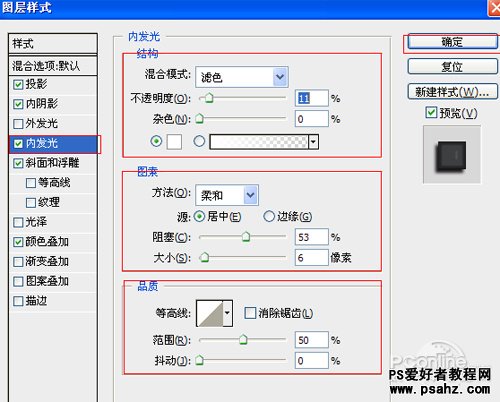
图15
16、勾选斜面和浮雕复选项,样式:内斜面,方法:平滑,深度:327%,方向:上,大小:13像素,软化:0像素,阴影:角度:14,高度:69度,高光模式为:滤色,颜色为:白色,不透明度为:100%,阴影模式为:正片叠底,颜色为:黑色,不透明度为:0%,其他设置值参考图16,如图16所示。
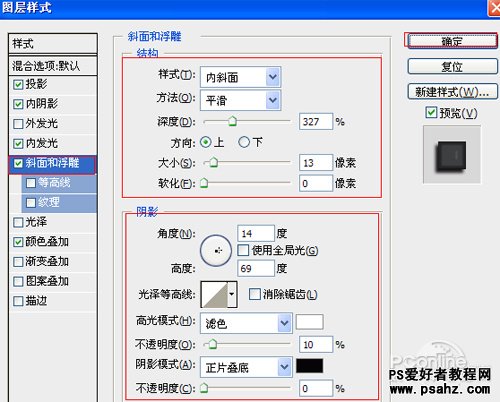
图16
17、勾选颜色叠加选项,混合模式: 正常,点击色标处,设置光泽颜色:黑色,设置不透明度:100%,如图17所示。
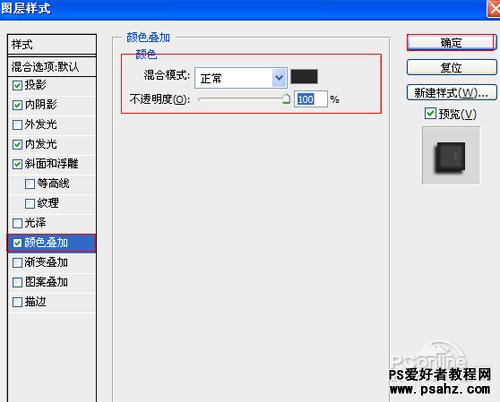
图17
18、在图层样板中选择图层2,复制一个图层2副本,接着在工具栏中选择橡皮擦工具,设置不透明度的值都不同,在工作区域擦不同位置,调整后的效果图,如图18所示。
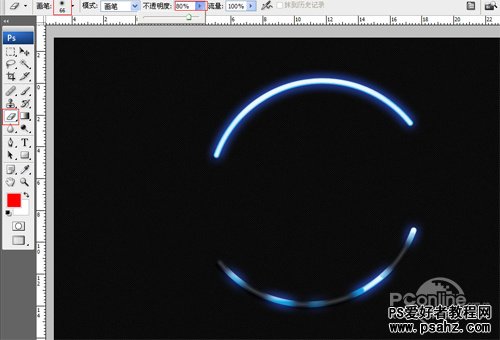
图18
19、在工具箱中选择横排文字工具 ,在画面中用鼠标单击后,出现一个输入文字光标,在光标后输入“neor”,在工具选项栏中设置字体为“Eklektic”,设置字体大小为“120点”,设置消除锯齿为“犀利”,设置字体颜色为白色,如图19所示。
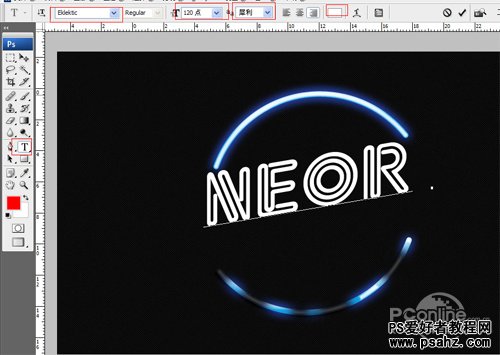
图19
20、双单击图层neor进入到图层样式,分别勾选投影、内阴影、外发光、内发光、斜面和浮雕、颜色叠加选项。如图20所示。
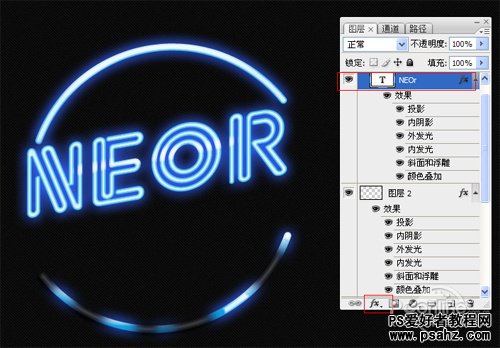
图20
21、勾选投影,设置混合模式为:正片叠加,颜色为:黑色,不透明度为:100%,角度为:47度,距离为:6像素,扩展为:0%,大小为:4像素,如图21所示。
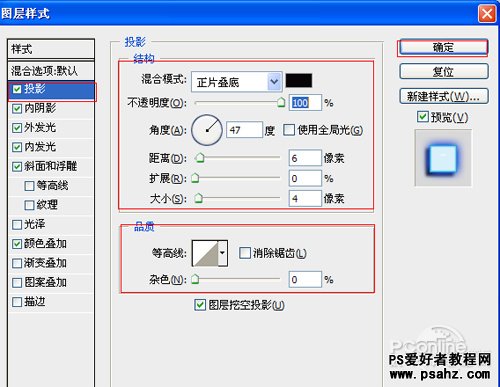
图21
22、勾选内阴影,设置内阴影混合模式:颜色加深,点击色标处,阴影颜色设置为黑色,不透明度:45%,角度:90,距离:0像素,阻塞为:59%,大小:2像素,然后点击确定按钮,如图22所示。
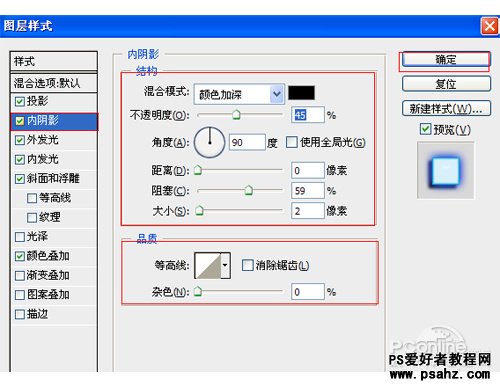
图22
23、勾选外发光选项,设置投影混合模式:正面,不透明度:100%,点击点按可编辑渐变,设置前景到透明,颜色为蓝色到白色,方法为柔和,扩展为0%,大小为:20像素,范围为55%,如图23所示。
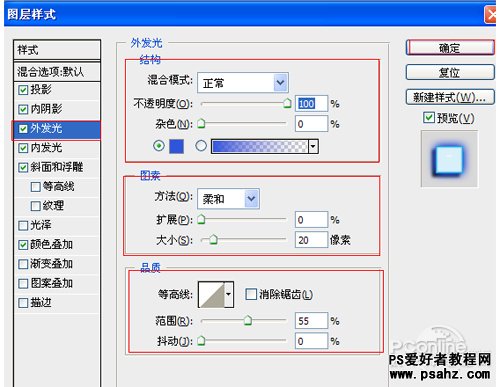
图23
24、勾选内发光选项,设置投影混合模式:颜色加深,不透明度:70%,杂色:0%,点击点按可编辑渐变,设置前景到透明,颜色为黑色到透明,方法为:柔和,源:边缘,阻塞:50%,大小为:4像素,范围为:50%,其它设置参考图24,如图24所示。
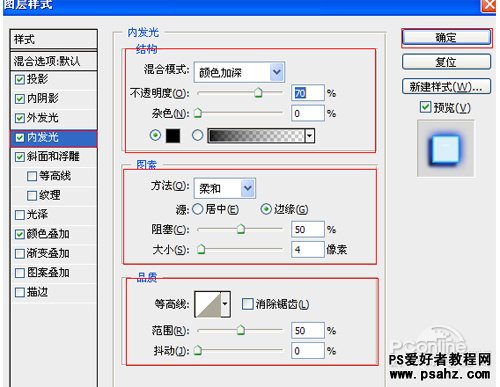
图24
25、勾选斜面和浮雕复选项,样式:内斜面,方法:平滑,深度:480%,方向:上,大小:98像素,软化:7像素,阴影:角度:90,勾选使用全局光,高度:69度,高光模式为:滤色,颜色为:白色,不透明度为:75%,阴影模式为:正片叠加,颜色为:黑色,不透明度为:0%,其他设置值参考图 25,如图25所示。
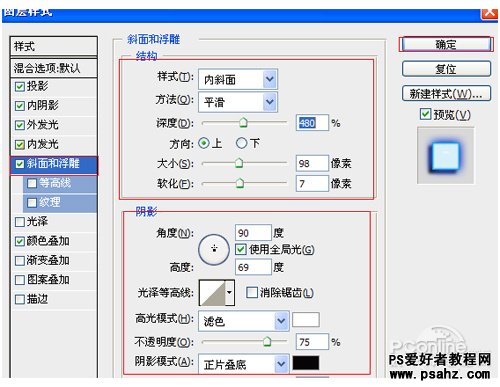
图25
26、勾选颜色叠加选项,混合模式: 正常,点击色标处,设置光泽颜色:淡蓝色,设置颜色RGB值为:216、240、250,设置不透明度:100%,如图26所示。其它的作法都一样,经过调整后的效果图,如图27所示。
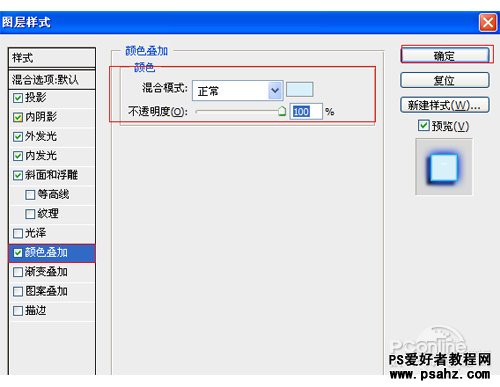
图26

图27