一、下载步骤
首先明确自己的操作系统
下载地址:点击跳转
进入界面后我们可以看到有ultimate版本(收费)和community版本(免费),学生开发使用免费的社区版就好了,点击Download按钮,开始下载
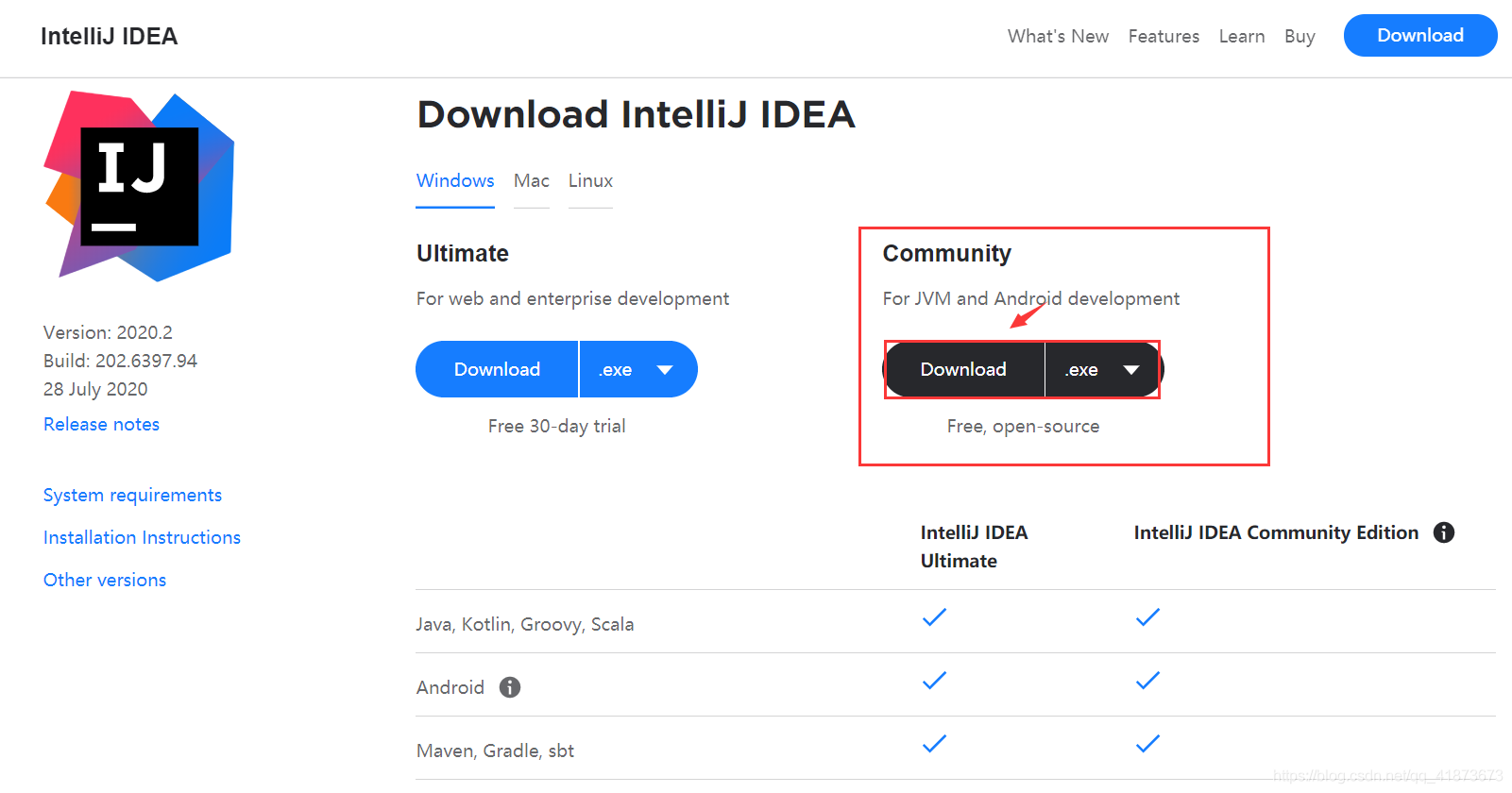
二、安装步骤
下载完成后开始安装,点击下载好的安装包

出现安装向导后,点击next
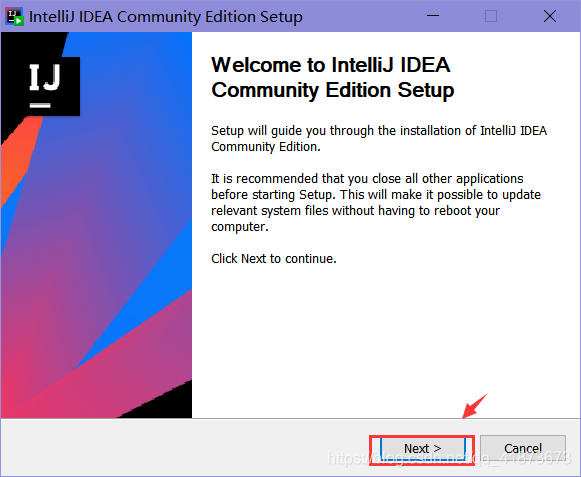
进入下一个界面后,根据自己的需求更改安装地址,默认安装在C盘,我们更改安装到D:/Java/IDEA

根据自己的电脑选择,我的电脑是64位选择64bit,Update PATH variable:是否将IDEA启动目录添加到环境变量中,即可以从cmd命令行中启动IDEA,根据需要勾选,点击next
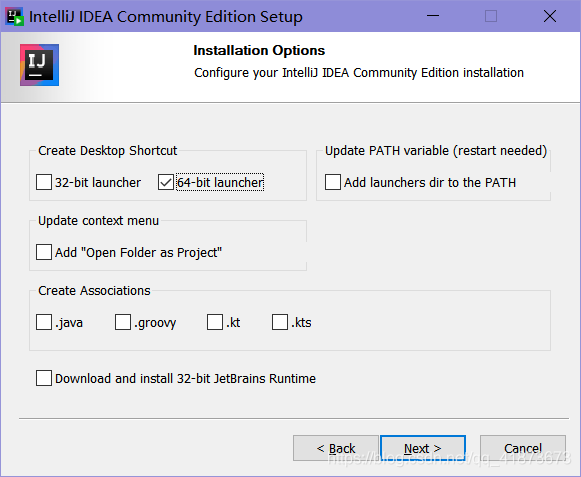
点击install开始安装
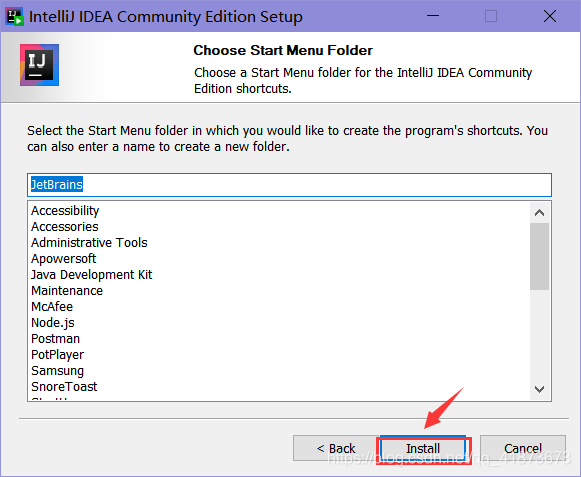
安装成功后提示安装成功
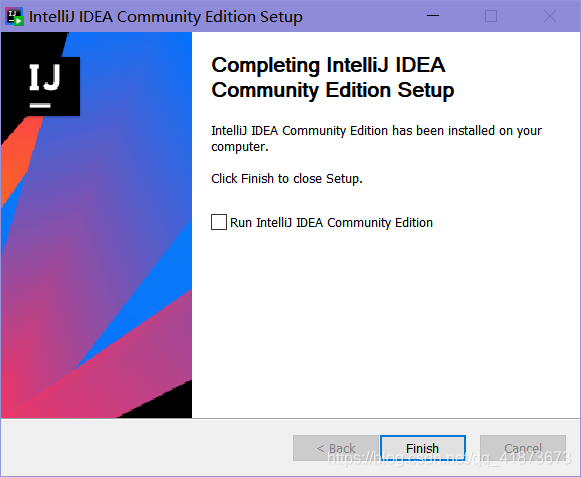
三、软件启动
点击桌面软件图标打开软件
✔点击打勾后点击Continue
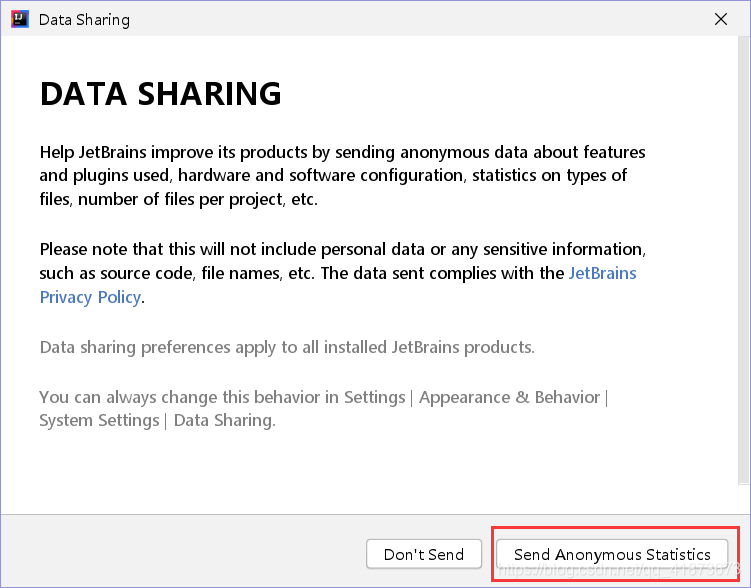
点击send Anonymous Statistics,进入下个界面
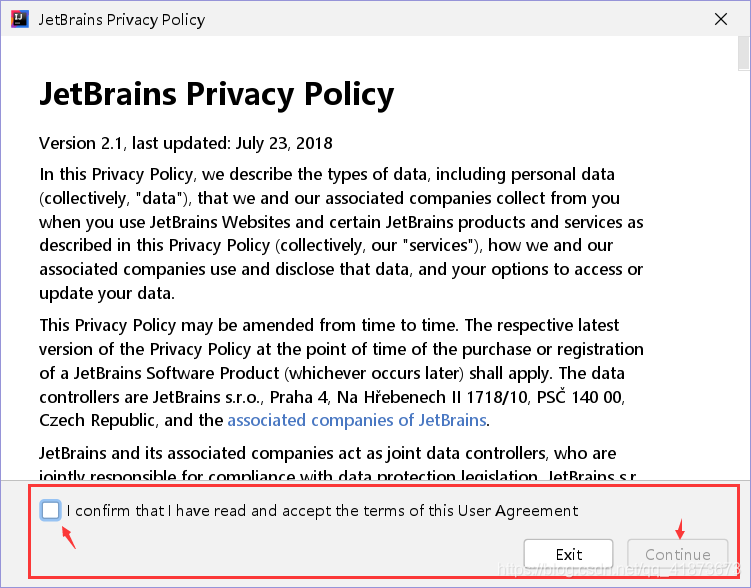
这里是设置IDEA的UI主题,看个人喜好进行选择(进入后也可在界面修改UI主题)。选择后这里有两个按钮,我们直接点击Skip Remaining and Set Defaults跳过其余部分并设置成默认值,初次使用IntelliJ IDEA建议直接跳过按照默认值,点击Next: Featured plugins下一步是对插件进行增删,上手以后也可以在设置的插件管理中进行对插件的增删
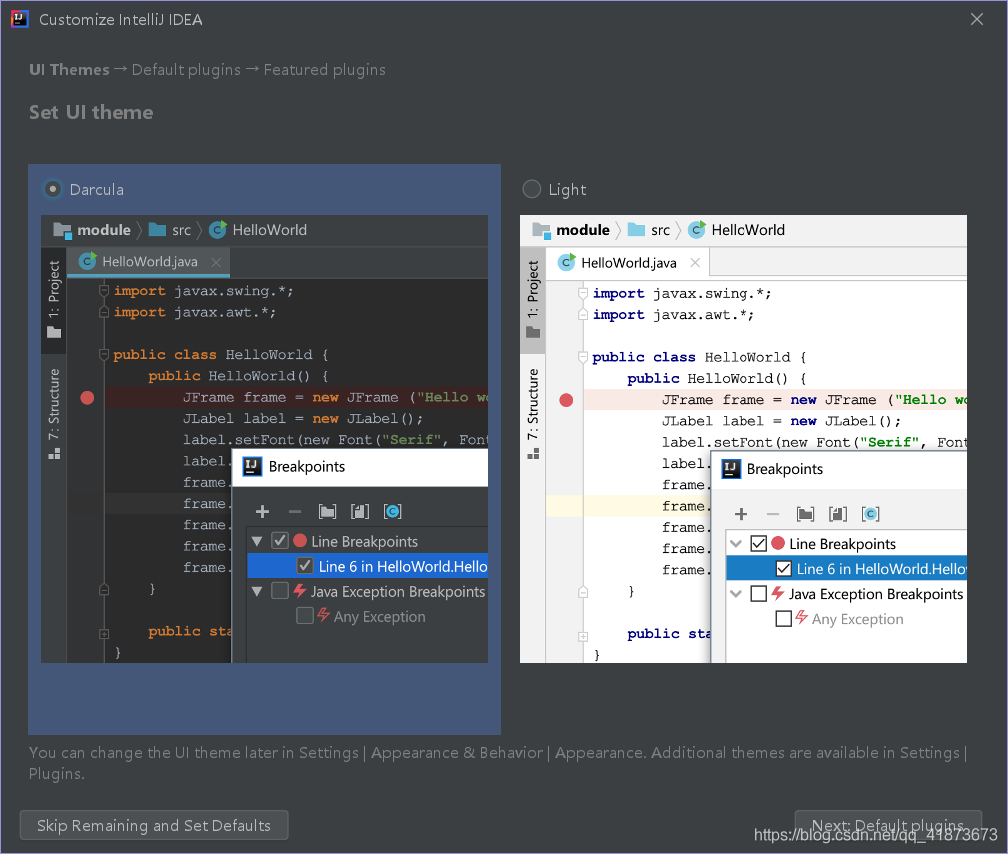
设置完成,进入了启动页
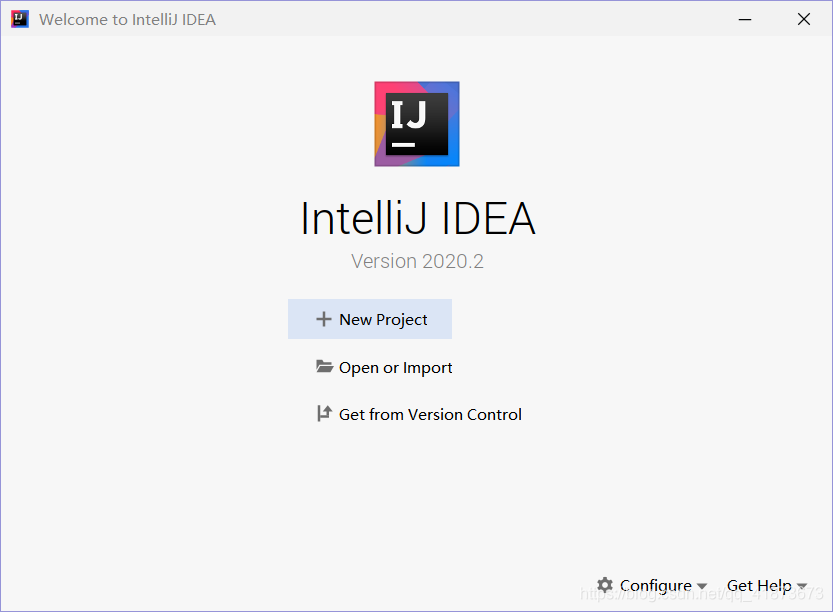
四、创建项目测试
点击Nex Project
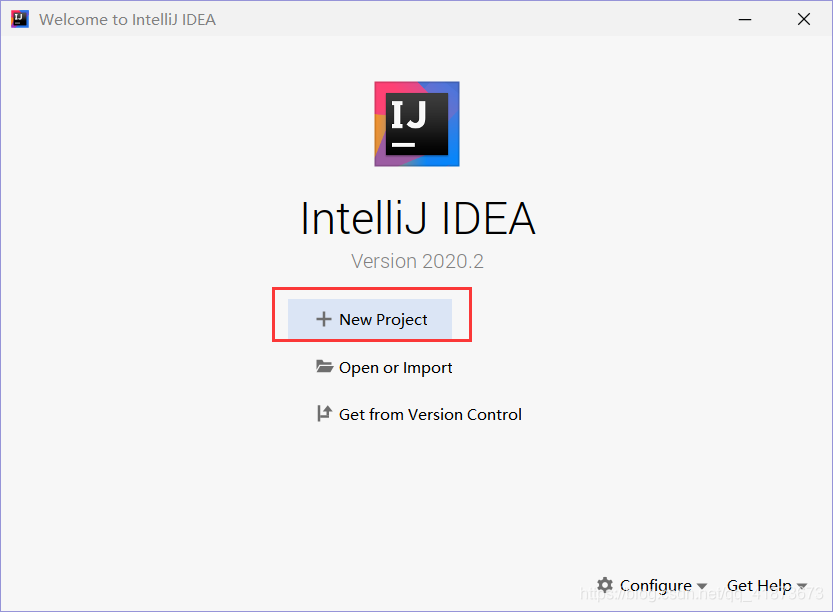
JDK(JetBrains 运行时)与所有产品安装程序捆绑在一起,也可以单独安装,但是通常不需要这么做,这里我们直接使用他的JDK,默认是最新的jdk11,如果你有自己下载的jdk也可以使用自己的,点击下拉框,点击ADD JDK,找到自己安装jdk的文件夹即可,我们这里直接点击next
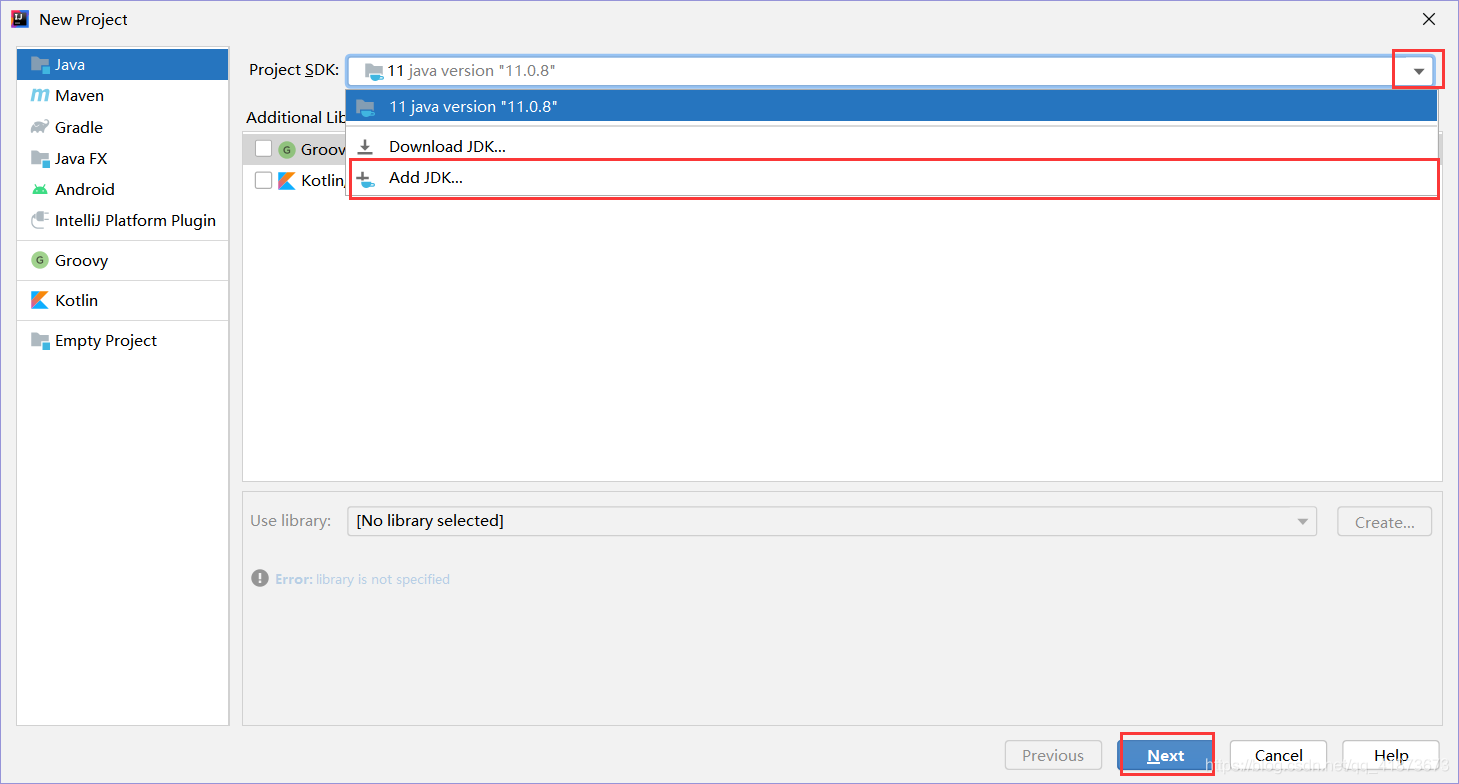
不勾选,直接next
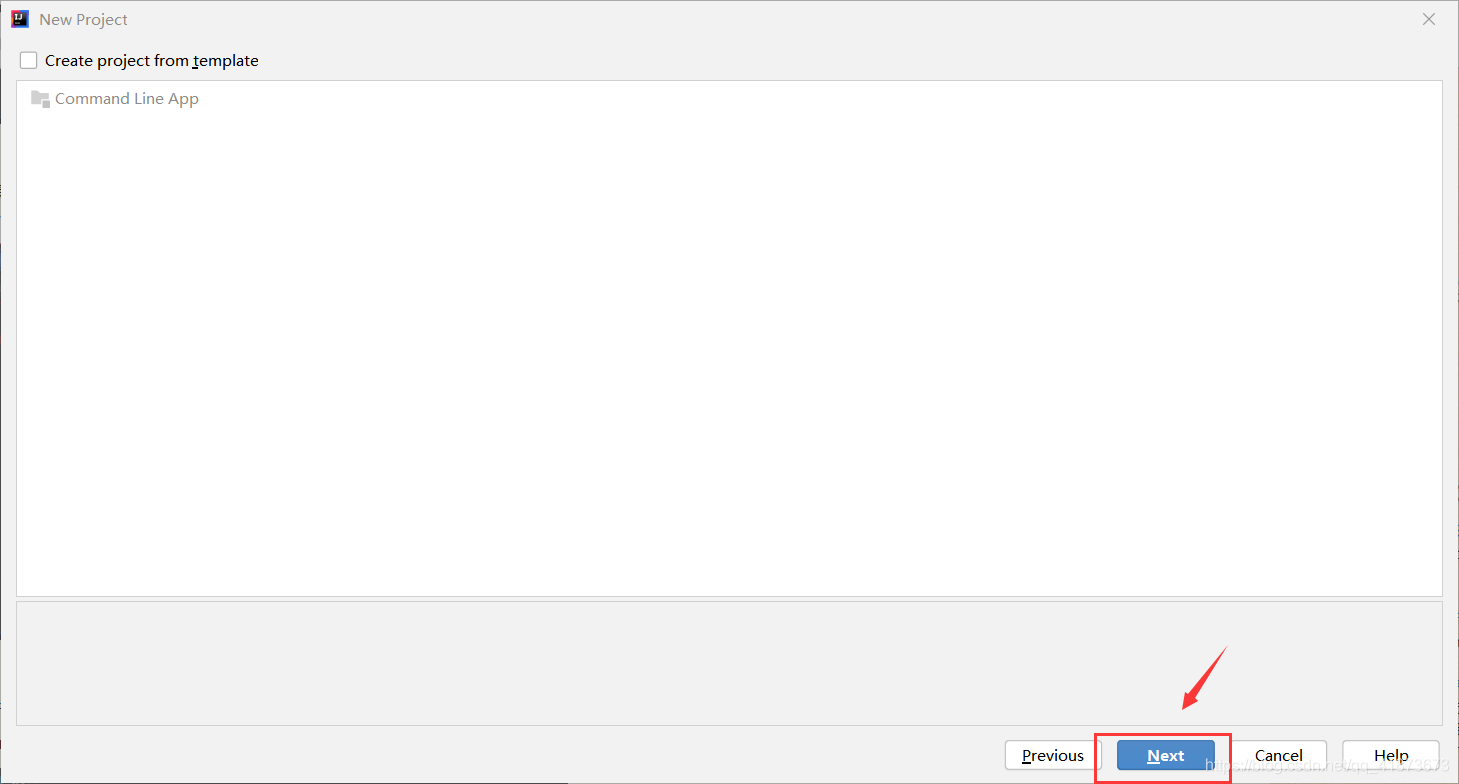
设置项目名称和项目存放地址后,点击Finish
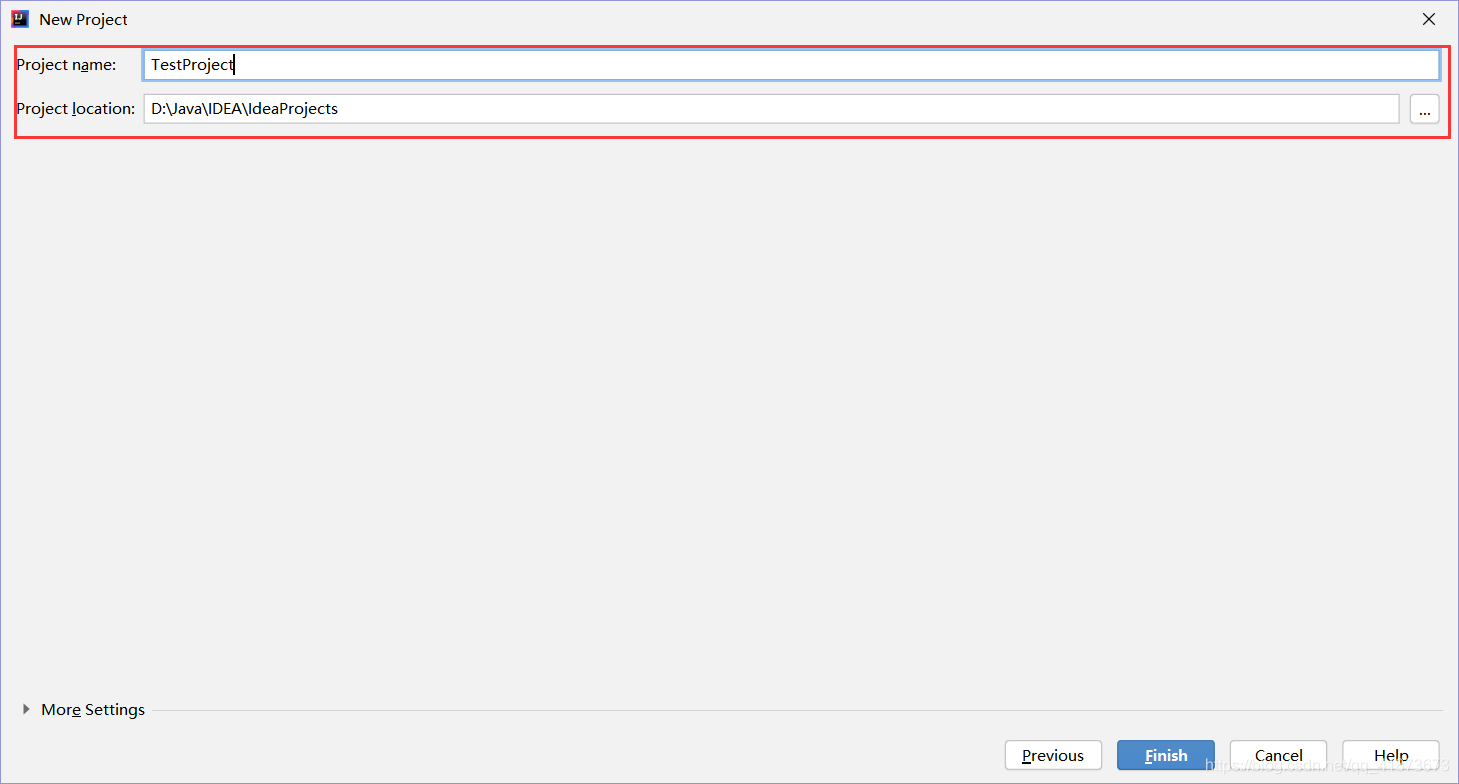
创建完成一个空项目,右击src,选择new,选择java class
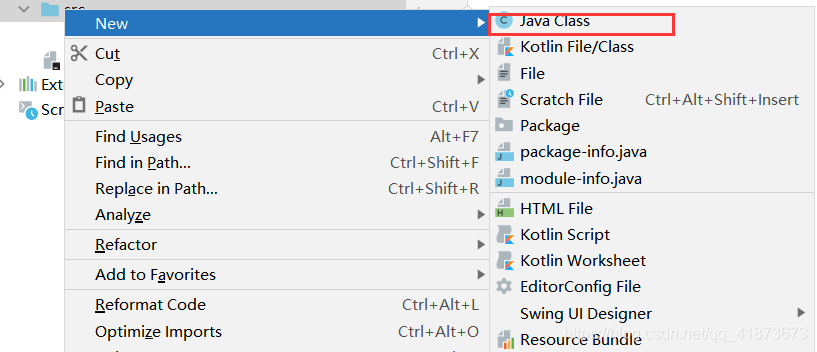
新建一个test,输入
public class test {
public static void main(String[]args){
System.out.println("hello world");
}
}
Ctrl+Shift+F10执行文件,出现“hello world”即成功
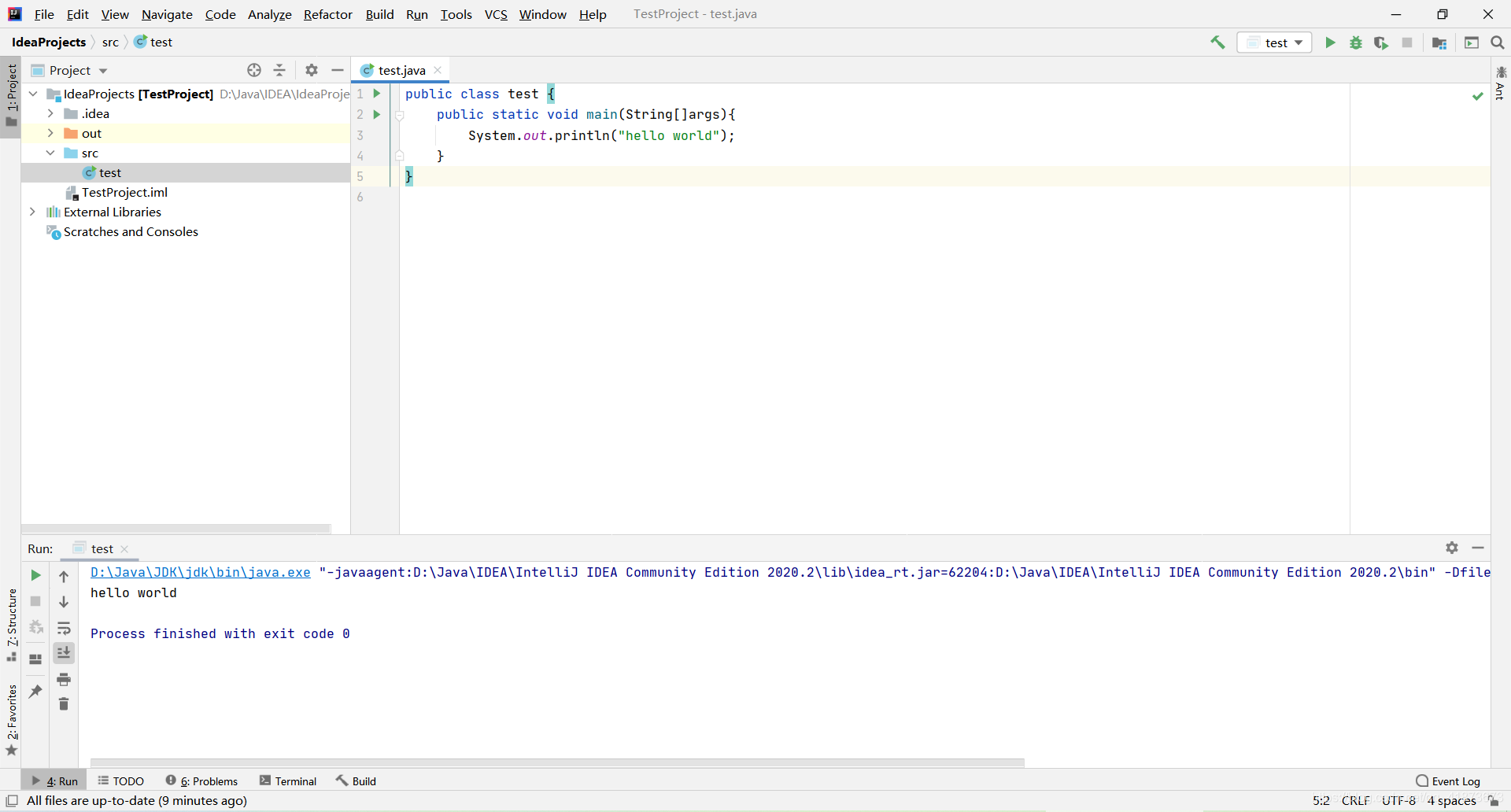
总结