
最终效果

1、创建一个尺寸比照片要大一些的白色背景的新文档,然后把要PS的照片拉到当前图像中摆好位置,再执行CTRL+J复制一层。
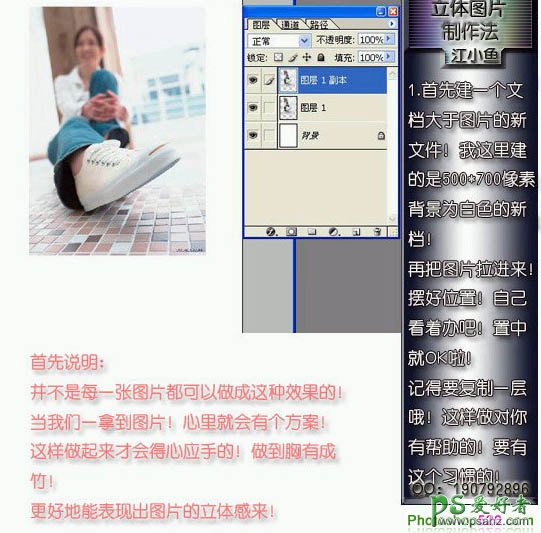
2、按住CTRL键,并用鼠标选择副本图层,调出选区后,再执行变换选区,把选区的范围稍微向上缩小一点。
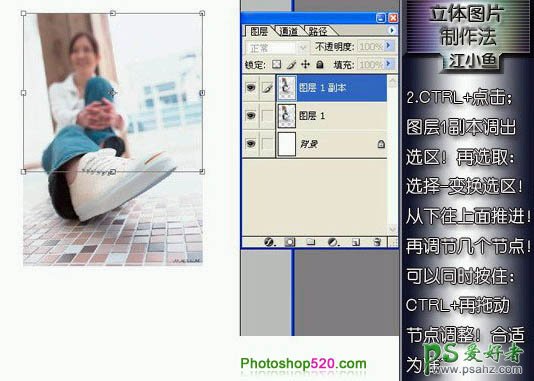
3、将选区调成了如下图的梯形以后,再执行CTRL+J复制选区内容到新图层上。

4、然后打开这个复制得到图层的图层样式,在图层样式中给图层添加黑色描边。

5、把图层1和2都暂时隐藏起来,再选择副本图层,然后用钢笔工具在副本层上把人物的鞋子勾出来。

6、接着将路径转换为选区,再执行反选,然后按DELETE键删除反选后的内容,只保留鞋子,接着再把该层拉到所有图层的最顶端。

7、把最上面的副本层暂时隐藏,然后在图层1上用钢笔工具把鞋子下面的一小块地方给勾出来。

8、把刚才的路径转化为选区,再执行反选,然后按DELETE键删除反选后的内容。

9、在图层1上面新建一个图层,用矩形选框工具拉出一个选区,再用吸管工具选取地砖的颜色,然后拉出一条渐变。

10、按CTRL+T把那个选区的高度缩小,这样就像是地砖的一个切片。

11、将图层1和图层3合并,再给合并后的图层添加投影效果。

最终效果:
