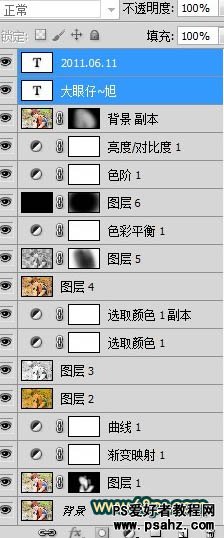今天我们教大家学习一篇暖昧色调效果照片的调色实例,暖色调照片调色,photoshop调出美眉浓情的咖啡色,原图素材有点曝光不均,肤色细节不明显,这类图片非常适合做一些非主流效果。处理的适合只需要用渐变叠加等加上想要的颜色,再添加暗角及一些补色等即可。
最终效果

原图

1、打开照片,按CTRL+J复制一层,对人物进行简单美白处理,方法很多,效果如图。

2、创建渐变映射,并设置图层的不透明度为40%,效果如图,这一步是对照片的整体色彩进行初步统一。

3、创建曲线调整,分别调整,红/绿/蓝通道,参数如图,效果如图。



4、新建空白图层,盖印空白图层,转换到通道面板,选择红色通道,CTRL+A全选,CTRL+C复制,转换到图层面板新建空白图层,CTRL+V粘贴,并设置图层的不透明度为40%,效果如图。

5、创建可选颜色调整图层,分别调整黄色/白色/中性色,参数如图,效果如图。



6、按CTRL+J复制一层可选颜色调整图层,并设置图层的混合模式为柔光,图层的不透明度为40%,加强下色彩强度,效果如图。

7、新建空白图层,并盖印空白图层,按CTRL+SHIFT+ALT+2(CS5版本的)调图层图层高光选区,并执行反向选择,新建空白图层,并填充颜色:#362e2b,设置图层混合模式为正片叠底,并添加图层蒙板,擦出人物部分,加暗背景色彩,效果如图。

8、创建色彩平衡,调整阴影和中间调,参数如图,效果如图。


9、为照片制作暗角部分,效果如图。

10、创建色阶调整图层,参数如图,效果如图。

11、创建亮度对比度,再对其细节处理,效果如图。

最后打上装饰文字,完成最终效果,下图为图层参照及最终效果。