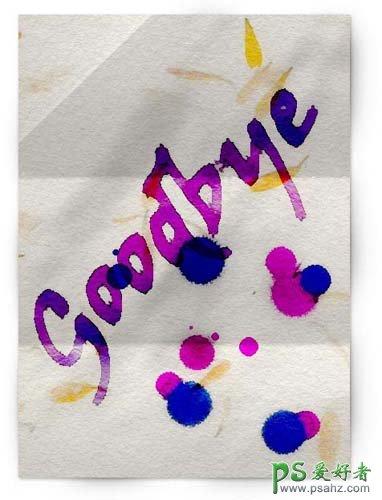PS文字特效教程:制作逼真的水彩文字效果实例教程。
最终效果图

1、新建立450*250px文件,新建立一个层,填充为白色。按T,选择横排文字蒙板工具,使用自己喜欢的一种字体,你可以去别处找啊!设置字号要大一些,然后敲入字Blue。
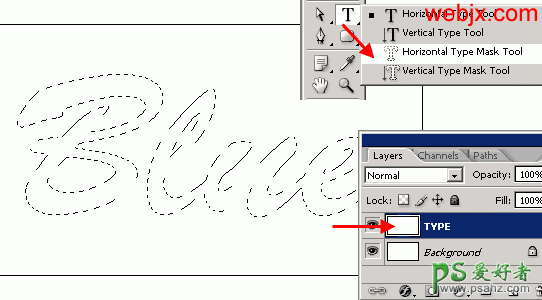
2、然后进行羽化,设置半径为5px,不要羽化太大了!然后设置前景色#0000CA和背景色#E300B6,当然也可以设置你自己喜欢的颜色。然后执行“云彩”滤镜,按Ctrl+D取消选择。

3、执行“滤镜”>“艺术效果”>“水彩”,设置参数为画笔细节:1 暗调强度:0 纹理:1。

4、其实我感觉选择一个好的背景就能显示出上面的文字特效更加酷了。首先选择一个背景。

5、把背景移到文字的下面,设置文字层的图层模式为正片叠底。
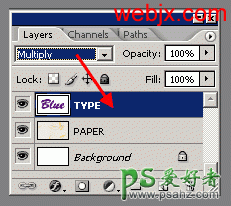
6、效果如下。

7、在文字层下面建立一个新层,然后选择画笔工具,设置如下图所示。
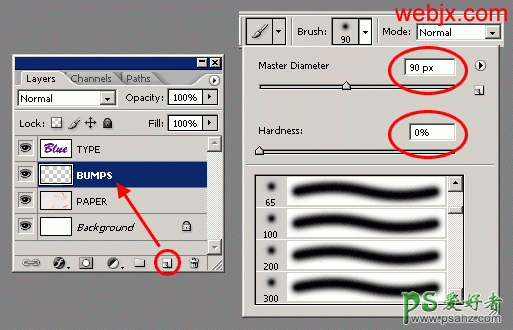
8、然后绘制下面形状。目的是为了增加凸起效果。
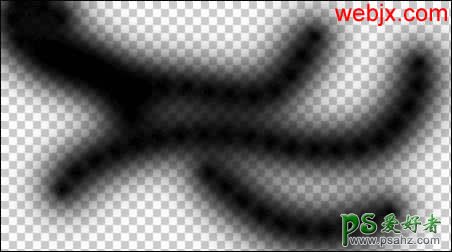
9、把该图层的填充调整到0,添加斜面和浮雕样式。
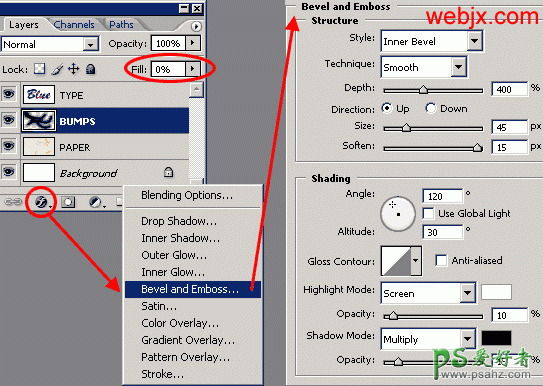
10、效果如下。

11、下面我们为了添加阴影效果,选择白色背景层,然后调整画布大小,调到500*300px大小。

12、然后设置paper层的斜面浮雕效果。
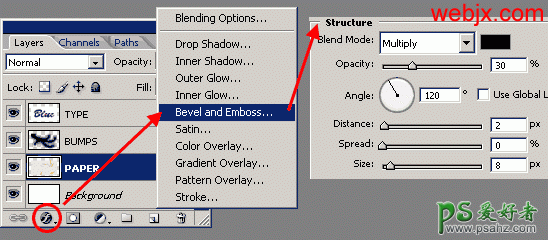
13、效果如下。

14、我们使用画笔,设置如前面所示,前景色设置为黑色,在背景层上使用画笔在边缘不同位置点击绘制出深浅阴影效果。
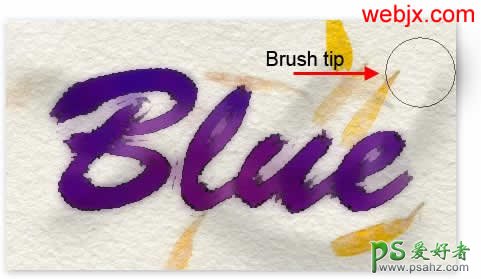
最终效果如下。

还有一种效果。