针对这种情况,很多人感到束手无策,其实,只要你的电脑上安装有CorelDRAW软件,这个问题就迎刃而解了。下面小编以cdr格式的图片为例,为大家介绍一个将CorelDRAW文件转为PDF格式的办法。
第一步,设置电脑兼容性。打开CorelDRAW软件,将需要转化为PDF格式的图片添加至页面内,点击屏幕上方的“文件”,选择“发布为PDF”,这时会弹出一个PDF设置的对话框,我们首先需要做的就是设置文件的兼容性。点击“兼容性”后面的选项,选择最为适合我们使用的。
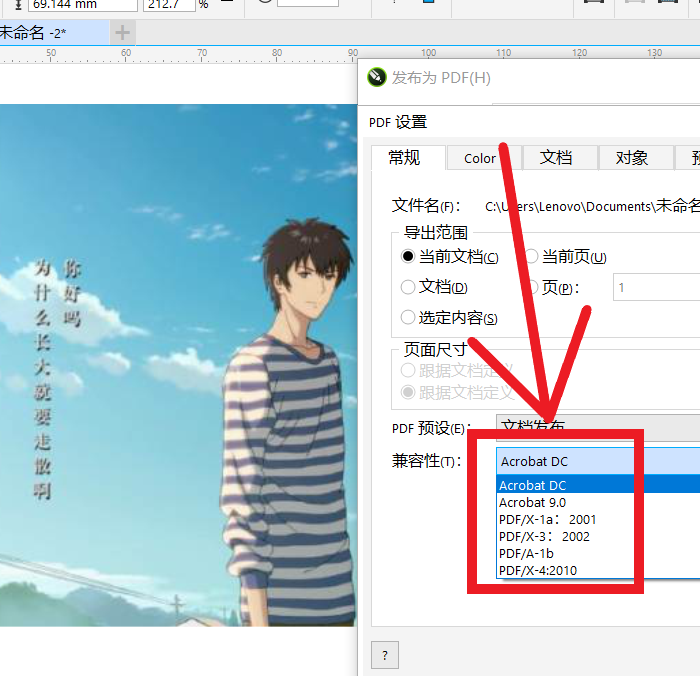
第二步,更改文档。同样是在PDF设置的页面,选择“文档”,对文档的一些属性进行设置,首先将启动时的显示设置为“仅限于页面”,然后将编码选择为“二进制”,因为我们的电脑是二进制的,对这两项的设置有助于达到较好的查看效果。
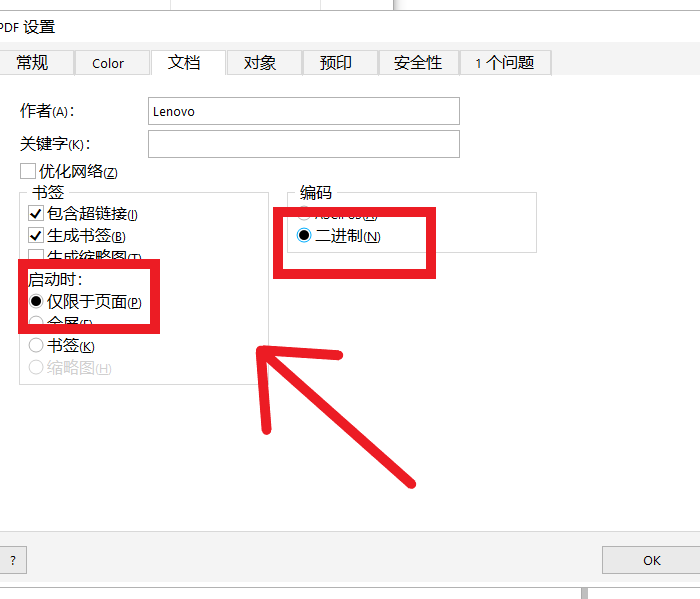
第三步,调整对象。选择“对象”并对其进行调整,先将文件的压缩类型设置为“JPEG”,然后将其质量调整为最高,将游标滑动至最右端,接着,勾选“将复杂填充渲染为位图”以及“将所有文本导出为曲线”,以防在转化过程中出现乱码或图片错位的现象。
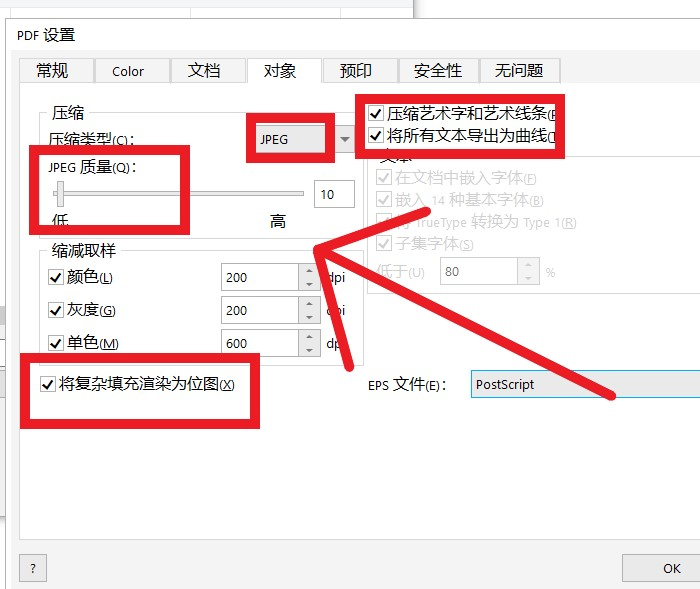
最后,另存预设。将文档转化为PDF格式的操作基本已经完成,不过我们还需要在PDF设置中选择常规,并点击“PDF预设”旁边的“+”,在弹出的对话框内,将PDF预设另存为给出的十个选项中的任意一个,根据我们的实际需要进行选择。在选择完成之后,点击“OK”,就完成了文档格式的转换。
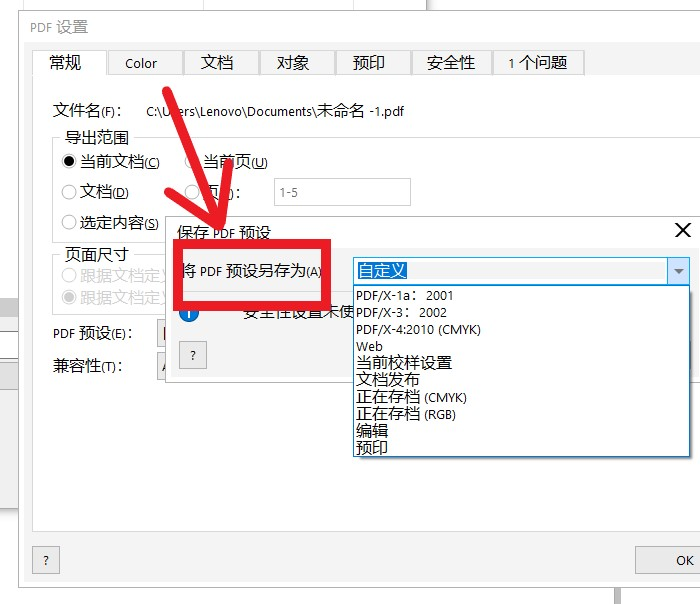
关于将CorelDRAW文档格式转换为PDF格式的方法就是这个了,其实只有三个步骤,打开PDF设置,对相关属性进行设置,将预设另存,是不是很简单呢。