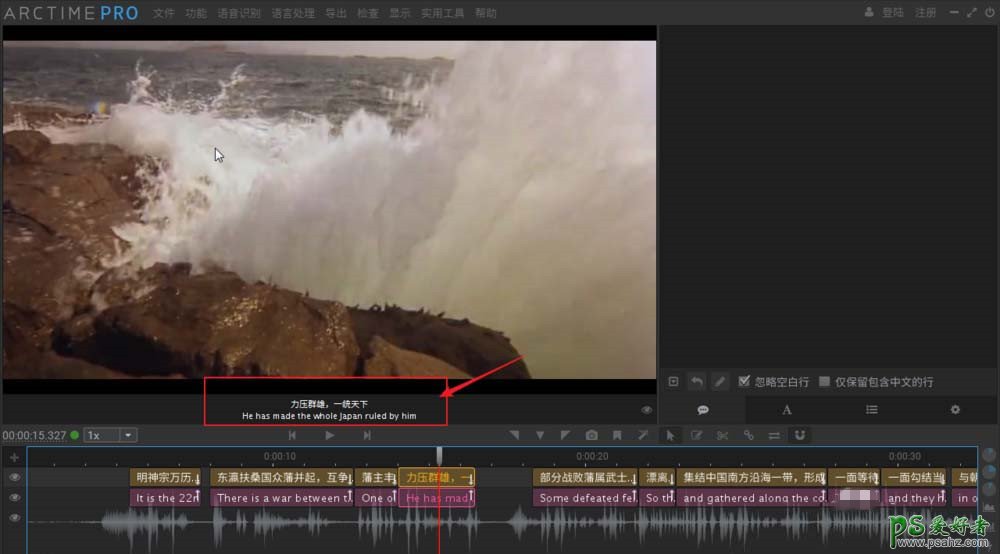先准备好双语字幕文件,样式如图,注意,字幕文件必须是TXT格式,
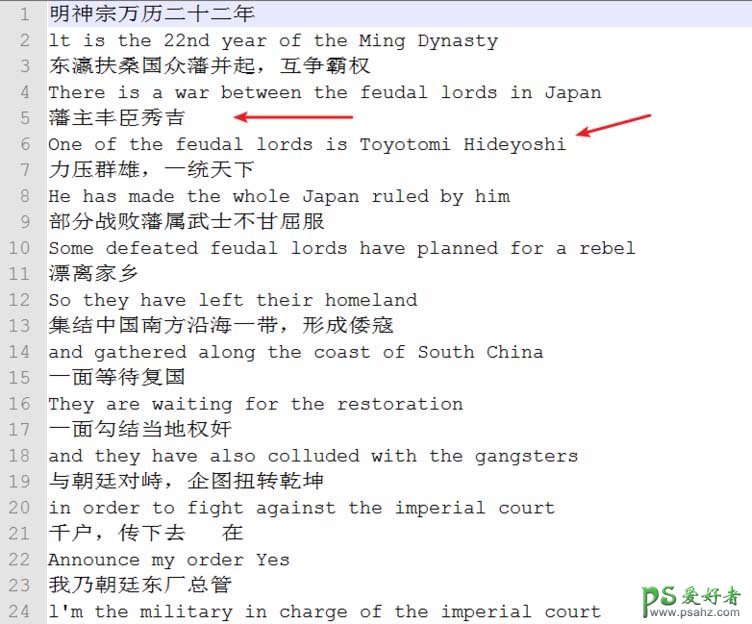
打开Arctime Pro软件,在菜单栏中点击【文件】——【导入音视频文件】,添加视频素材,
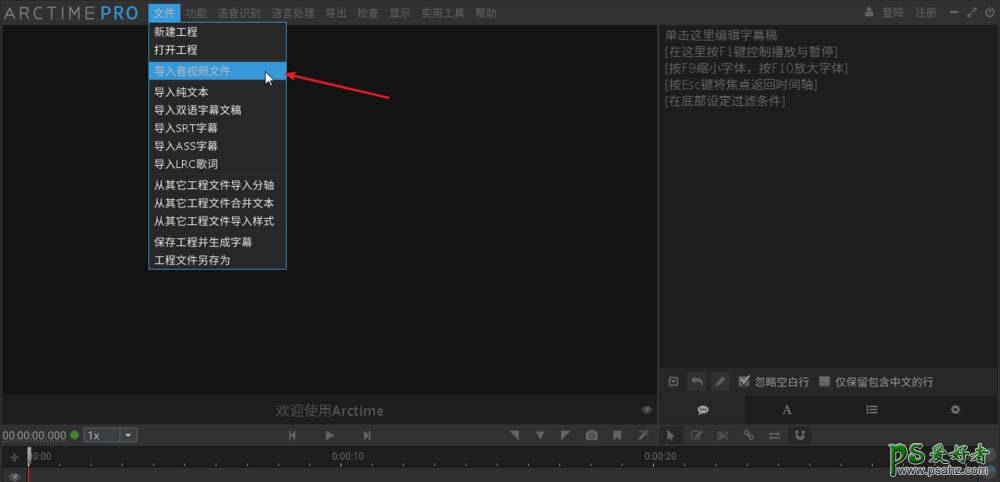
然后点击菜单栏中的【文件】——【导入双语字幕文稿】,添加字幕文件,
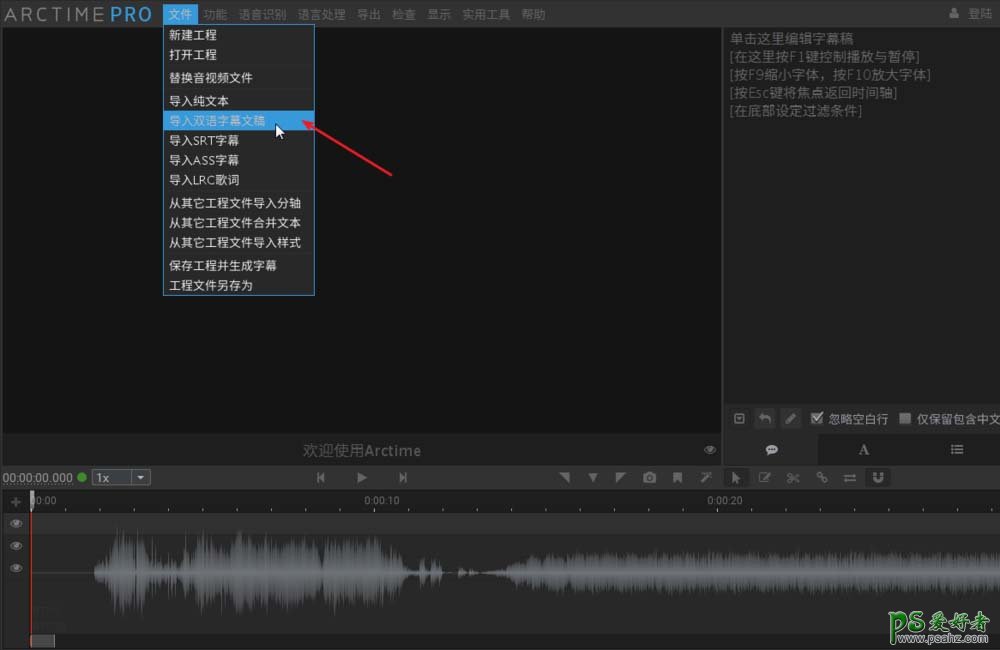
弹出导入双语文本窗口,查看是否一行一种语言,否则软件会提示修改,
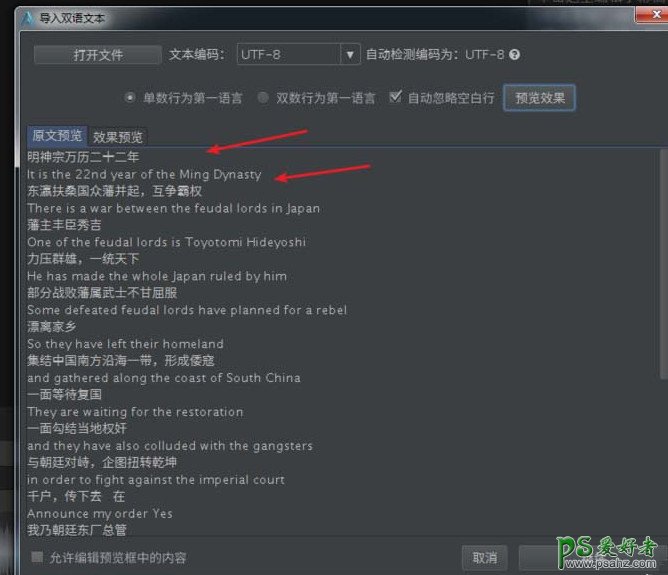
点击【预览效果】,如果确认无误,点击下方的【继续】,
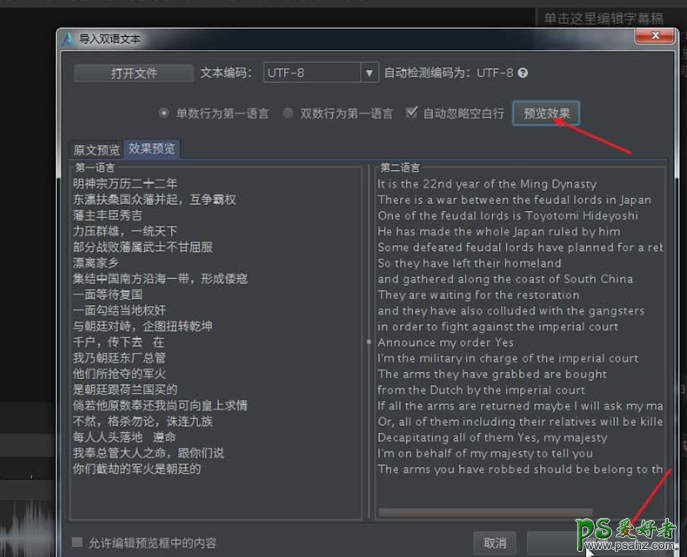
导入成功,回到软件主界面,右边就是双语文本,下方就是视频中的音频波形,
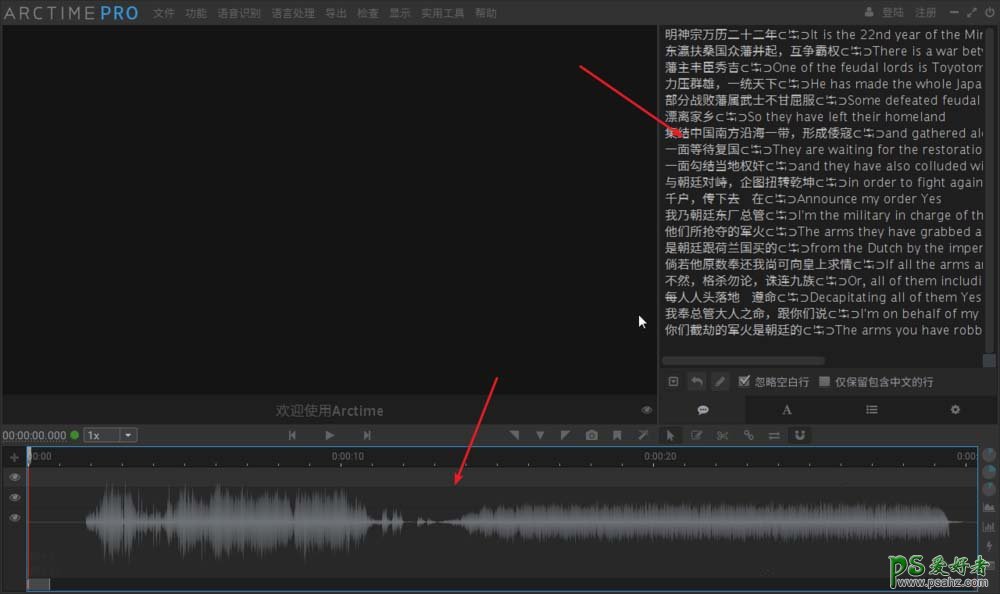
如图,点击【快速拖拽创建工具】,
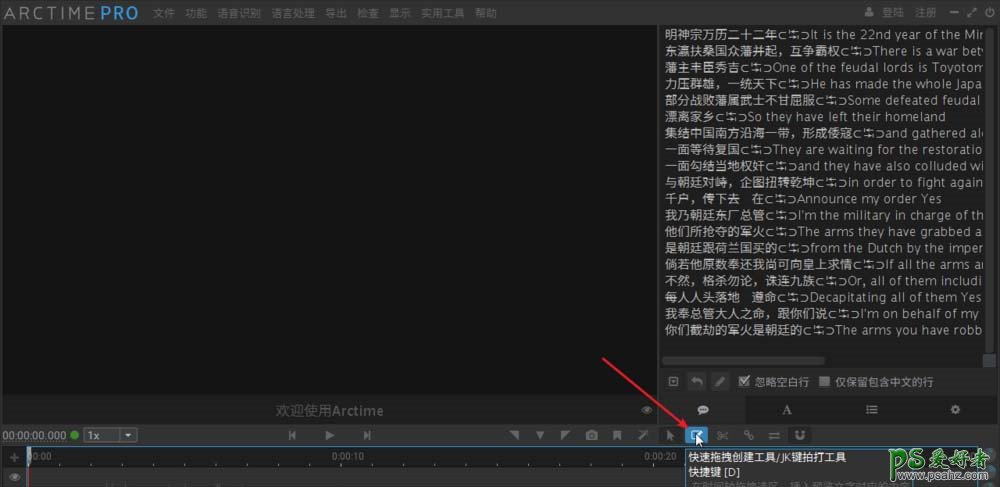
进入快速创建状态,鼠标图标的上方会有字幕出现,然后点击播放按钮,
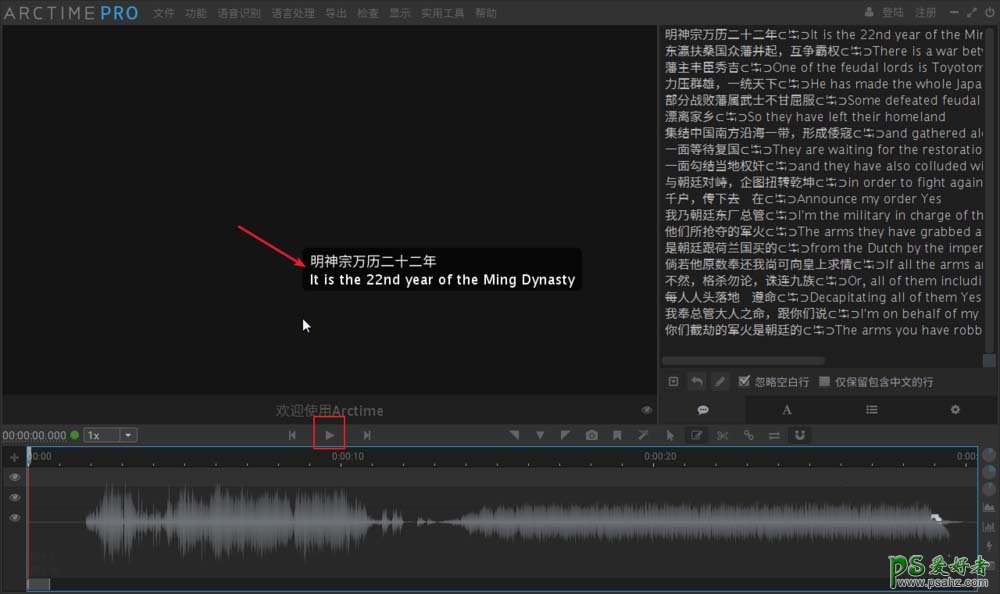
开始播放视频,将鼠标移到波形上,出现字幕时就按住鼠标左键并一直拖动,直至说话结束,

如图,这样就成功添加了一段字幕,
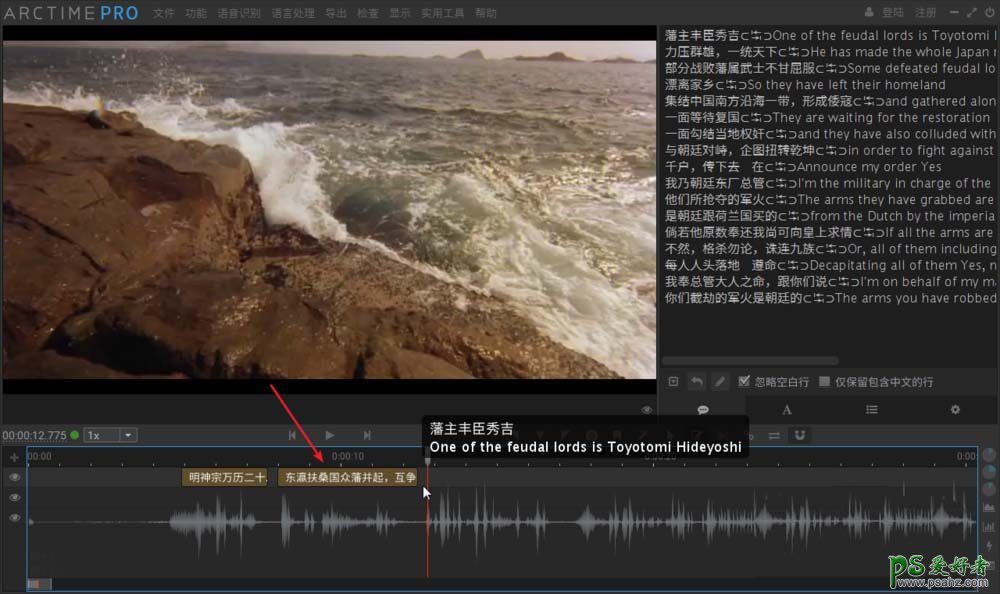
然后点击【选择工具】按钮,返回选择状态,对添加的字幕进行精确校对,

第一个箭头所指的是播放条,可以左右拖动;第二个箭头指向的是字幕方块,也可以进行左右拖动,
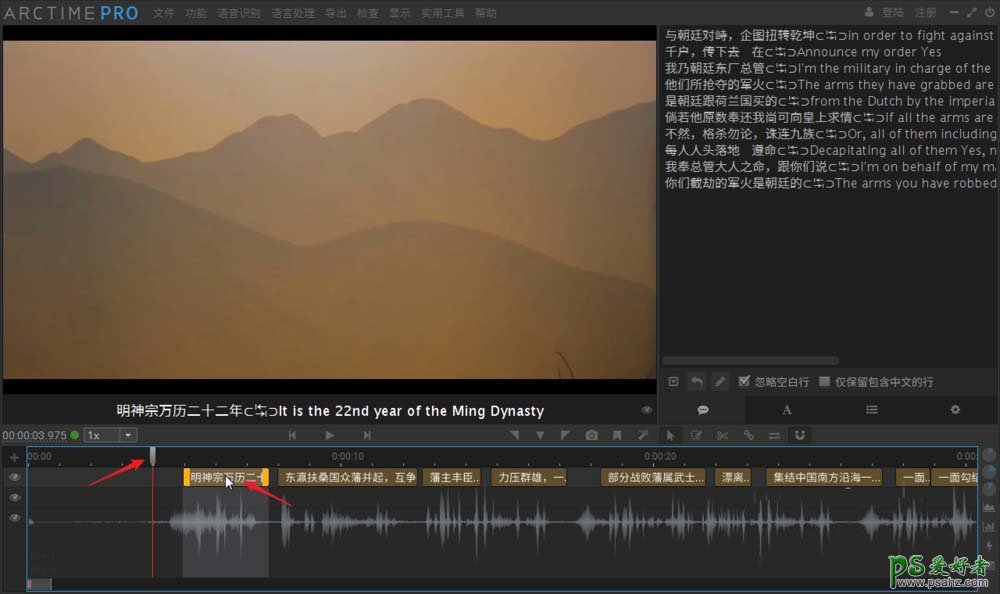
选择字幕方块,将鼠标移动至黄色区域,按住鼠标左右拖动即可改变字幕方块大小,这样也就改变了字幕出现的时间,
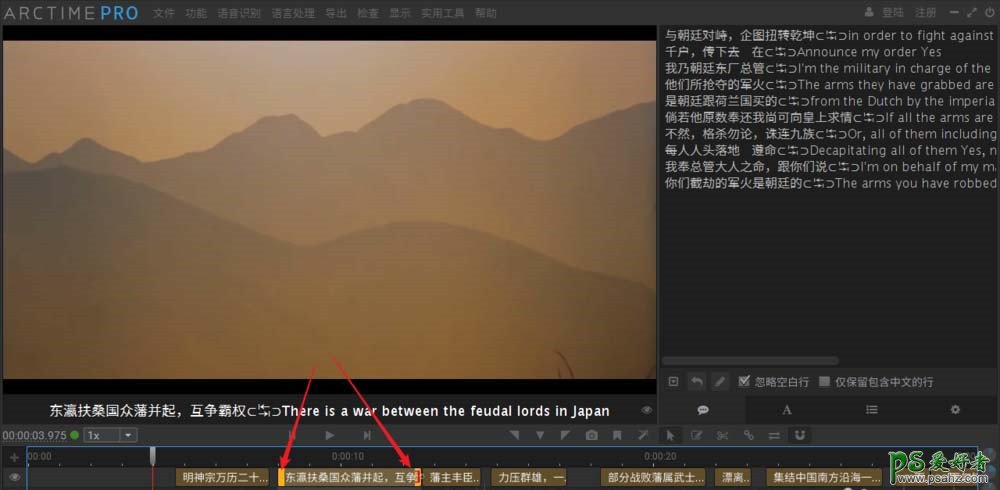
点击播放按钮,按照上述操作,精确校对字幕出现的时间,
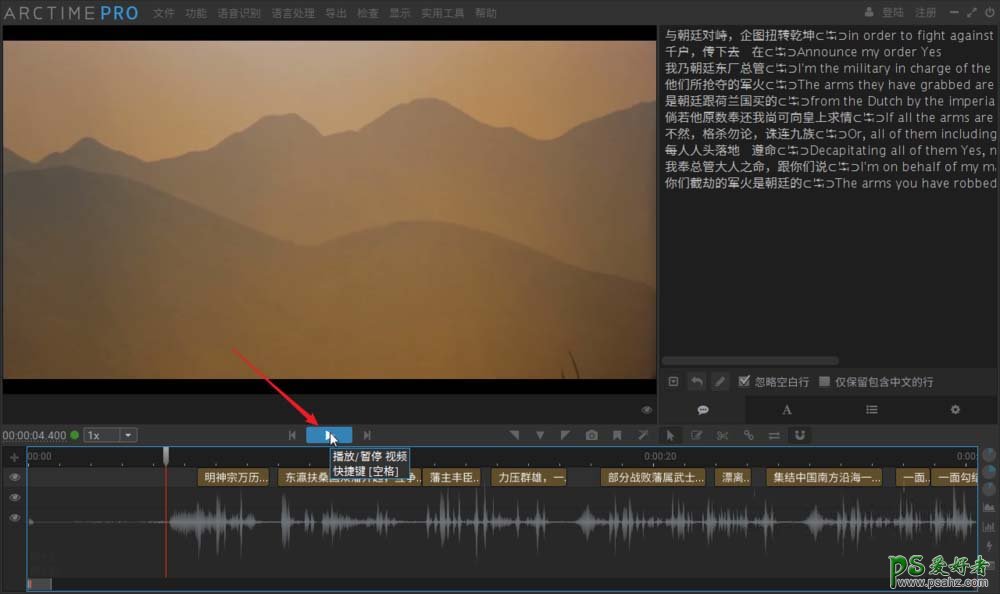
校对完成,点击菜单栏中的【语言处理】——【将双语字幕切分为双轨道】,
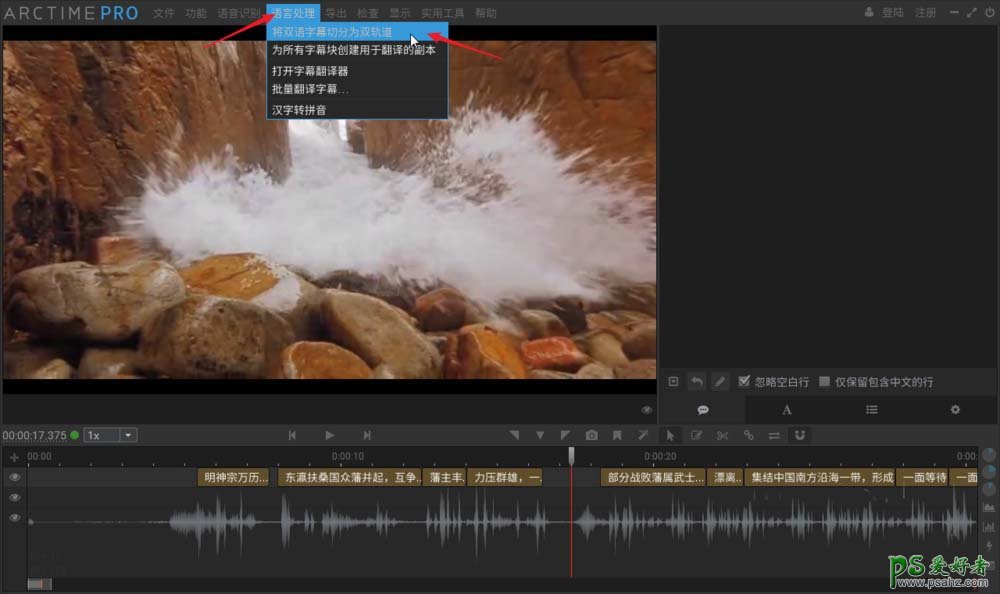
字幕块就变成了两段双语字幕,如图,

播放视频,可以看到视频界面显示的是双语字幕,大功告成。