最终效果

1、教程开始之前,我们先来定义一款笔刷;在下图上面鼠标右键,选择“图片另存为”,并保存到本机。

2、打开PS软件,在本机打开刚才保存的图片素材,如下图。
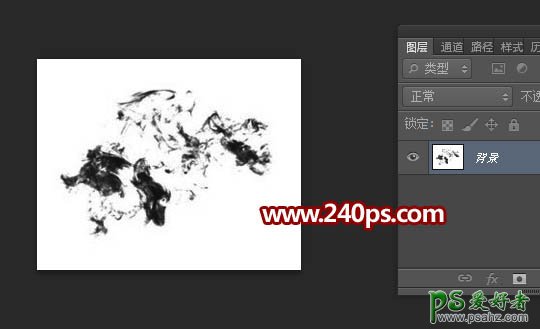
3、选择菜单:编辑 > 定义画布预设,在弹出的对话框命名,然后确定后。
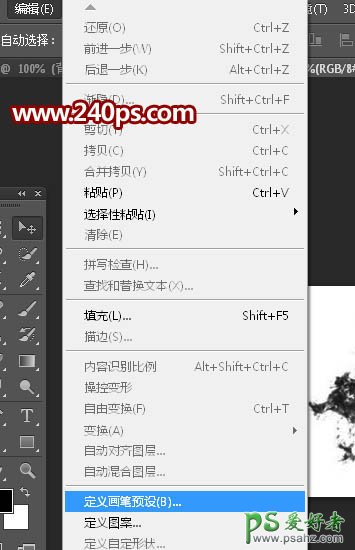
4、点击下面的图片,打开背景素材大图,然后保存素材大图到本机,并用PS打开。


5、在工具箱我们找到“仿制图章工具”,如下图,快捷键是“S”。

6、在属性栏的画笔预设里面选择刚才定义的画笔,如下图。
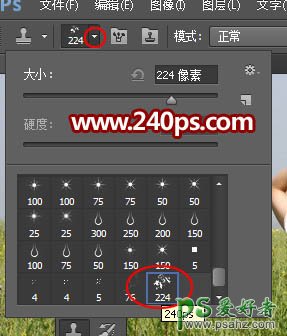
7、在属性栏把模式设置为“正常”,不透明度及流量都设置为100%,样本选择“所有图层”,如下图。

8、新建一个空白图层,如下图。

9、按左右中括号键调整笔刷大小,这里暂时设置90像素左右,如下图。

10、按住Alt键然后在下图红圈的紫色区域点一下取样。

11、松开Alt键,然后在裙子旁边点一下,如下图。

12、按住Alt键在下图红圈位置点一下再取样。

13、松开Alt键,在裙子旁边点一下;再同样的操作,不断在裙子上面取样,在草地上点;需要不断调整笔刷的大小,裙子底部的制作效果如下图。

14、手臂部分也同样现在肤色部分取样,笔刷大小设置为15像素,如下图。
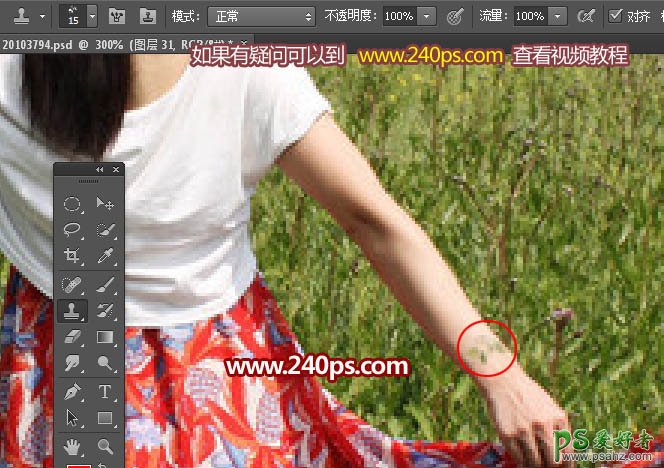
15、同上的方法给手臂旁边加上小的肤色色块,如下图。

16、其它部分的处理方法完全相同;我们只需要控制仿制图章工具的大小,和取样点的位置,大致做好的效果如下图。

17、人物部分需要增加一些缺口;选择仿制图章工具,按住Alt键在草地上取样,如下图1位置;然后松开Alt键在图2位置点一下。

18、现在有镂空效果出现。

19、同样的方法给身体部分增加一些镂空,效果如下图。

20、头部的镂空制作方法相同,只是取样的时候要在天空部分取样,效果如下图。

后期可以增加一些细节,完成最终效果。
