最终效果


1、打开原图素材,新建一个图层,选择渐变工具颜色设置如图1,然后由上至下拉出图2所示的线性渐变。
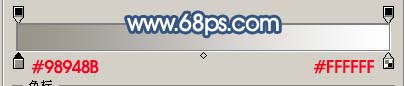
<图1>
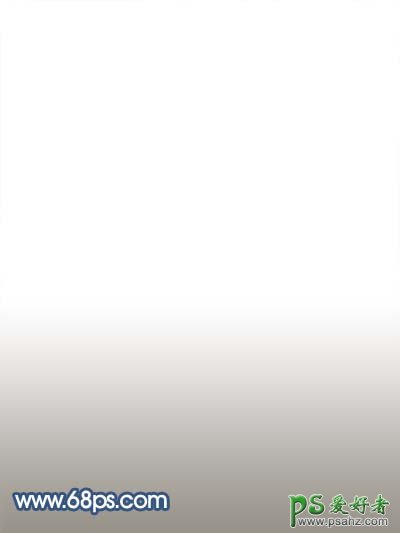
<图2>
2、把背景图层复制一层,按Ctrl + Shift + ]移到图层的最上面,然后把人物部分抠出来复制到新的图层(抠图方法选择自己最拿手的)。再把把背景副本隐藏,效果如图3。

<图3>
3、创建亮度/对比度调整图层,参数设置如图4,确定后只保留人物脸部及皮肤部分,其它地方用黑色画笔擦掉,效果如图5。
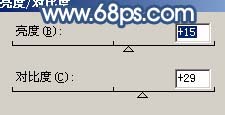
<图4>

<图5>
4、新建一个图层,按Ctrl + Alt + Shift + E盖印图层,简单的给人物磨下皮,头发部分适当用涂抹工具涂顺畅一点,如图6。

<图6>
5、选择减淡工具曝光度为:10%左右,稍微把人物脸部的高光部分涂亮一点,效果如图7。

<图7>
6、创建色相/饱和度调整图层,参数设置如图8,效果如图9。

<图8>

<图9>
7、创建渐变映射调整图层,参数设置如图10,确定后把图层混合模式改为“柔光”,图层不透明度改为:50%,效果如图11。
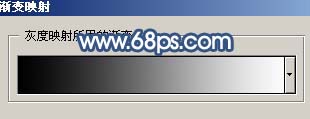
<图10>

<图11>
8、创建可选颜色调整图层,参数设置如图12-15,确定后只保留人物部分,其它部分用黑色画笔擦掉,效果如图16。
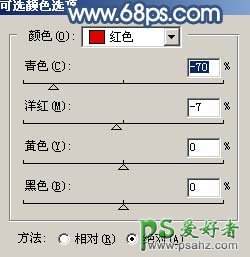
<图12>
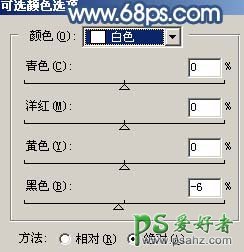
<图13>
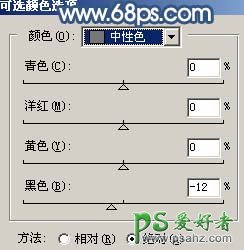
<图14>
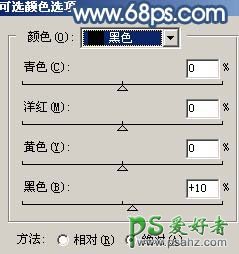
<图15>

<图16>
9、创建曲线调整图层,对红色及蓝色进行调整,参数设置如图17,18,效果如图19。
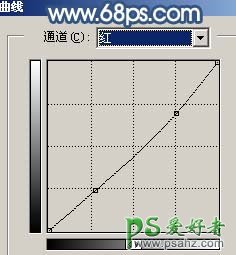
<图17>
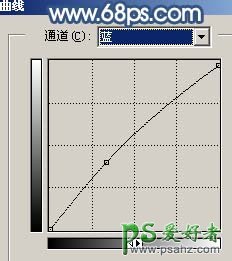
<图18>

<图19>
10、创建通道混合器调整图层,参数设置如图20,效果如图21。

<图20>

<图21>
11、新建一个图层,盖印图层,执行:滤镜 > 模糊 > 高斯模糊,数值为5,确定后把图层混合模式改为“滤色”,图层不透明度改为:40%,效果如图22。

<图22>
12、新建一个图层,盖印图层,选择Topaz滤镜锐化一下,效果如图23。

<图23>
13、新建一个图层,用画笔刷一些泡泡笔刷,效果如图24。

<图24>
14、新建一个图层,盖印图层,选择加深/减淡工具调整下人物整体明暗度。修饰一下细节,完成最终效果。

<图25>