
1、新建文件,尺寸自定,够用即可,这里我定的是600*250像素的白底作为背景。

2、设置前景色为红色,按alt+delete填充,然后用文字蒙板工具,选择自己喜欢的字体并设置字体大小,在图中输入文字选区,按ctrl+enter确定。
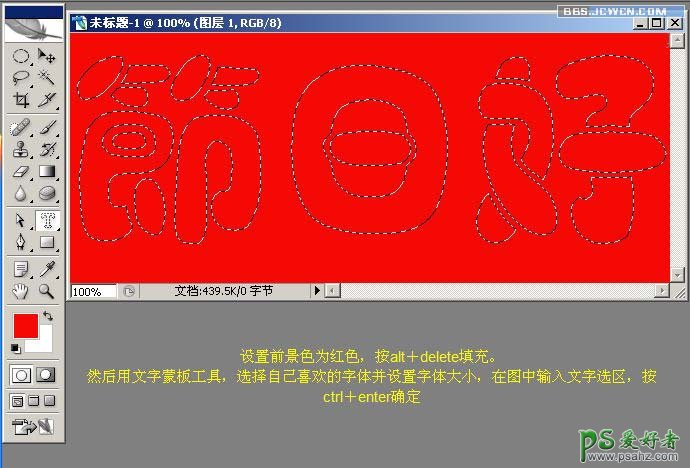
3、新建图层1,设置前景色为暗红色,再按alt+delete对图层1的选区填充。
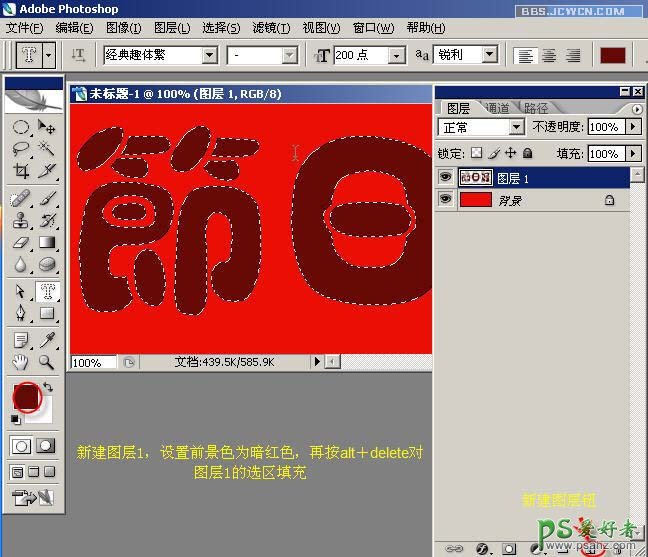
4、保留选区,点击编辑——描边。
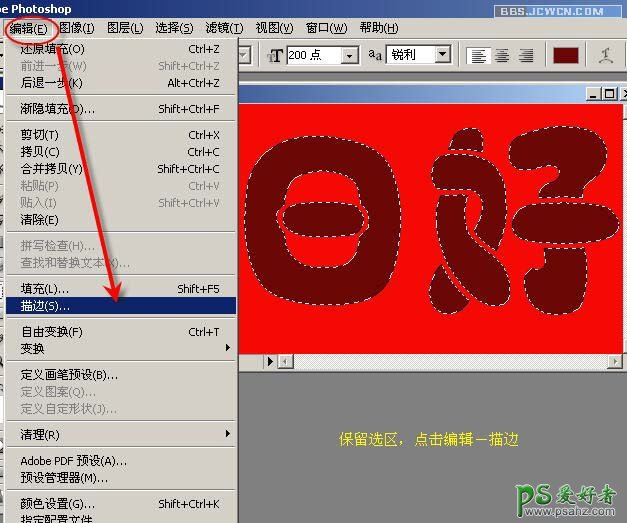
5、在描边对话框里,选择颜色,再拾色器中设置颜色值为:ffff,RGB:255,255,255,用白色对选区进行描边1像素。
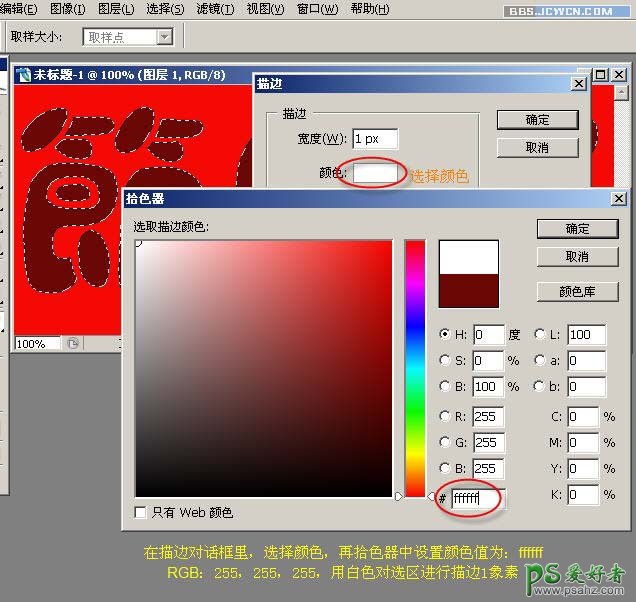
6、继续保留选区,点击选择——修改收缩。
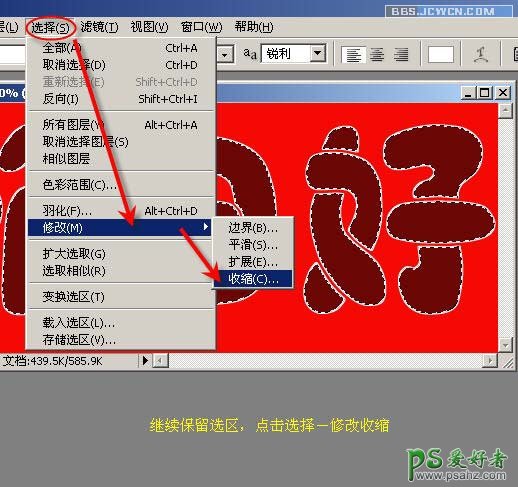
7、在收缩选区对话框里输入收缩量为:2像素,确定。
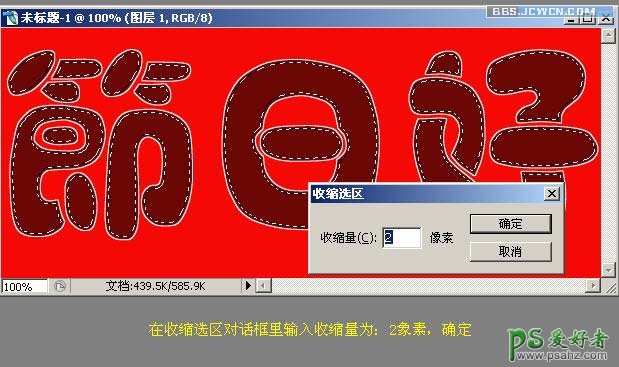
8、再次对选区描边,这回拾居内。
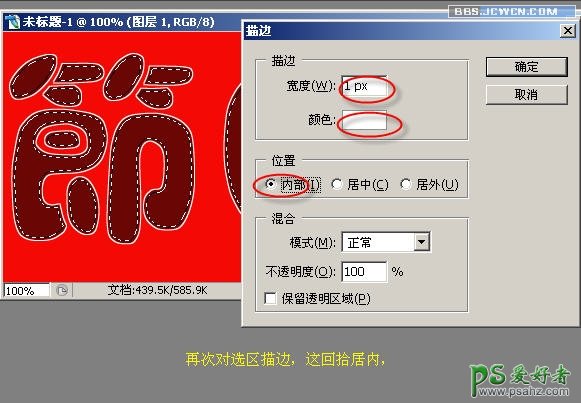
9、继续保留选区,设置前景色为嫩黄色,选用画笔工具。

10、打开画笔设置调板,选择散布枫叶(当然你可以选择自己喜欢的另一种画笔),再勾选:形状动态,散布,颜色动态,其它动态,平滑等选项。不必设置参数,保持默认值即可。最后设置一下笔头直径,合适就行,间距也设置合适,关闭调板。
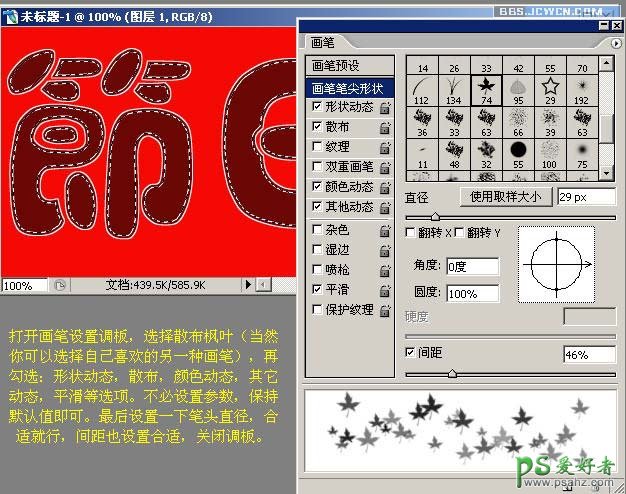
11、用调整好的画笔在选区中绘制。
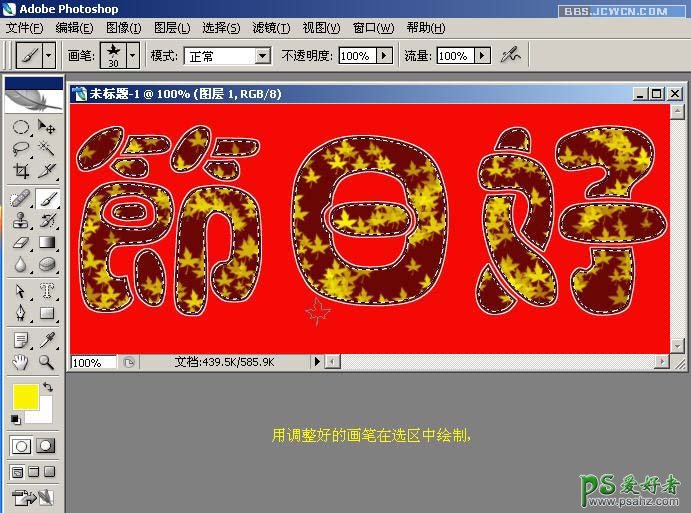
12、换一个前景色,再在选区绘制。
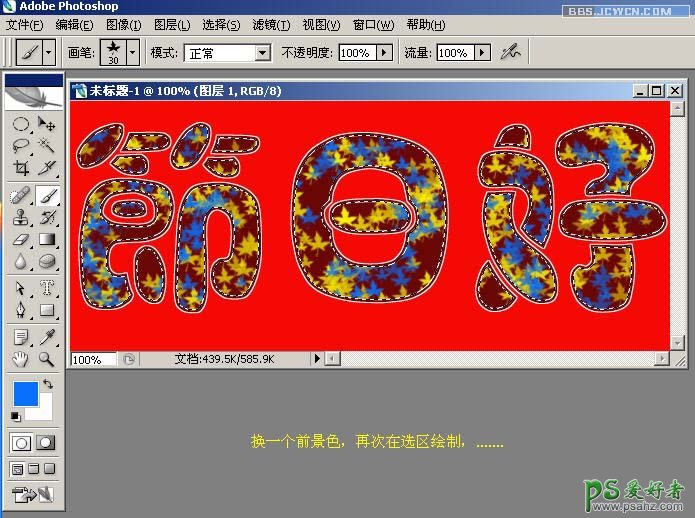
13、按ctrl+d键取消选区,最后可以根据自己的喜好作些图层效果(如投影,斜面浮雕等)保存文件,完工^_^
