
1、新建文件。打开PS软件,按Ctrl + N 新建文件,尺寸为800 * 800像素,分辨率为72像素/英寸,然后点确定。
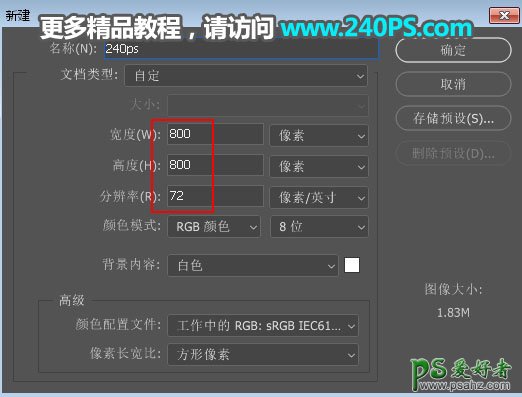
2、添加渐变背景。在工具选择“渐变工具”,在属性栏选择“径向渐变”;然后点击渐变设置渐变,颜色设置为暗灰色至黑色;然后由画布顶部中间向边角拉出渐变色,过程如下图。
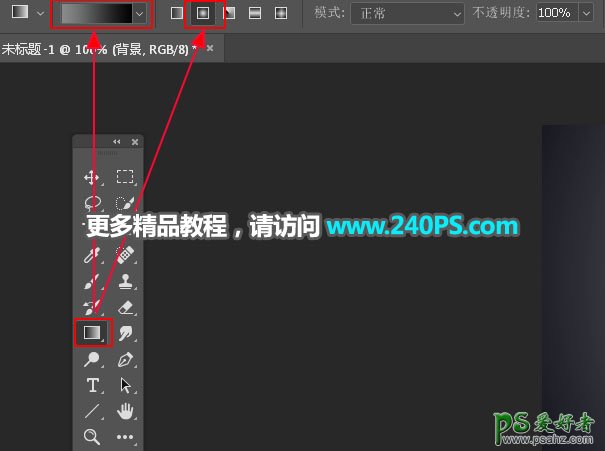
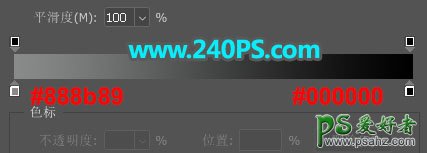
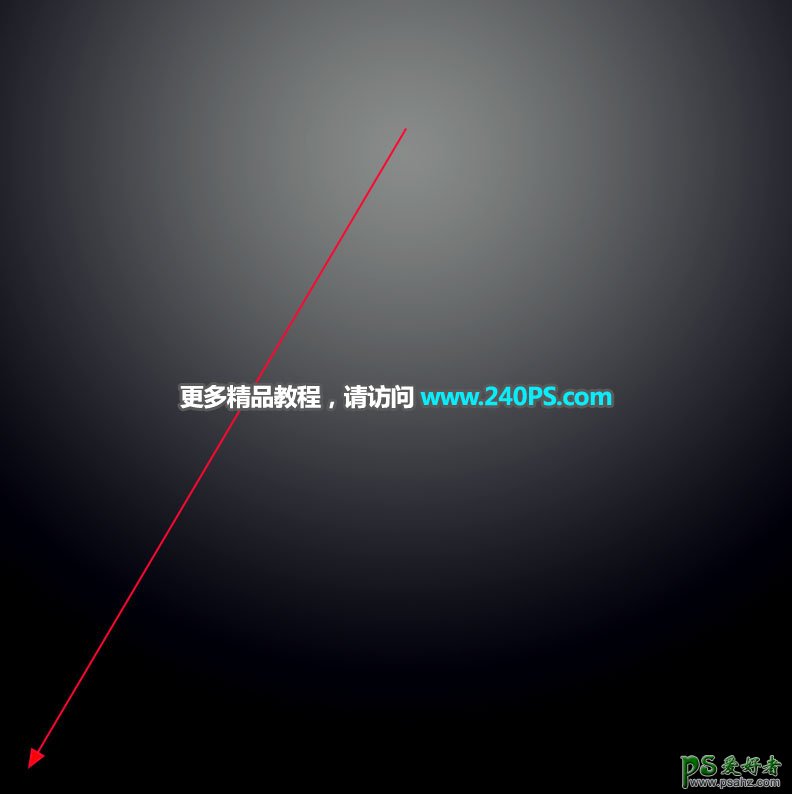

3、背景添加纹理。把下面的纹理素材保存到本机,然后用PS打开,用移动工具拖到新建的文件里面,放到顶部位置,再把混合模式改为“柔光”,不透明度改为30%,过程如下图。
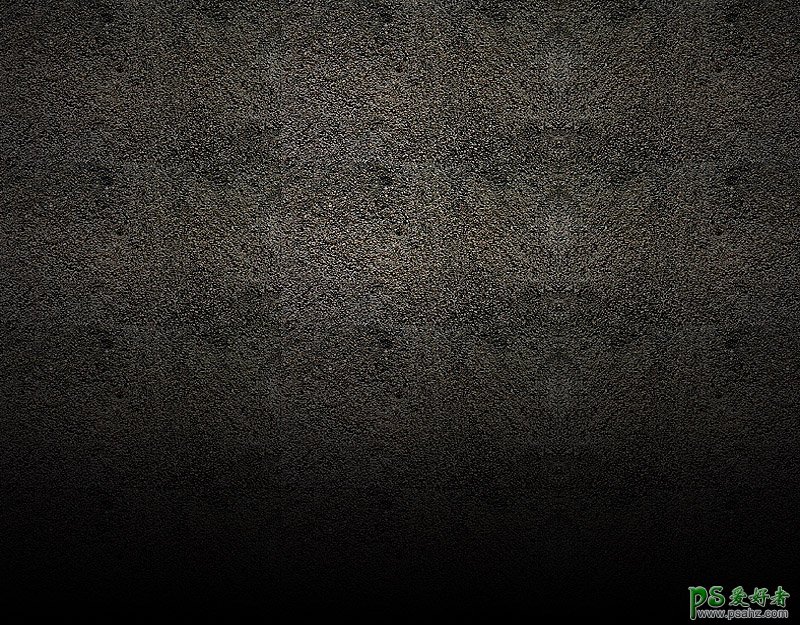

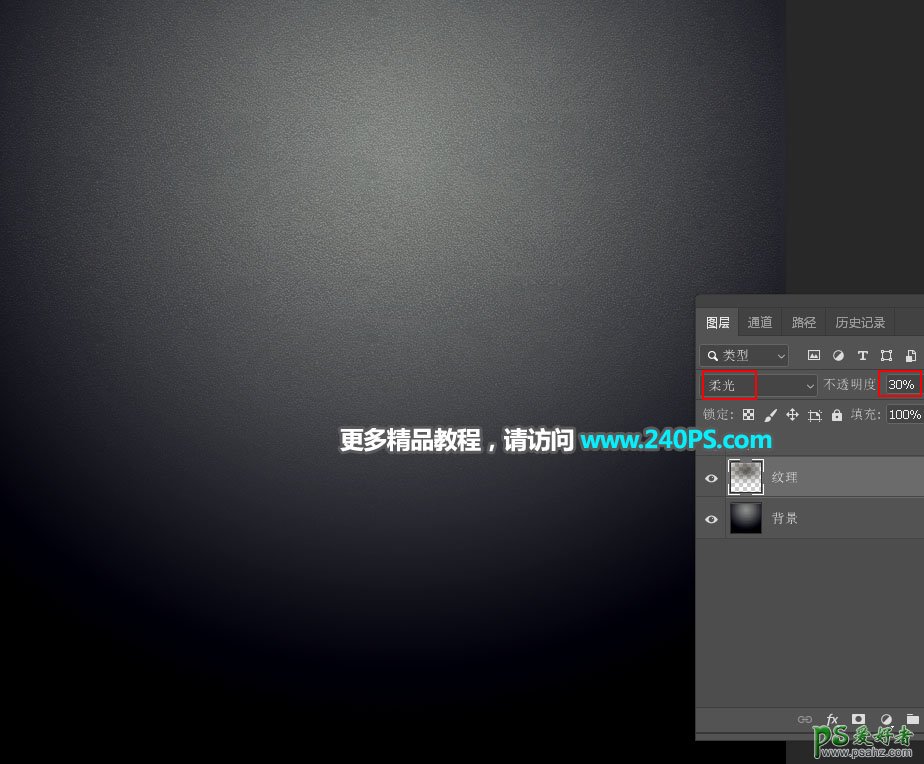
4、加入产品。打开下图的产品素材,用自己熟悉的方法抠出来;用移动工具把抠好的产品拖进来,放到右侧位置,过程如下图。



5、加入高光。打开下图的高光素材,用移动工具拖进来,转为智能对象后把混合模式改为“滤色”;然后按Ctrl + T 变形,移到产品底部,调整好角度和大小,满意后回车确定,过程如下图。
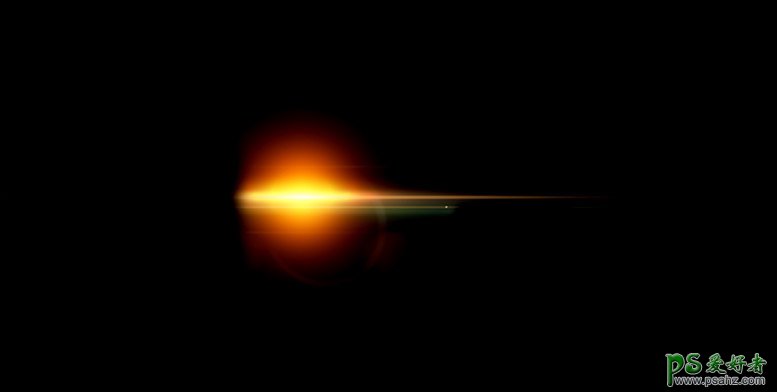


6、产品的另一侧高光也是同样的方法制作,效果如下图。

7、加入火花素材。打开下面的火花素材,用移动工具拖进来,混合模式改为“滤色”。


8、添加图层蒙版,然后选择渐变工具,选择“线性渐变”;在预设里面选择黑白渐变,然后由右上角向左下角拉出渐变,过程如下图。
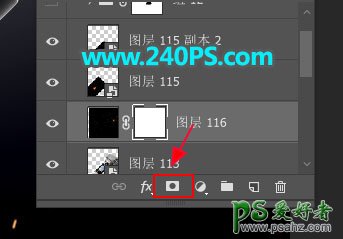
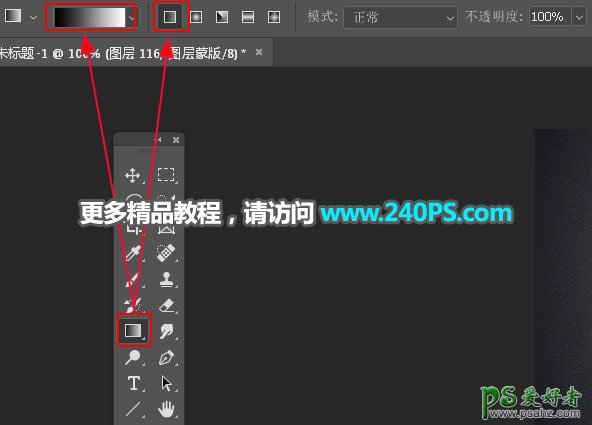

9、加入旋转高光。打开下面的高光素材,用移动工具拖进来,转为智能对象后把混合模式改为“滤色”。
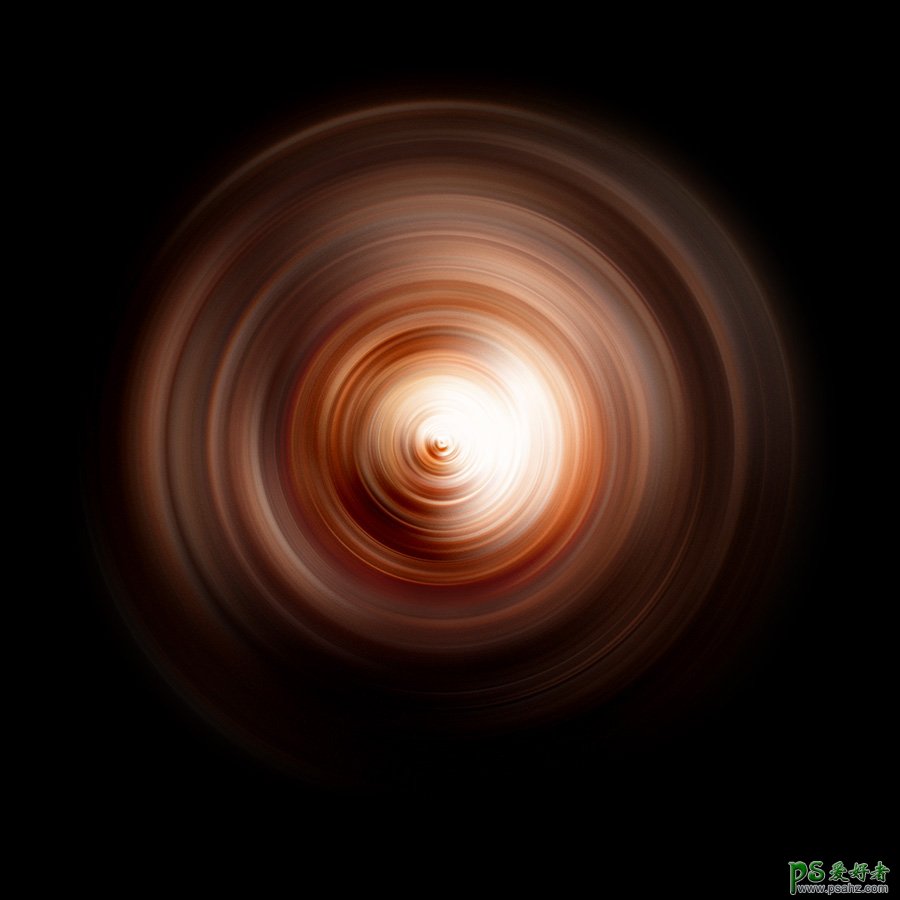
10、按Ctrl + T 变形,按产品透视调整角度和大小,满意后回车确定。


11、添加图层蒙版,用柔边黑色画笔擦掉不需要的部分,过程如下图。


12、最后一步,加上文案,过程如下图。


最终效果
