
1、打开人物素材。

2、调色:饱和度[参考数值:-25],打开曲线调整对比度,打开可选颜色,红色调整肤色,白色调整高光,黑色调整阴影。 修片:使用仿制图章工具修除皮肤瑕疵,再使用液化工具调整脸型体型。 抠图:使用钢笔工具描绘人物路径,头发部分保留背景,再将路径作为选区载入,选区反选删除背景。
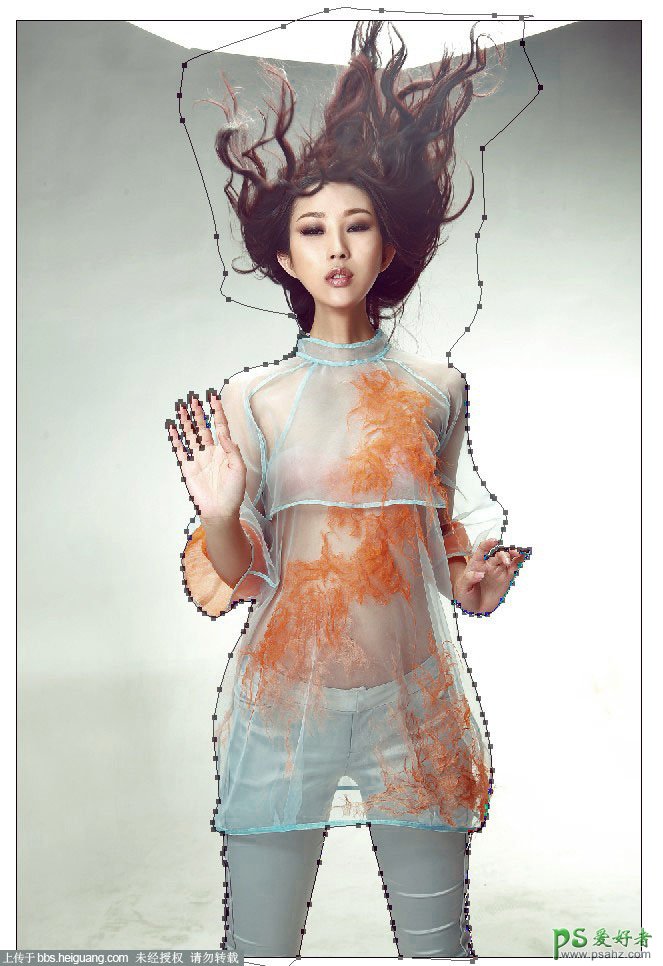
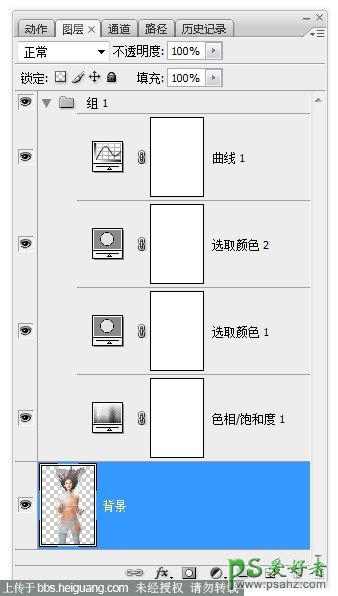
3、添加素材一:瓶子,自由变换调整物件大小与位置,打开色彩平衡调整瓶子颜色[参考数值:中间调 -33.0.+36],再用套索工具选取局部羽化 [参考数值:150],色彩平衡[参考数值:中间调 -8.0.+20 阴影:-14.0.+13]。
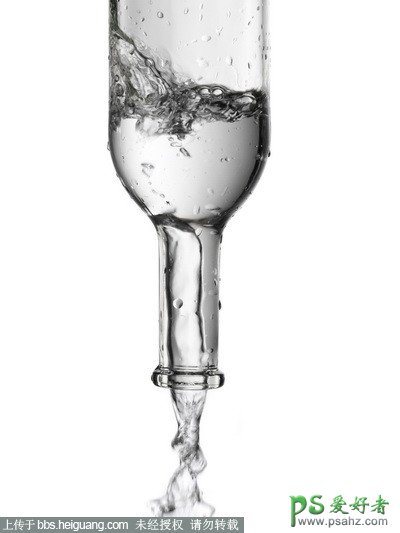

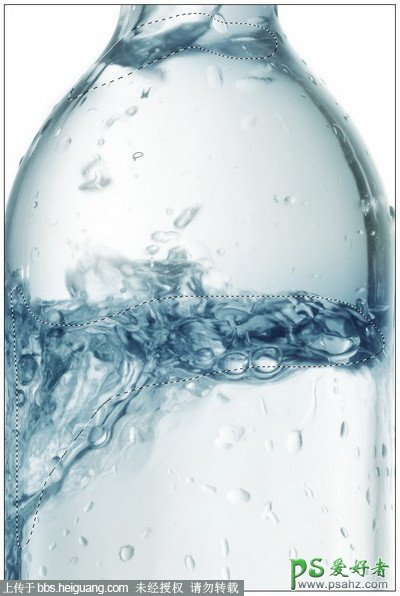


4、将人物(图层一)放到瓶子中间,复制图层为图层一副本,添加矢量蒙版,前景色为黑色,用画笔擦掉人物被水覆盖的位置,头发背景 也擦掉,适当控制画笔主直径和硬度不透明度,图层一混合模式改为正片叠底,同样添加矢量蒙版,擦除被水覆盖的位置。
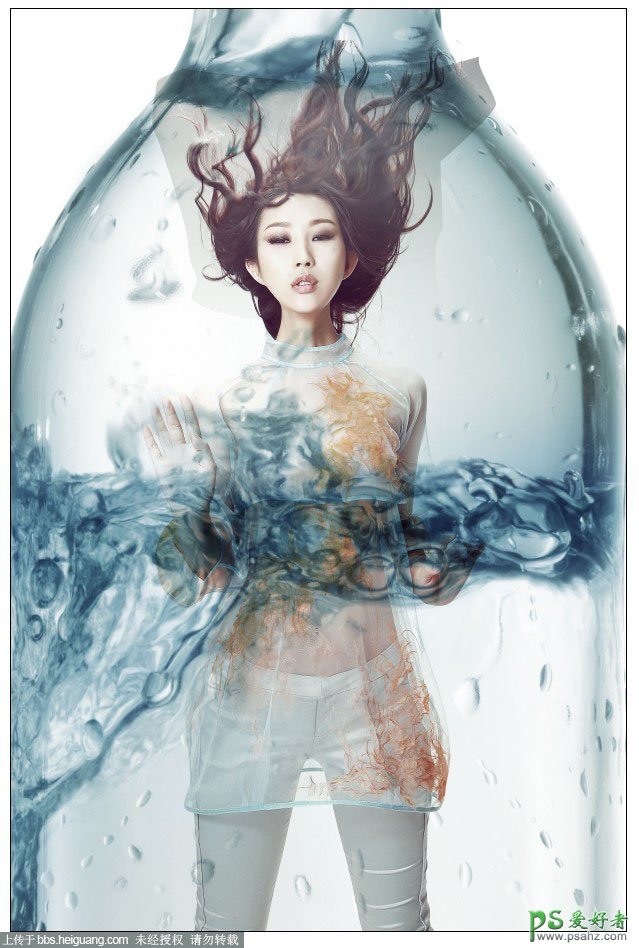
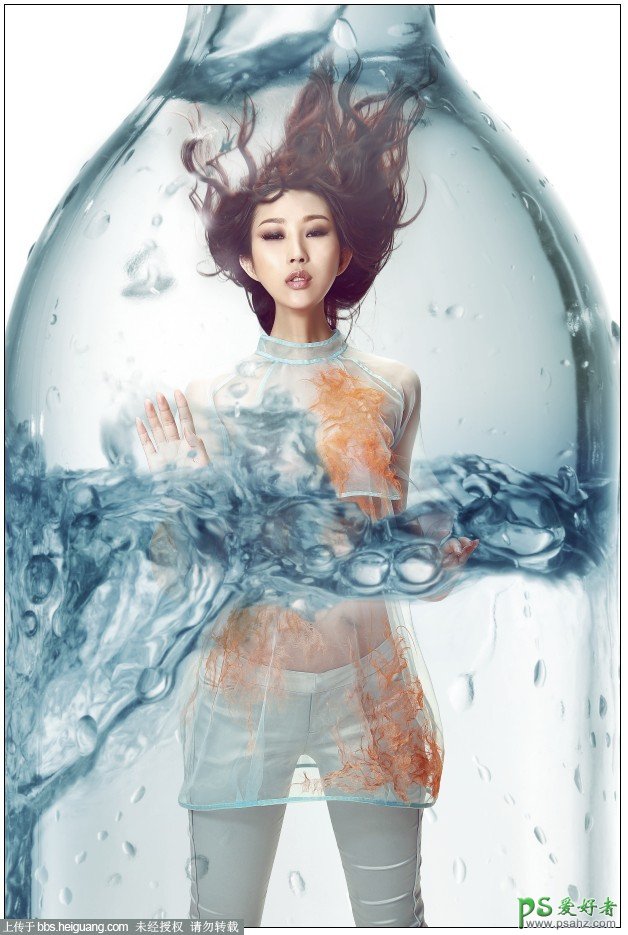
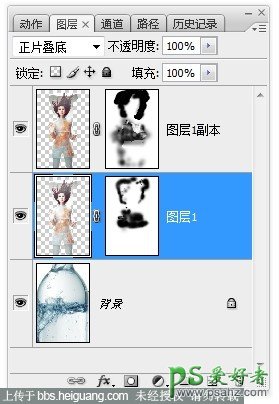
5、添加素材二:波浪,饱和度-100,曲线调整对比度,混合模式改为正片叠底,置入图层一副本,添加矢量蒙版擦掉盖住人物上半身的波浪。

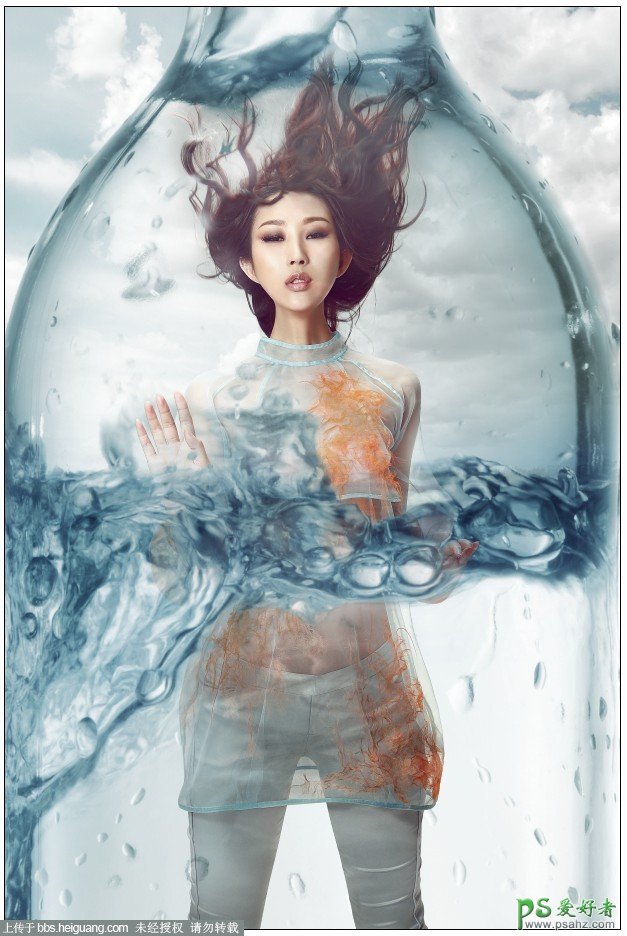
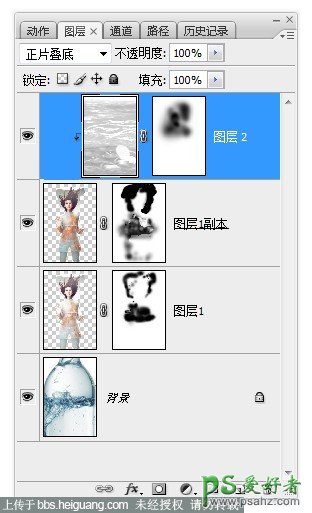
6、添加素材三:金鱼,把跳跃的金鱼放到人物右手上方,混合模式改为正片叠底,把另一条金鱼放到水里,用钢笔工具描绘金鱼路径,再将路径作为选区载入,再将添加矢量蒙版,前景色为黑色,画笔不透明为30,擦除金鱼被水覆盖的部分。


7、添加素材四:天空,把天空放在人物图层下面,打开色相/饱和度调整天空颜色[参考数值:色相-16.饱和度-68.明度0],图层不透明度为70%, 添加矢量蒙版,前景色为黑色,使用画笔工具擦除不需要部分。

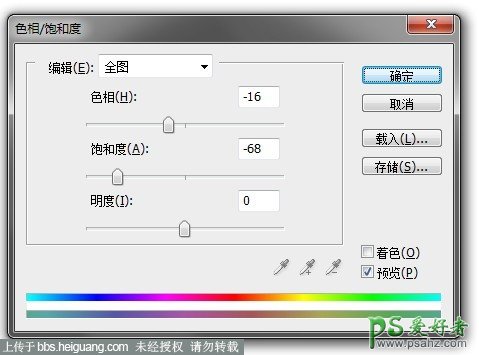

8、创建新图层填充黑色,混合模式改为虑色,添加滤镜里的渲染/镜头光晕,调整光晕位置。
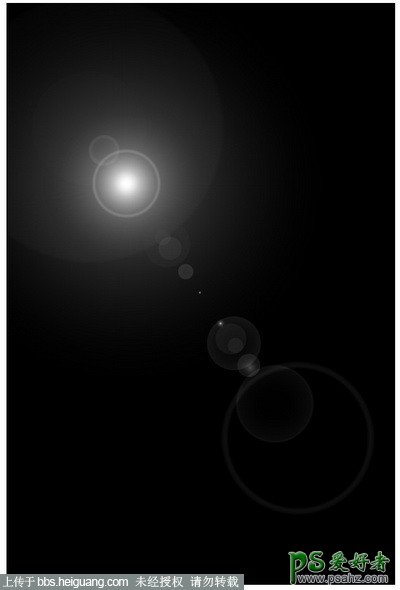

9、并合图像,使用套索工具选取人物局部然后羽化[参考数值:100],用曲线增加亮度。

最终效果:
