
1、新建一个名片大小的文档,如9.4 * 5.81厘米,分辨率为150像素/英寸,如下图。
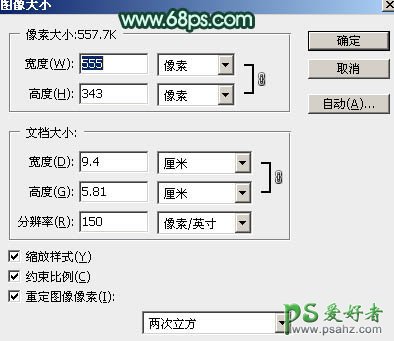
2、把背景填充颜色:#D5FBEC,效果如下图。
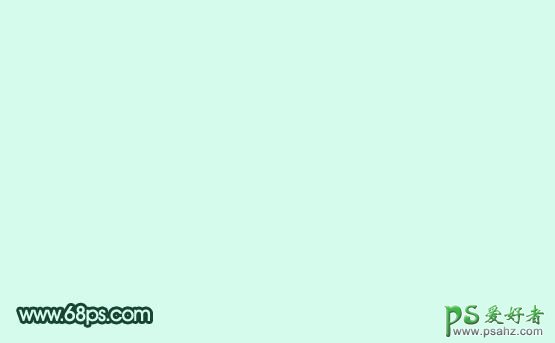
3、打开下图所示的水墨素材,拖进来放到图片的左边,图层混合模式改为“正片叠底”,也可以下载一些水墨笔刷或素材放进来,效果如图4。
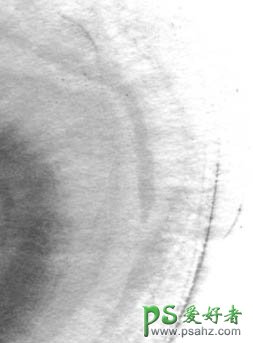
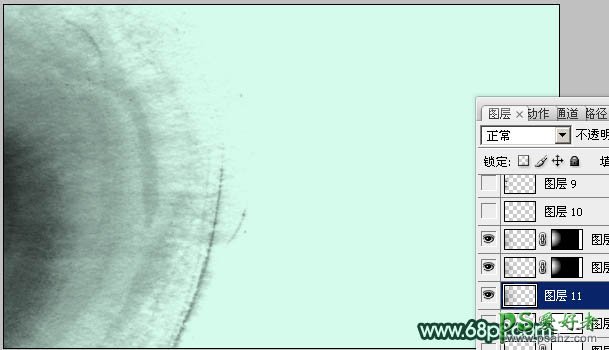
4、下载一些喷溅笔刷,把前景设置为黑色,稍微加上一些喷溅墨迹,效果如下图。

5、打开梅花素材,拖进来,图层混合模式改为“正片叠底”,适当调整好位置,效果如图。


6、打开烟雾素材,拖进来放到图片的左边,图层混合模式改为“正片叠底”,效果如图。


7、新建一个图层,再适当加上一些水墨素材,背景部分基本完成,效果如下图。

8、新建一个图层,按Ctrl + Alt + Shift + E 盖印图层。执行:滤镜 > 燃烧的梨树 > 水之语(这是款外挂滤镜,没有的可以去网上下载),数值为默认,效果如图。
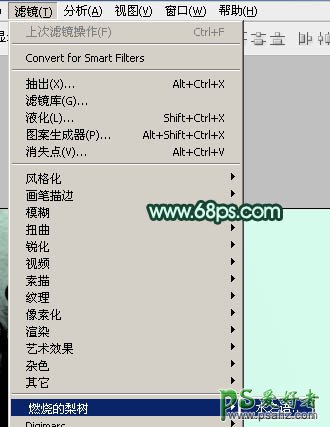
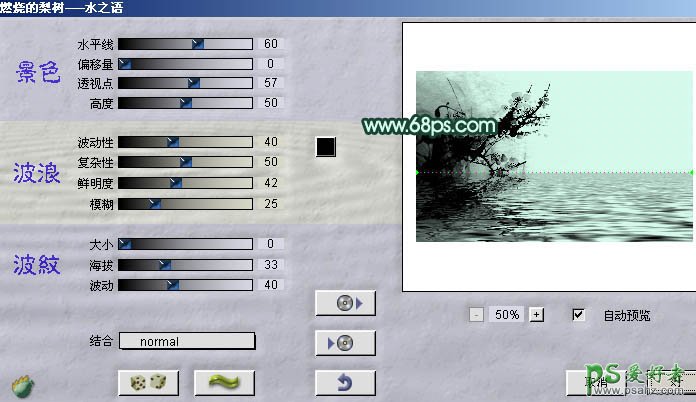

9、加上图层蒙版,用黑色画笔把不需要的部分擦掉,只保留一小部分水纹,可以适当降低图层不透明度,效果如下图。

10、新建一个图层,打上文字,文字可以用黑色或深绿色,效果如下图。

11、打开云彩素材,拖进来,适当调整大小,可以多复制几层适当调整角度,效果如图。


最后修饰一下细节,完成最终效果。
