最终效果图

1、新建一个大小为:500*500,背景为黑色的文件。
2、在背景的中间建立一个130像素的正圆形选区,用白色描边,描边的宽度为:20个像素,位置:居内。效果如下所示:
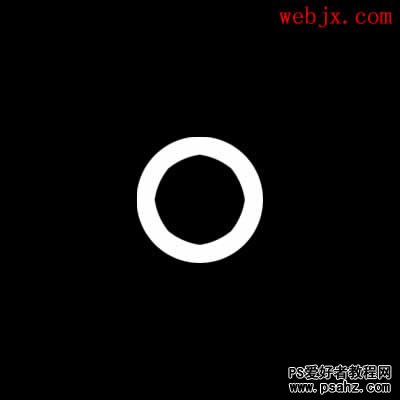
3、按Ctrl+D去掉选区,选择“扭曲“滤镜中的“海洋波纹“,参数为:波纹大小:6,波纹幅度:14,效果如下所示:

4、执行径向模糊滤镜,参数为:数量为100,模糊方式:缩放,品质:最好。完成后效果不佳,再按Ctrl+F,重复一次滤镜效果。效果如下所示:

5、用按Ctrl+J,复制一层。再次应用“扭曲“滤镜中的“海洋波纹“,参数为:波纹大小:15,波纹幅度:18,可以根据自己的喜好设置。效果如下所示:

6、再按Ctrl+J,将此层复制一份,运用“滤镜“中的“模糊“滤镜中的“径向模糊“,参数不变。并将此层的混合模式变成:颜色减淡,此层下面的图层混合模式变成:变亮。效果如下所示:

7、在所有图层的最上方建立一个新的图层,将前景色改为桔色,背景色改为红色,用径向渐变填充该图层。并将该层折混合模式改为:颜色。效果如下所示:

8、选择图层菜单中的拼合图层,所有图层都合并在背景层上,按Ctrl+J复制一份,命名为:BZW,并将背景层填充成黑色。
9、将爆炸物移到背景的左上角,用“扭曲“滤镜中的“挤压“,数量为100。效果如下所示:

10、按Ctrl+J复制一份,运用“滤镜“中的“模糊“滤镜中的“动感模糊“,角度:45度,距离为:36。将图层的混合模式改为:滤色。并用橡皮工具,将爆炸物的中心点动感模糊擦掉。效果如下所示:

11、将BZW图层复制一份,图层的混合模式改为:颜色减淡,用图形选择工具在爆炸物的中心点建立一个羽化值为5个像素的选区,按Ctrl+Shift+I,反选后,按DEL键。让爆炸物的点温度显得更高一些,最终效果如下所示:
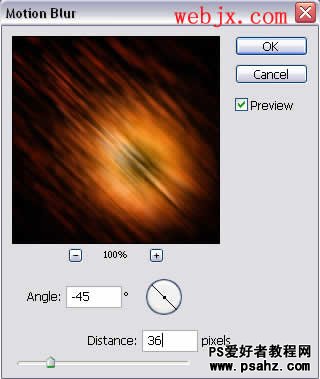
接下来,由你去描绘你心中的那个永不陨落的星...图层模式为滤色,用橡皮擦工具擦除中间部分:

再次复制图层,图层模式改为颜色减淡,用椭圆工具选取中间部分,然后进行羽化,数值为5,反选,然后按Del删除:

最终效果:
