最终效果


1、打开原图素材,创建色相/饱和度调整图层,选择青色,用吸取吸天空部分的颜色调色,参数设置如图1,效果如图2。

<图1>

<图2>
2、创建色相/饱和度调整图层,选择青色,吸取天空部分的颜色再调整,参数设置如图3,效果如图4。

<图3>
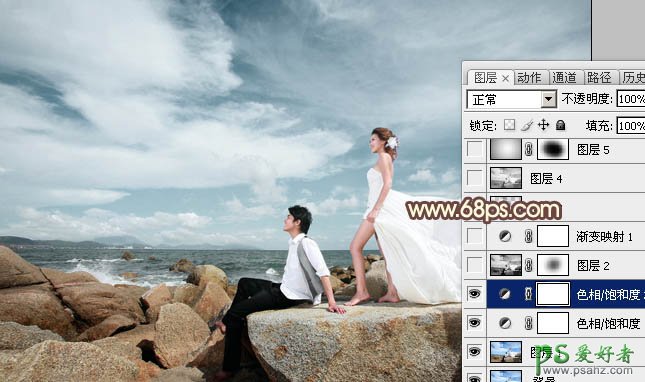
<图4>
3、新建一个图层,按Ctrl + Alt + Shift + E 盖印图层。按Ctrl + Shift + U 去色,图层混合模式改为“正片叠底”,不透明度改为:60%,加上图层蒙版,用黑色画笔把中间部分涂出来,效果如下图。

<图5>
4、创建渐变映射调整图层,颜色设置如图6,确定后把图层混合模式改为“滤色”,不透明度改为:70%,效果如图7。

<图6>
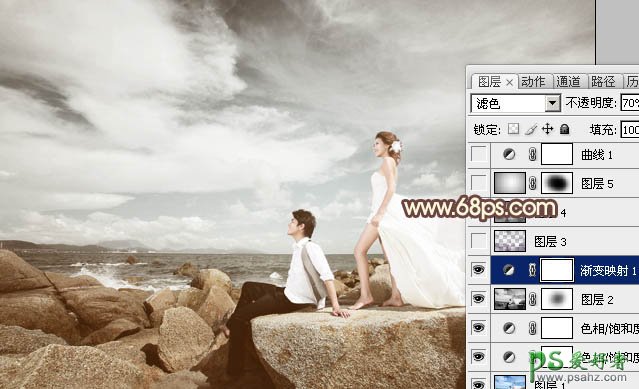
<图7>
5、按Ctrl + Alt + ~ 调出高光选区,按Ctrl + Shift + I 反选,新建一个图层填充颜色:#47195D,图层混合模式改为“滤色”,不透明度改为:80%,效果如下图。
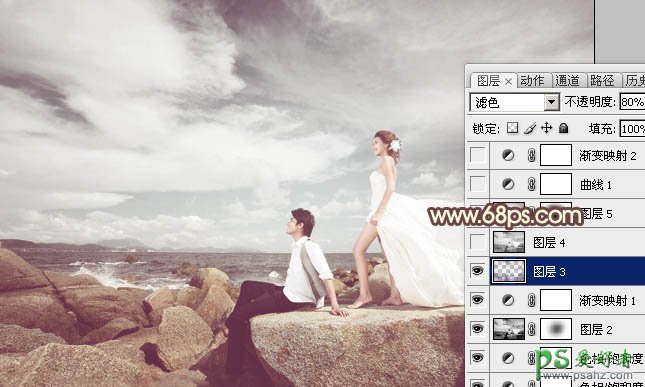
<图8>
6、新建一个图层,盖印图层。按Ctrl + Shift + U 去色,图层混合模式改为“正片叠底”,不透明度改为:50%,效果如下图。

<图9>
7、新建一个图层,选择渐变工具,颜色设置为黑白,由中心向边角拉出白色至黑色径向渐变。确定后把图层混合模式改为“正片叠底”,不透明度改为:20%,加上图层蒙版,用黑色画笔把中间部分擦出来,如下图。

<图10>
8、创建曲线调整图层,对RGB及蓝色进行调整,参数设置如图11,效果如图12。
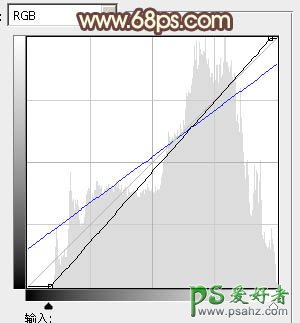
<图11>

<图12>
9、创建渐变映射调整图层,颜色设置如图13,确定后把图层混合模式改为“柔光”,不透明度改为:60%,效果如图14。
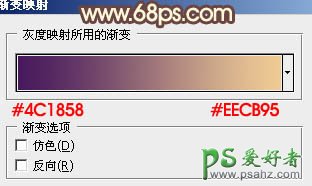
<图13>
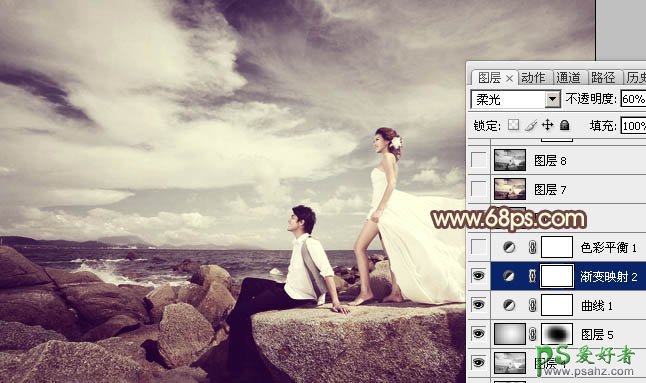
<图14>
10、创建色彩平衡调整图层,对阴影,中间调,高光进行调整,参数设置如图15 - 17,确定后把图层不透明度改为:50%,效果如图18。

<图15>

<图16>

<图17>
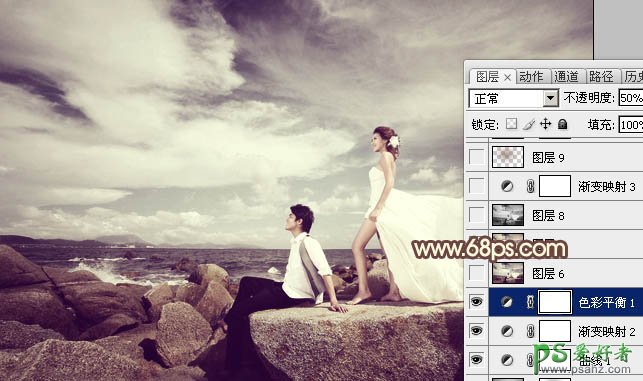
<图18>
11、新建一个图层,盖印图层。选择菜单:图像 > 模式 > Lab颜色,选择不合拼。执行:图像 > 应用图像,参数设置如图19,效果如图20。

<图19>

<图20>
12、按Ctrl + M 调整曲线,参数设置如图21,确定后选择菜单:图像 > 模式 > RGB颜色,选择不合拼,效果如图22。

<图21>

<图22>
13、新建一个图层,盖印图层。按Ctrl + Shift + U 去色,图层混合模式改为“正片叠底”,不透明度改为:30%,效果如下图。
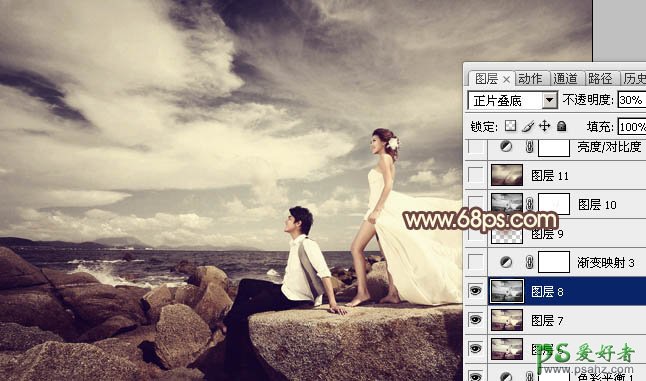
<图23>
14、创建渐变映射调整图层,颜色设置如图24,确定后把图层混合模式改为“柔光”,不透明度改为:20%,效果如图25。
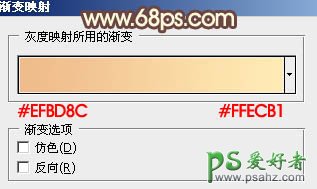
<图24>

<图25>
15、新建一个图层,图层混合模式改为“滤色”,把前景颜色设置为:#8A5F3E,用画笔把下图选区部分涂上一点高光,再适当降低图层不透明度,效果如下图。
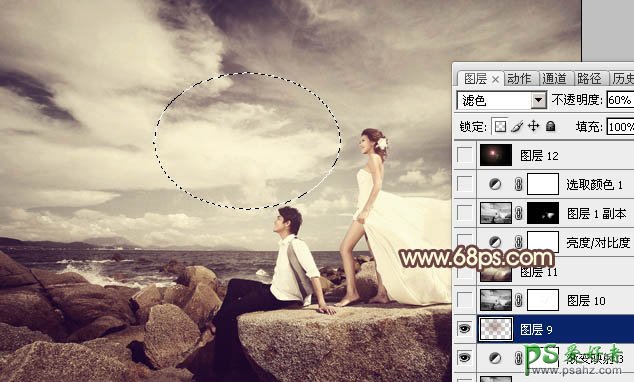
<图26>
16、创建亮度/对比度调整图层,参数设置如图27,效果如图28。

<图27>
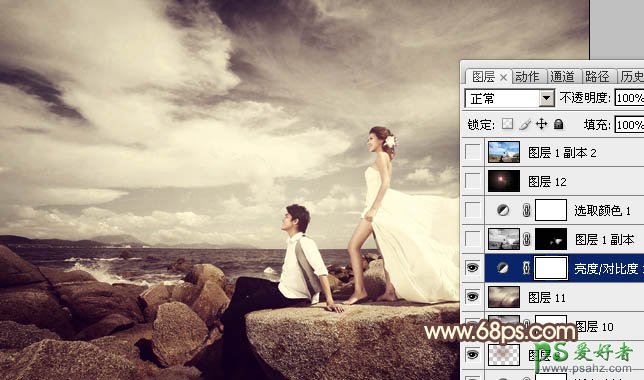
<图28>
17、创建可选颜色调整图层,对红,黄,白进行调整,参数设置如图29 - 31,效果如图32。
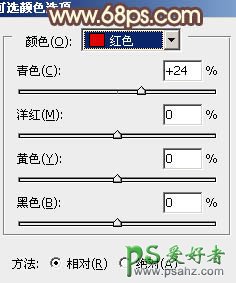
<图29>
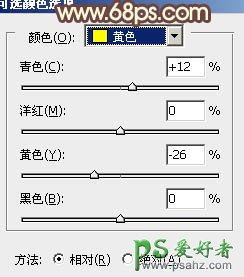
<图30>
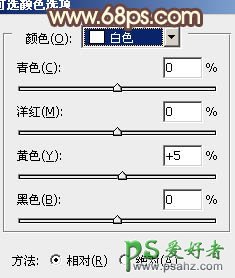
<图31>

<图32>
18、新建一个图层填充黑色。执行:滤镜 > 渲染 > 镜头光晕,选择自己喜欢的光晕,如图33,确定后把图层混合模式改为“柔光”,不透明度改为:20%,效果如图34。

<图33>
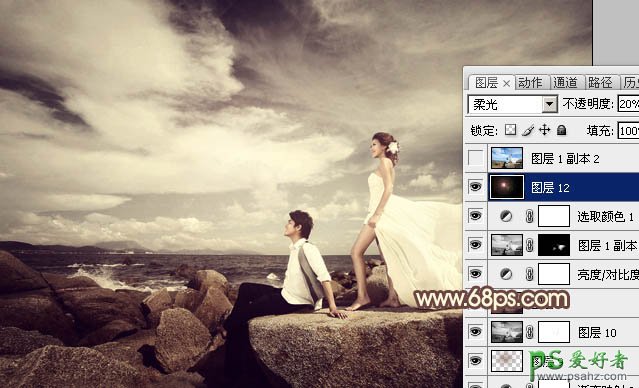
<图34>
最后调整一下整体颜色,完成最终效果:
