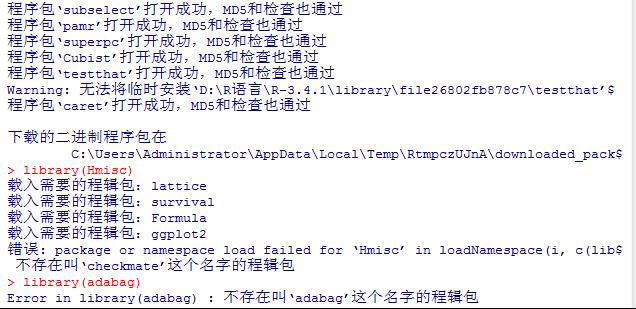1.在vm workstations添加磁盘

添加完之后重启一下虚拟机
然后fdisk -l

可以看到虚拟机已经识别到了新的磁盘
2.添加磁盘分区
输入命令
fdisk https://img.qb5200.com/download-x/dev/sdb
命令(输入 m 获取帮助):n
Partition type:
p primary (1 primary, 0 extended, 3 free)
e extended
Select (default p): p
分区号 (1-4,默认 1):
起始 扇区 (1024-41943039,默认为 1024):
将使用默认值 1024
Last 扇区, +扇区 or +size{K,M,G} (1024-41943039,默认为 41943039): #这里是分区的空间大小,默认会选满
将使用默认值 41943039
分区 1 已设置为 Linux 类型,大小设为 19.5 GiB
命令(输入 m 获取帮助):w #w保存操作
The partition table has been altered!
Calling ioctl() to re-read partition table.
正在同步磁盘。
然后查看内核中是否已经识别到新的分区:
cat /proc/partitions
若出现了新添加的分区则表示添加成功了
若没有出现
则需要手动添加
partx -a https://img.qb5200.com/download-x/dev/<device>
或
partprobe [https://img.qb5200.com/download-x/devhttps://img.qb5200.com/download-x/device]
在查看一下内核可以了
3.格式化分区
mkfs -t ext4 https://img.qb5200.com/download-x/dev/sdb1
4.挂载
mount https://img.qb5200.com/download-x/dev/sdb1 sdb1
笔记仅做了一块磁盘一个分区的示例,若有多块磁盘多个分区,多操作上述命令几次就可以了。。