下面,就打开CorelDRAW软件,通过一下几个简单的步骤,来为大家介绍用cdr怎么抠图的。
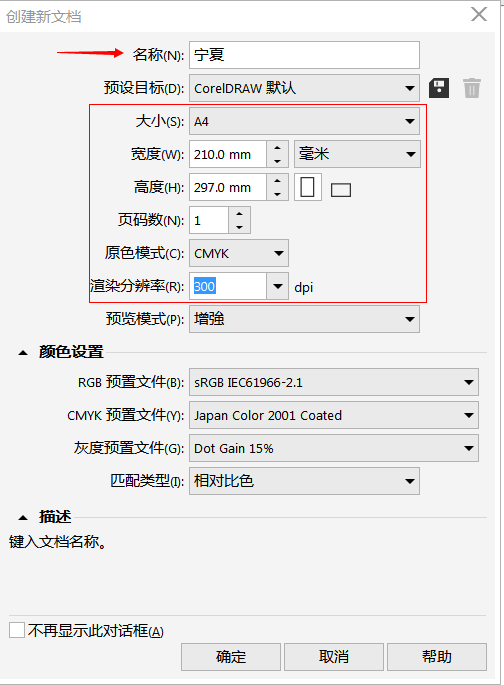
1.新建一个文档,如图1所示,在这个参数界面设置好参数,点击确定。一般就选择A4的幅面即可。
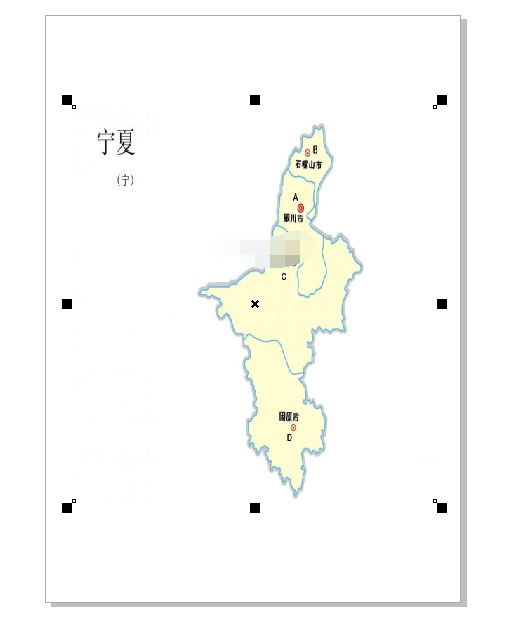
2.再在“文件”下拉菜单下,选择“导入”,将我们要学习cdr怎么抠图所用的图片导入到页面上。这次我用的是一张宁夏回族自治区的图片,如图2中所见,如果图片超出了A4的幅面范围之外,没关系,调整上面的八个方块黑点,把图片弄到合适大小即可。
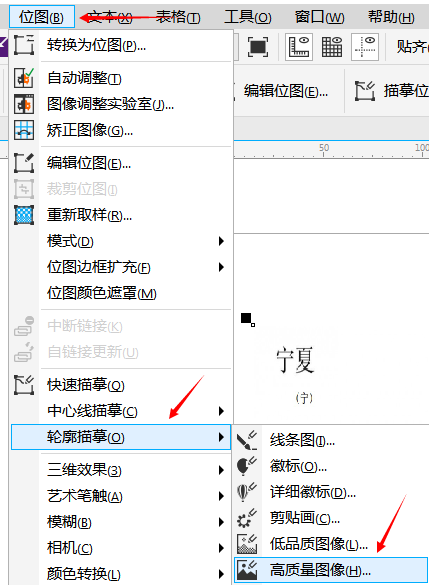
3.在“位图”下拉菜单下,选择“轮廓临摹”及其中的“高质量图像”,如图3中红色箭头所提示的。
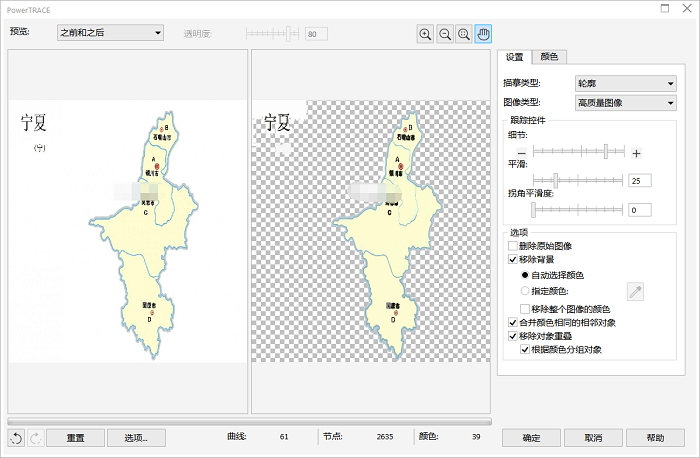
4.在图4的预览界面中,根据需要在右侧“设置”和“颜色”两个标签栏中选择好想要的参数,选好之后点击确定,这样我们就初步完成了cdr怎么抠图。
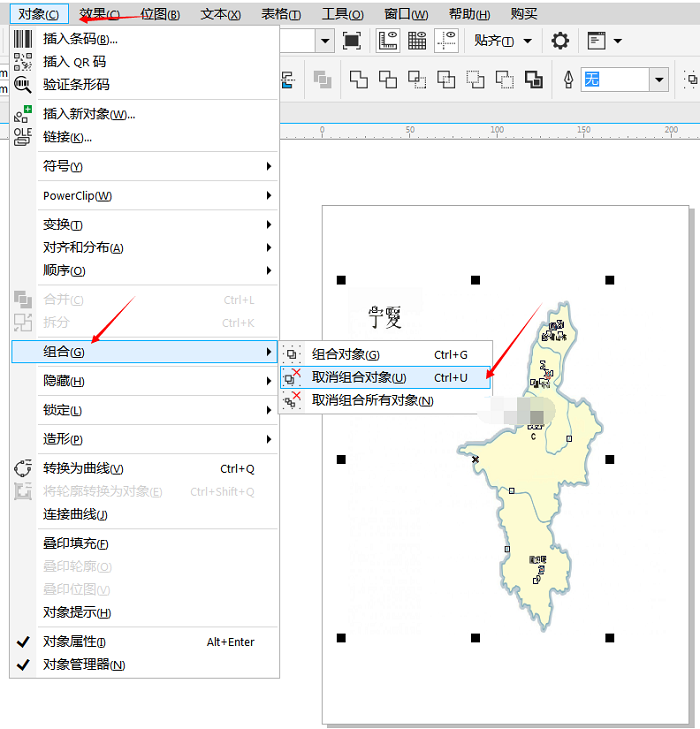
5.在“对象”下拉菜单下,选择“组合”菜单,点击“取消组合对象”,即图5中箭头所示。
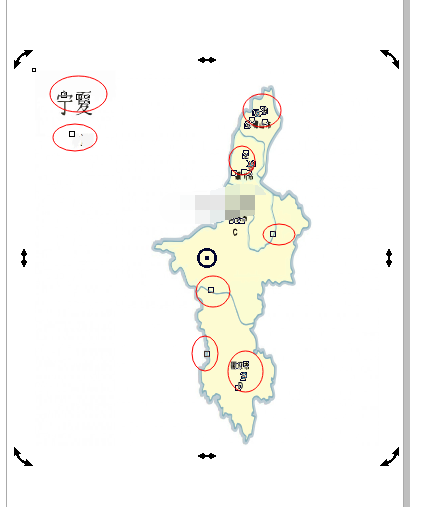
6.当我们取消组合之后,框选图案,会看到如图6上红圈内所显示的若干小方格,这说明图片的所有图层都已经分离开了,我们接下来就需要仔细的把没用的图层删除掉,这是完善cdr怎么抠图的必要操作。
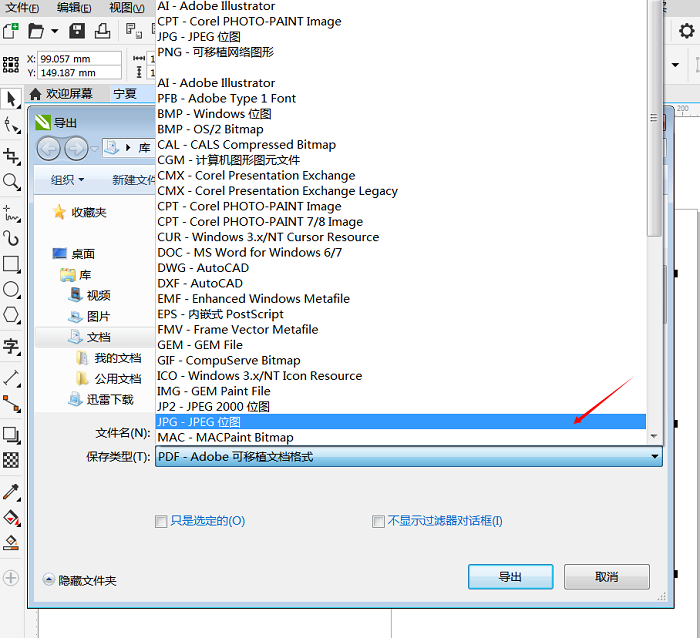
7.这样我们就完成了cdr怎么抠图的介绍,可见CorelDRAW可以简单而快捷的抠图。当然最后还要给保存一下我们的劳动成果,如图7所示,我们可以在“文件”下拉菜单中,选择“导出”图片,这样就会弹出图7的对话框,这里建议将文件类型设为“JPEG”格式。