原图

1、点击图层面板“创建新的填充或调整图层”,选择“通道混合器”,设置如下:
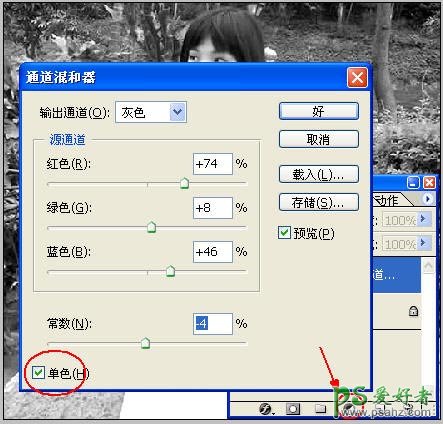
2、点击图层面板“创建新的填充或调整图层”,选择“色相/饱和度”,设置如下:
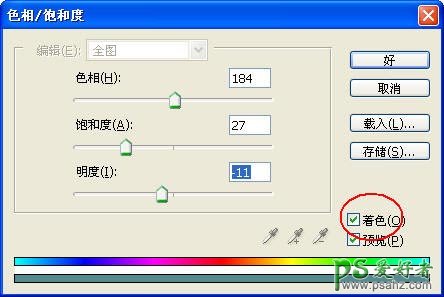
3、点击图层面板“创建新的填充或调整图层”,选择“亮度/对比度”,设置如下:
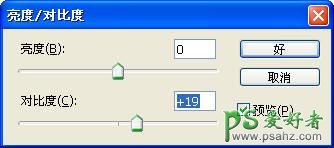
4、新建立一个图层1,然后盖印图层(注:盖印图层就是把我们所调整效果单独合并为一个图层,执行的方法是选择图层1,然后按Ctrl+Shinft+Alt+E)。然后复制背景图层,调整到图层1的上面,然后添加图层蒙板,用画笔来突出一下人物。

5、拼合所有图层,得到第一种效果:

第二种方法:
6、打开原图,点击图层面板“创建新的填充或调整图层”,选择“通道混合器”,设置如下:
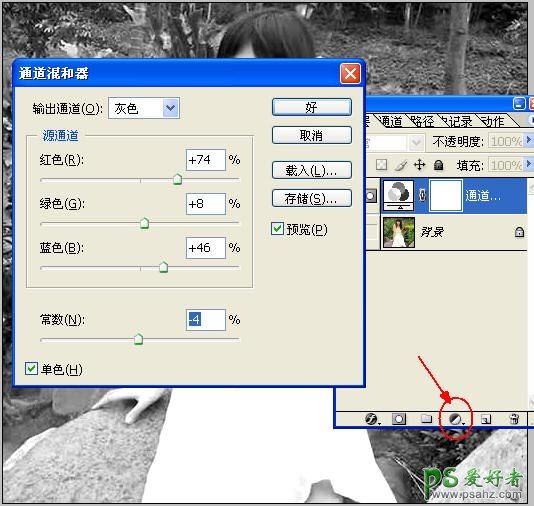
7、点击图层面板“创建新的填充或调整图层”,选择“色彩平衡”,设置如下:

8、新建立一个图层1,然后盖印图层(注:盖印图层就是把我们所调整效果单独合并为一个图层,执行的方法是选择图层1,然后按Ctrl+Shinft+Alt+E)。

9、然后复制背景图层,调整到图层1的上面,然后添加图层蒙板,用画笔来突出一下人物。

第2种效果:
