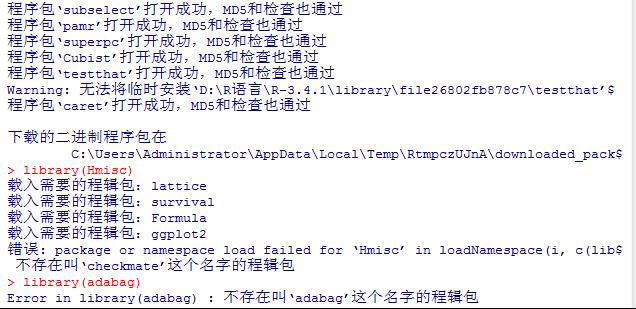一、软件版本
1.Git版本为1.9.5
2.Source版本为1.5.2
二、软件安装步骤
1.Git安装步骤
1)双击Git安装文件进入下图界面,单击Next
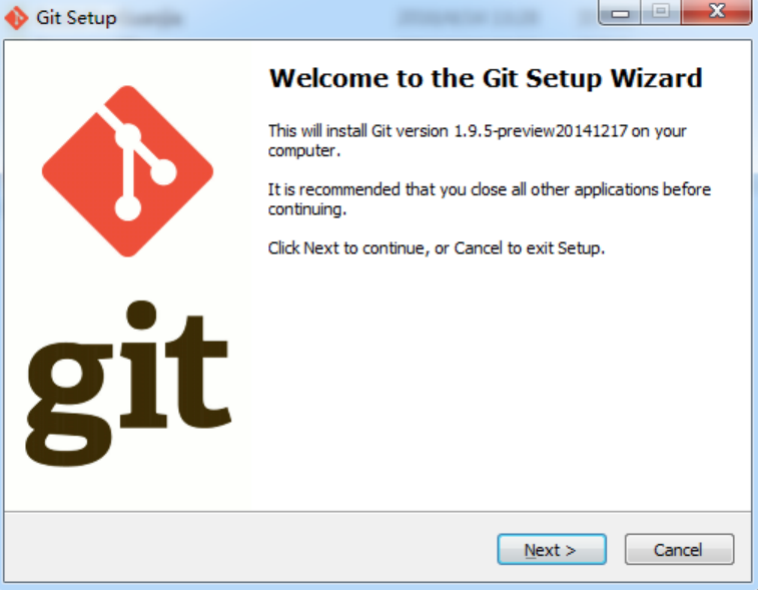
2)继续Next
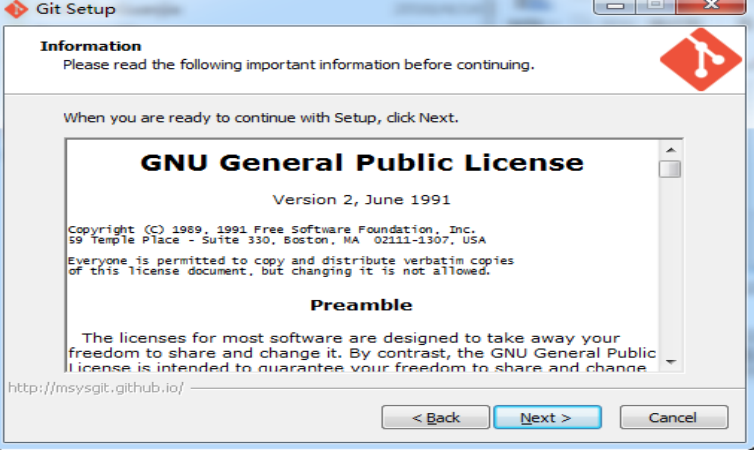
3)进入Select Componets界面,在Windows Explorer integration选项中将“Git Bash here”和“Git GUI here”打对勾。
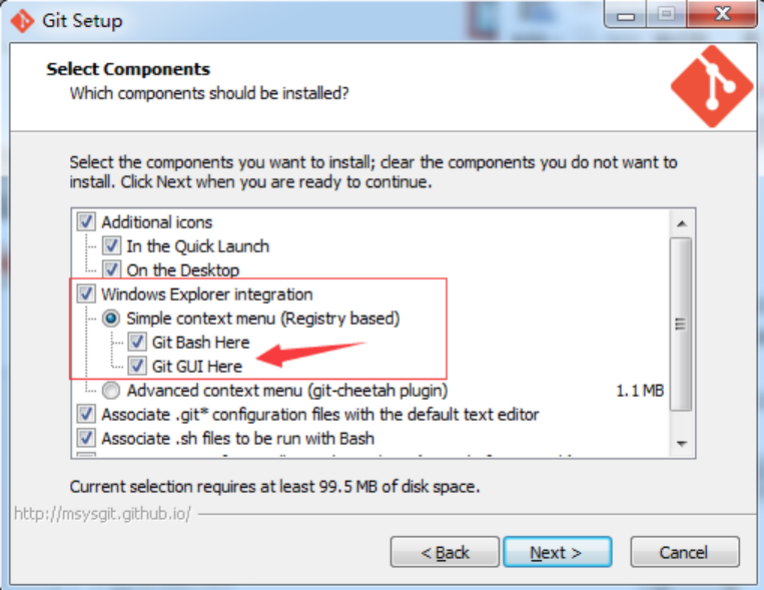
4)进入“Adjusting your PATH environment”界面,默认即可
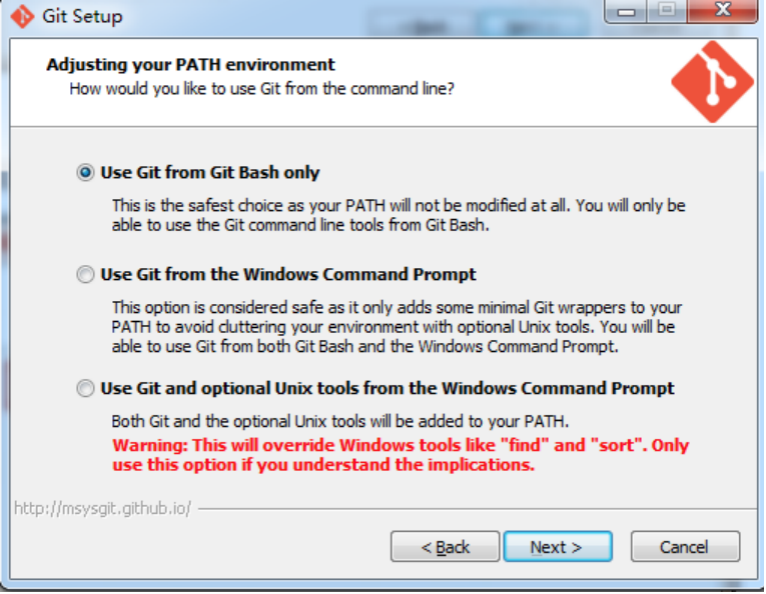
5)在“Configuring the line ending conversions”界面中,
第一个选项:如果是跨平台项目,在windows系统安装,选择;
第二个选项:如果是跨平台项目,在Unix系统安装,选择;
第三个选项:非跨平台项目,选择。
默认选择第一个,点击Next。
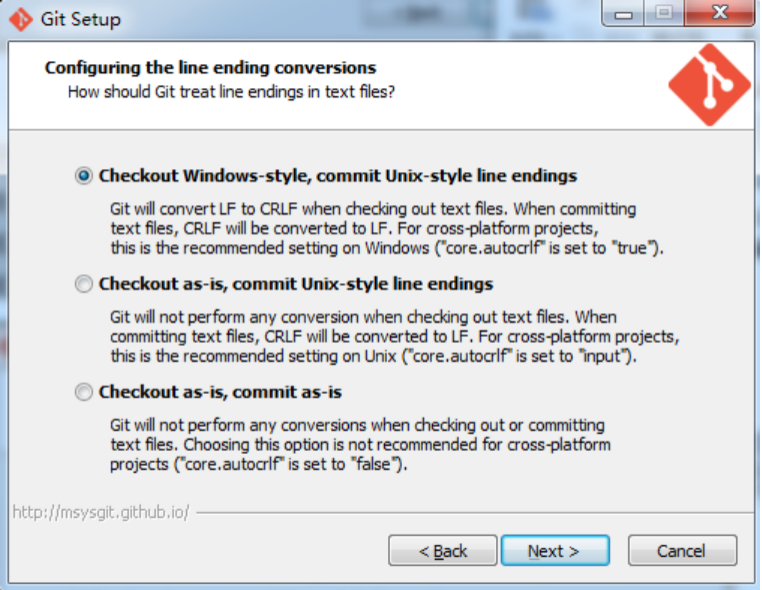
6)选择“Finish”,结束安装。

2.SourceTree安装步骤
1)双击sourceTree安装文件,显示下图界面,单击”Next”(注:安装前要确认 安装了git)
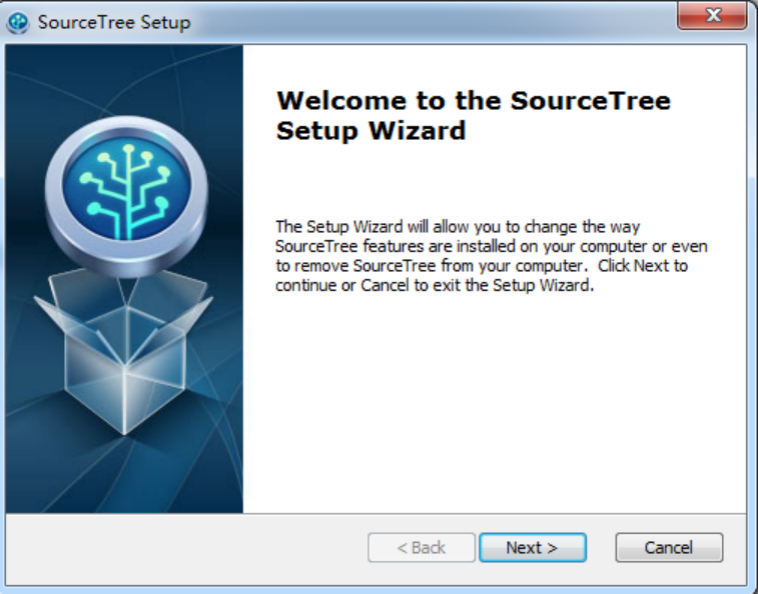
2)选择路径,并安装。

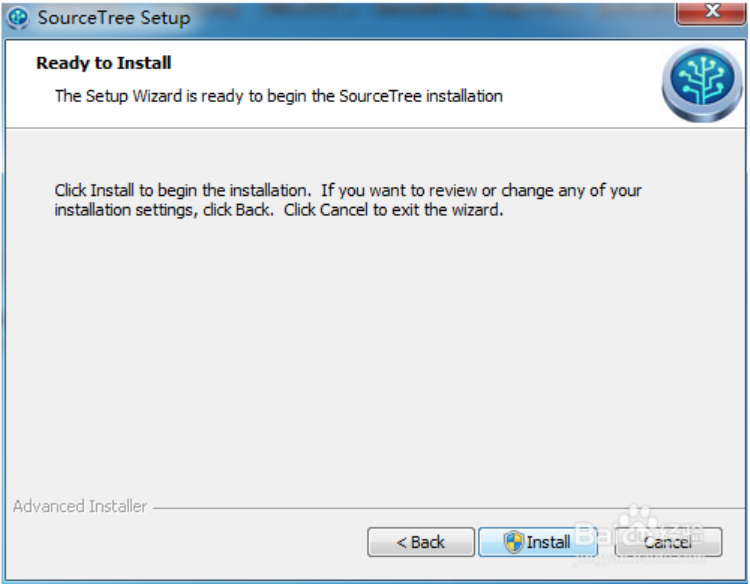

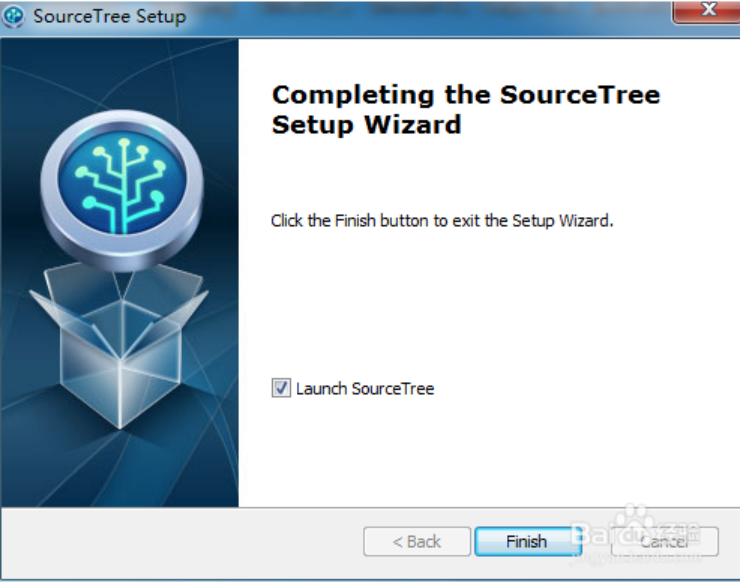
3)安装完成,会弹出如下对话框,你可以选择自动下载。我用的是git 直接选择跳过就可以了。
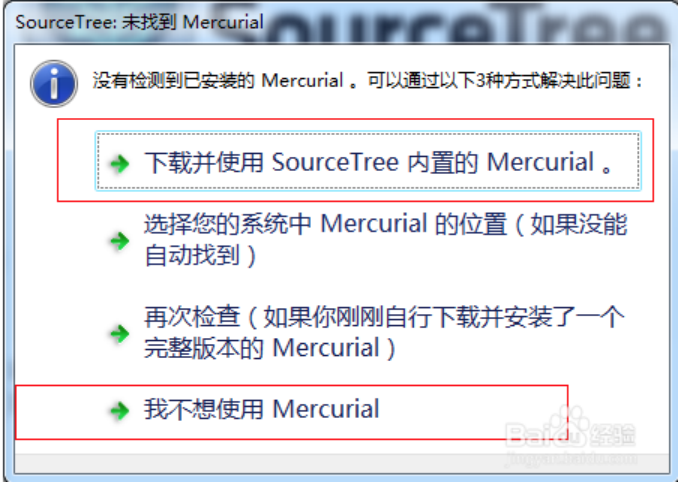
4)安装完成后找到对应的可执行文件,启动后的界面如下图,安装完成。

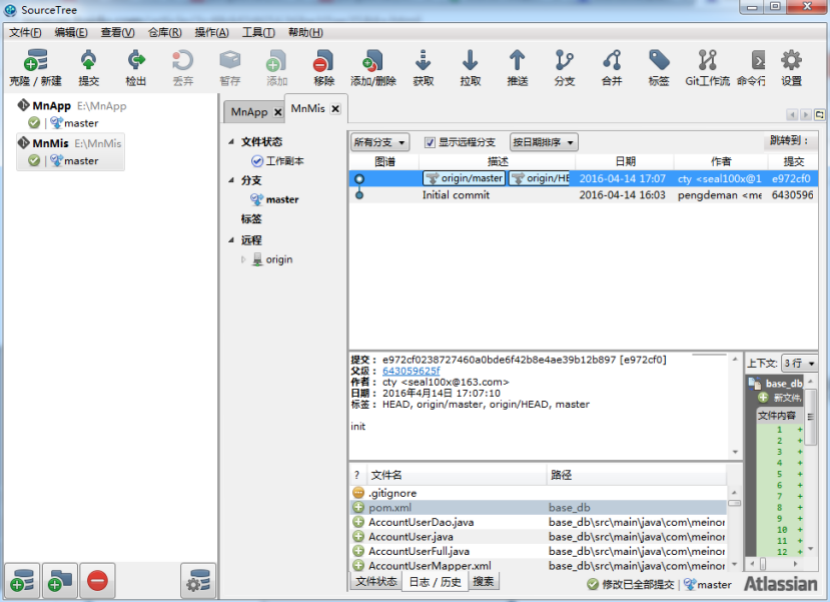
三、Git客户端SourceTree的使用
1.首先点击桌面的SourceTree图标来快速启动SourceTree。启动成功之后先来看看主页面 顶部为菜单栏。下面右边为本地为库列表。
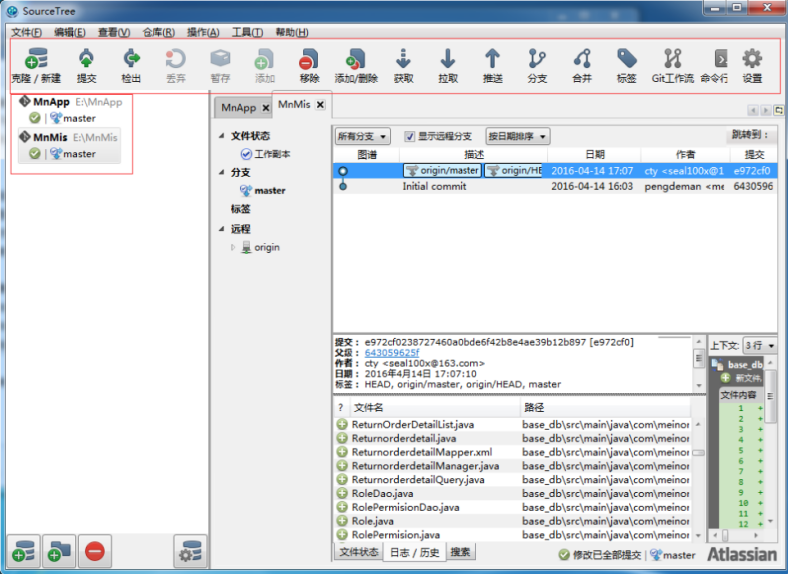
2.克隆一个远程库到本地。点击文件然后在子菜单中点击新建/克隆
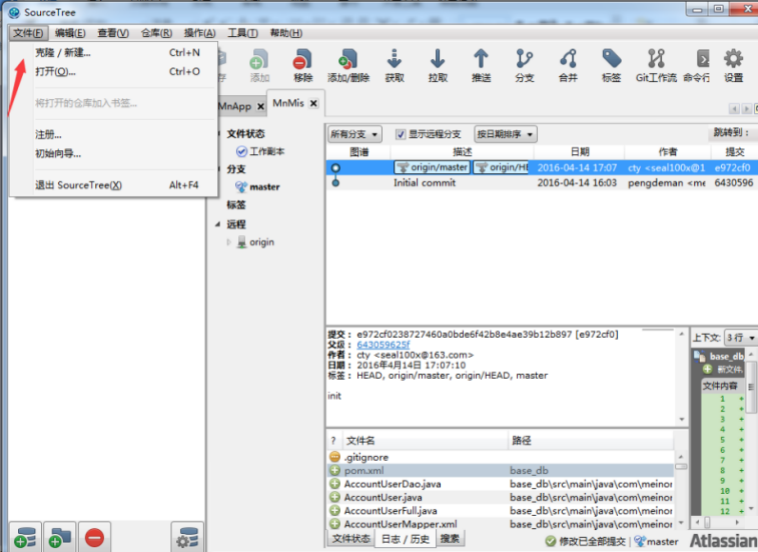
3.点击新建/克隆会弹出一个窗口。在窗口中的克隆仓库,添加工作副本和新建仓库中选择第一个克隆仓库。第个填写远程仓库的地址。第二个填写本地的仓库的位置。填写完之后点击克隆。克隆的过程中会弹出三次窗口,第一次是远程仓库的管理员名称,第二次管理密码。第三次确定管理密码。
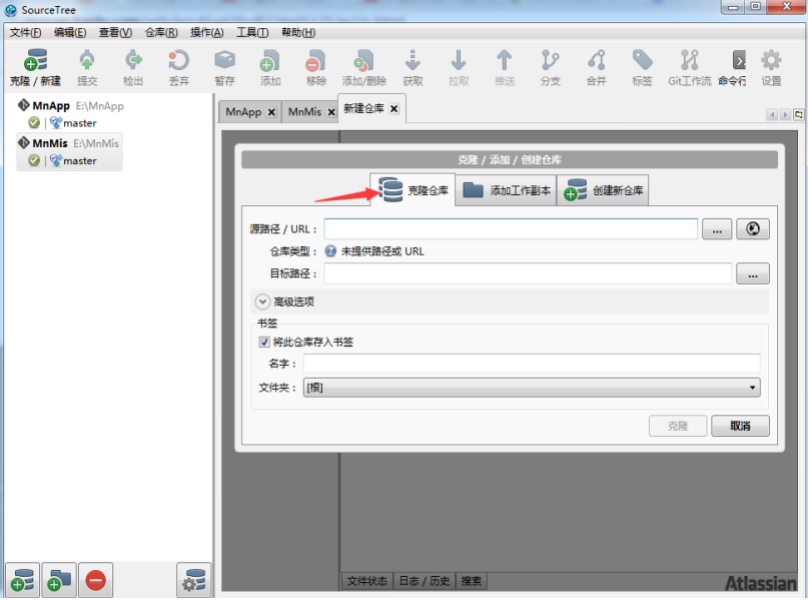
4.克隆成功之后对文件更改一下。然后文件的前面会变成一个黄色的图标这说明文件已经更改需要提交才能与远程的同步。
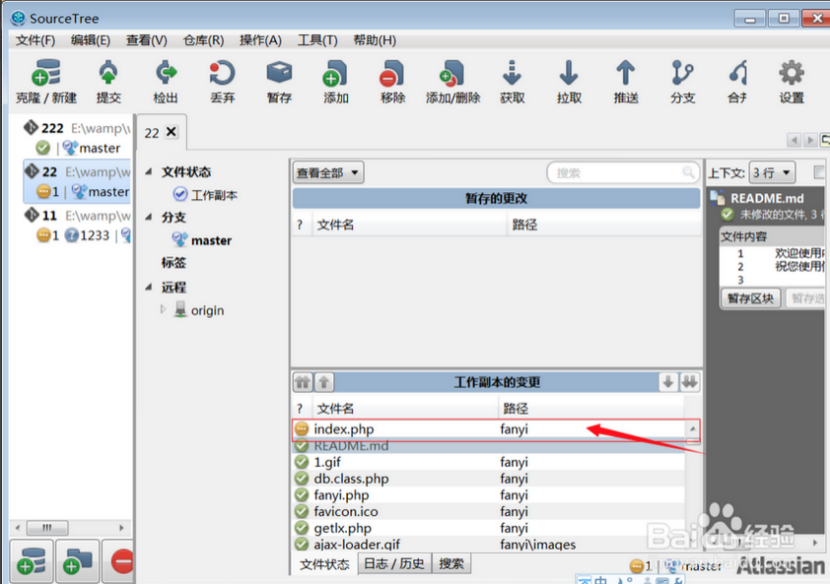
5.同步之前要先缓存,点击工作副本左的向上图标。点第一个会缓存所有已更改的文件。点第二个只会缓存当前选中的文件。
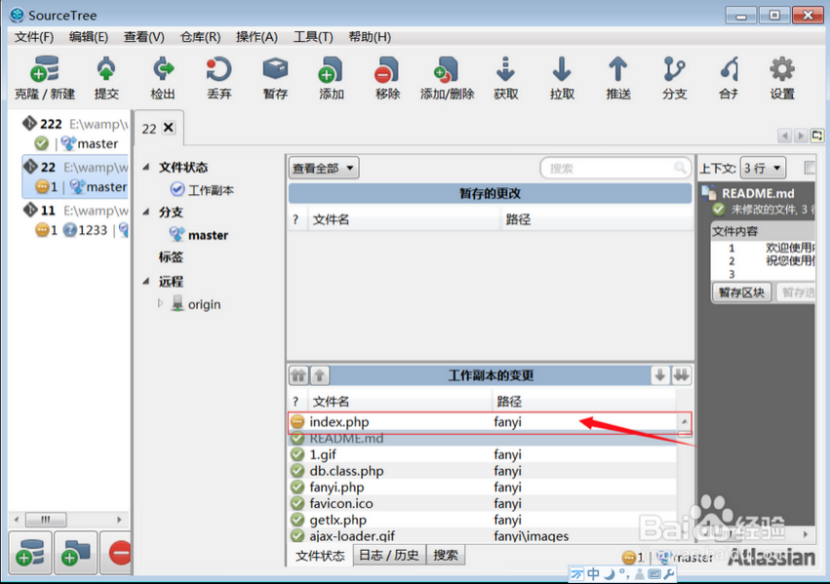
6.点击之后再点击提交按钮来提交缓存。
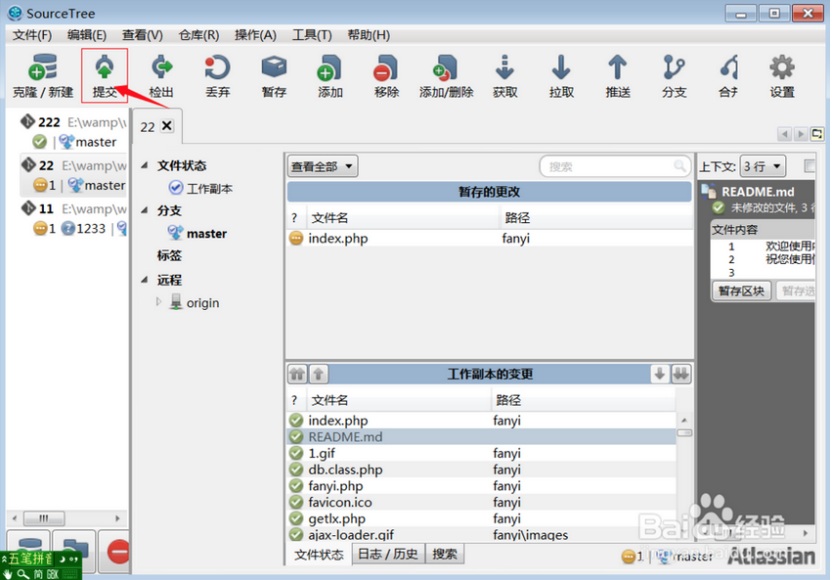
7.点击提交之后弹出一个窗口,在窗口中的提交信息中输入更新记录。它不会影响什么。填写完成点击提交。

8.点击提交之后在推送的图上会出现个红色的数字,这个数字表示当前有几个本版要同步远程。点击它就可以同步了。

四、遇到的问题
1.使用SourceTree 一定要装git客户端才行,不然克隆远程url会一直提示 “这是一个无效的源路径/URL”
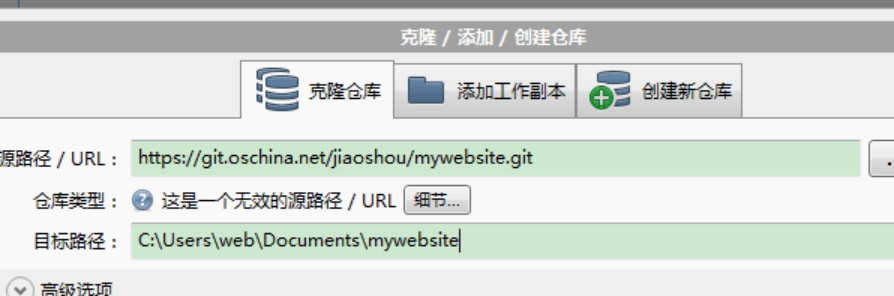
原因:没有启用git(截图忘记保存了)
解决办法:工具 ——》选项 ——》 git, 启用git 就可以了。

2.提交代码到远程的时候报错,提示如下:
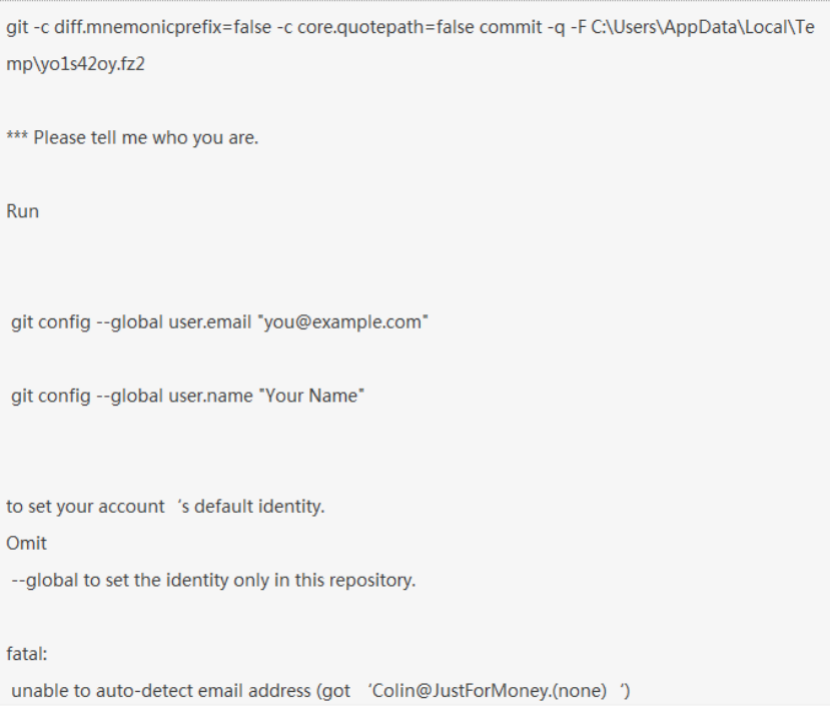
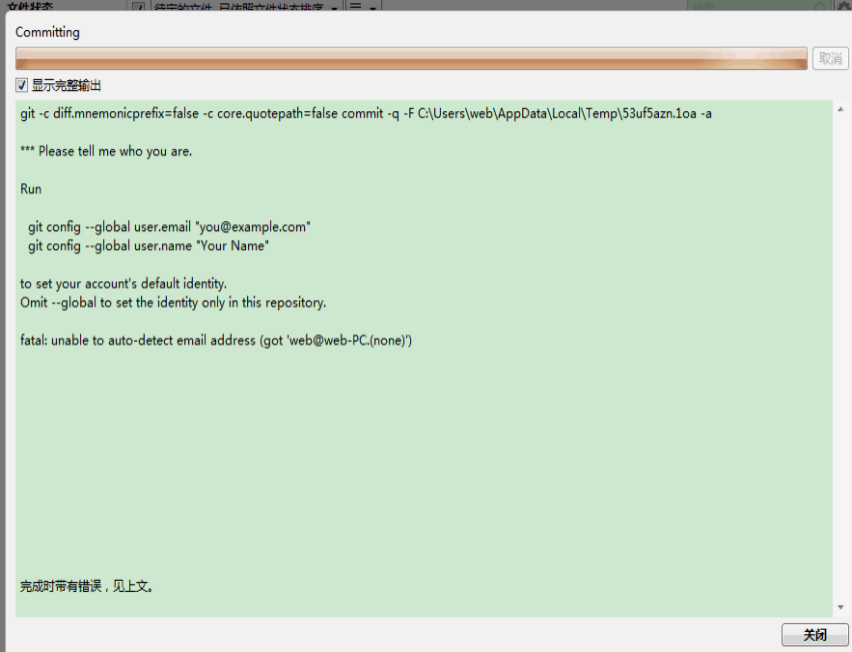
原因:没有设置用户名和邮箱
解决办法:运行git;敲如下命令
`git config --global user.email "you@example.com"`
`git config --global user.name "Your Name"`
设置完毕之后,就可以正常使用了。