Photoshop设计个性的花体艺术字,花体个性文字。本教程主要用到自定义形状及一个字体完成。
效果图:

新建画布,输入文字“PSAHZ",字体ELEGYPRO,填充绿色
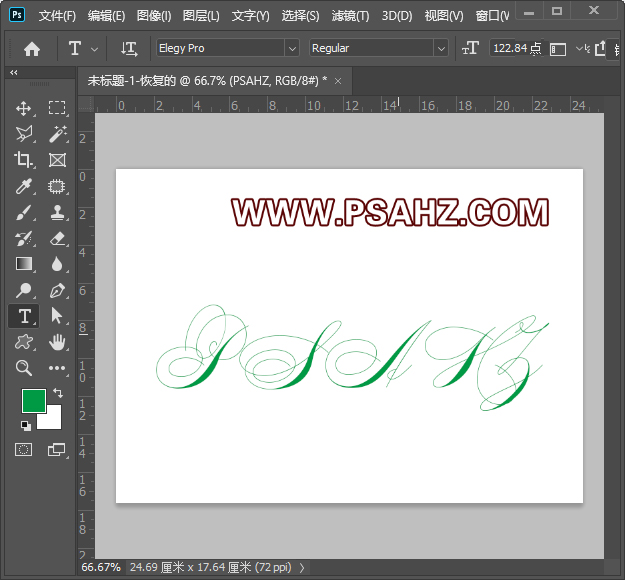
选择自定义形状,找到叶子,如图:
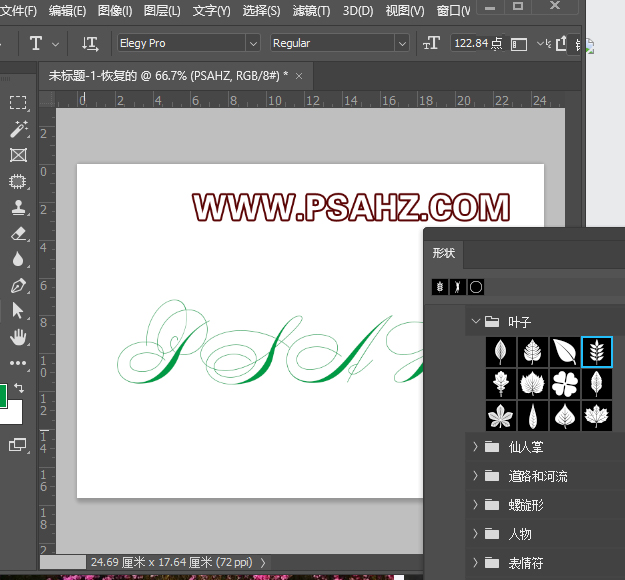
使用叶子进行多次复制,摆放如图:
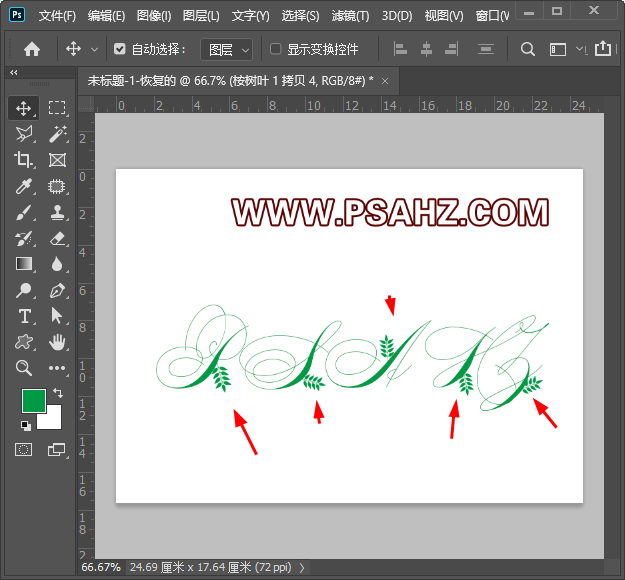
将叶子用直接选择工具将下边的删除,只留三个叶子
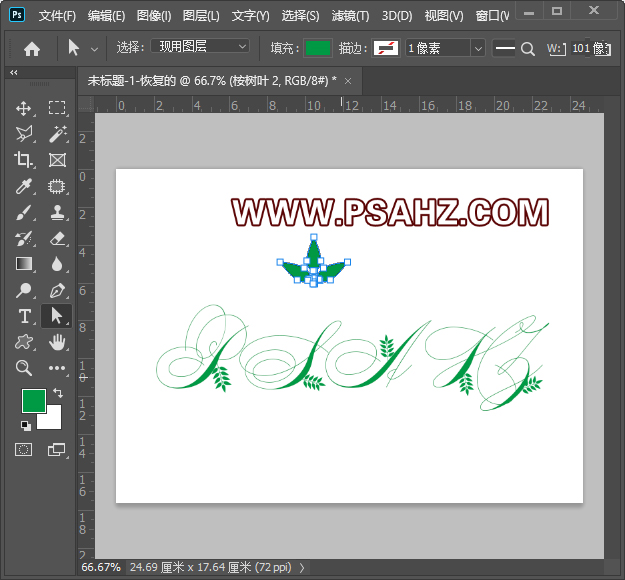
继续复制多个进行如图摆放
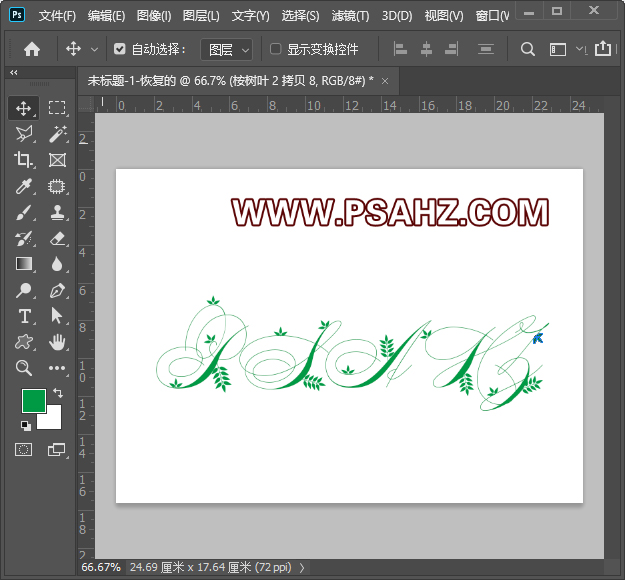
再在自定义形状里找到如图的叶子
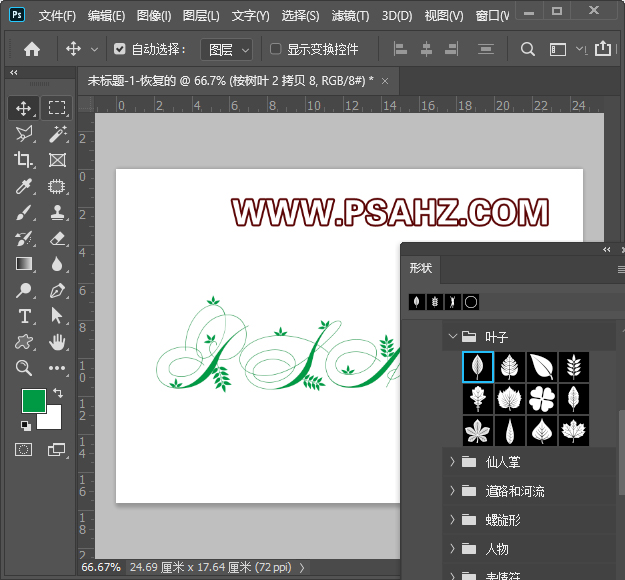
将叶子进行变形,打弯一点
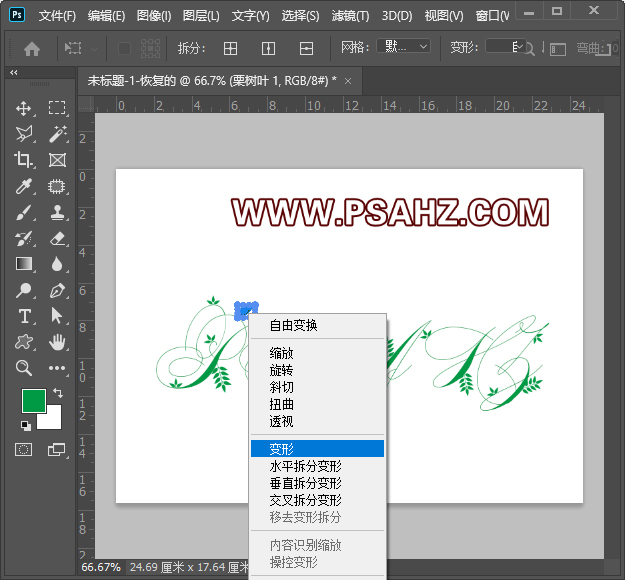
复制多个再进行如图的摆放
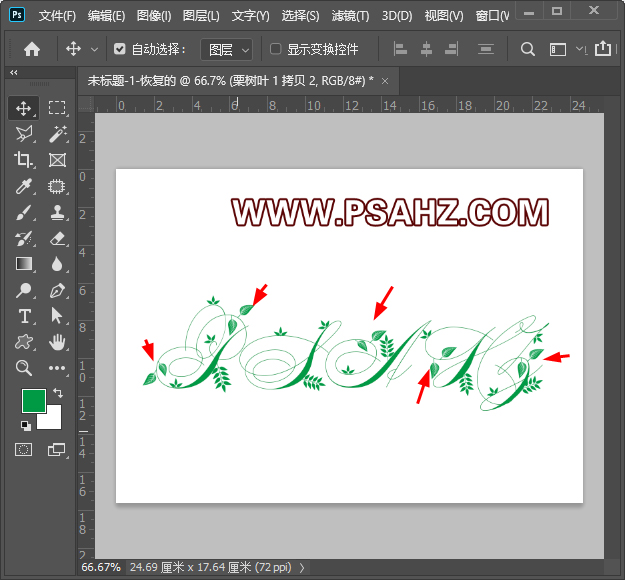
在自定义形状里找到花卉,选择如图的花朵
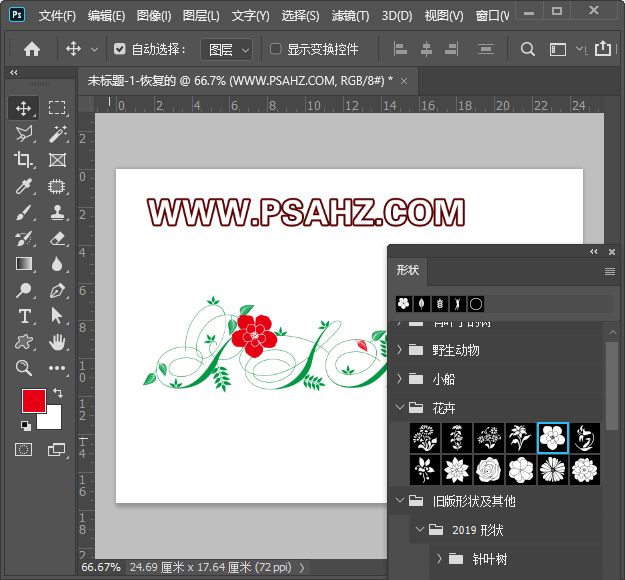
将背景填充淡黄色
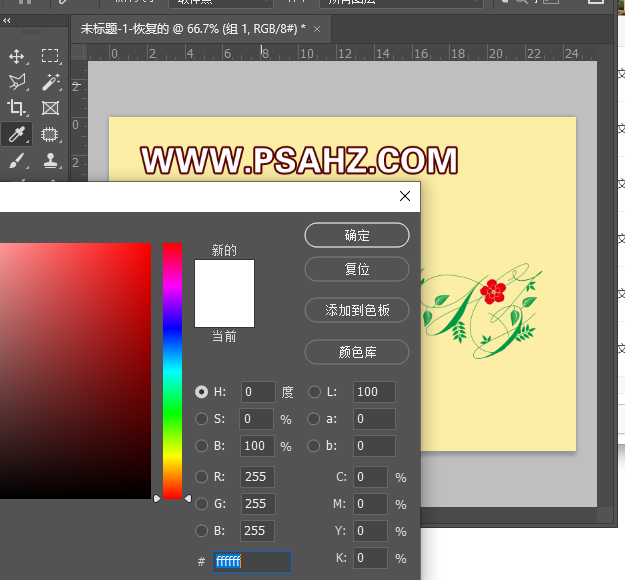
将所有图层CTRL+G打组,添加一个投影,参数如图:
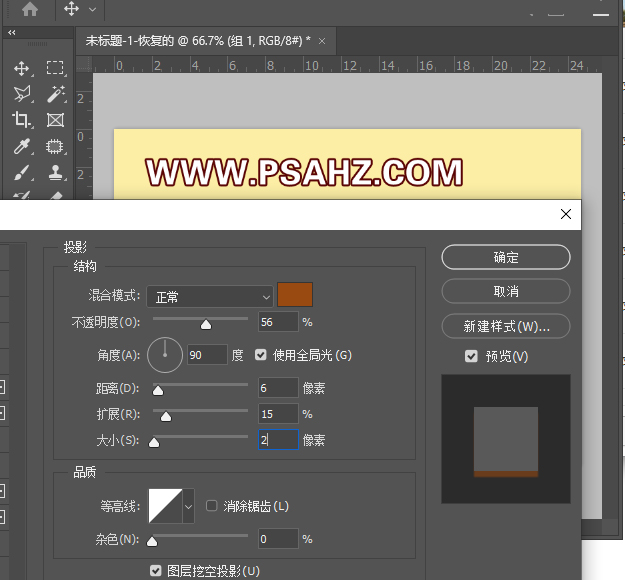
给花朵做个剪切图层,吸取花朵颜色,图层混合模式为正片叠底使用画笔将花瓣中心绘制加深
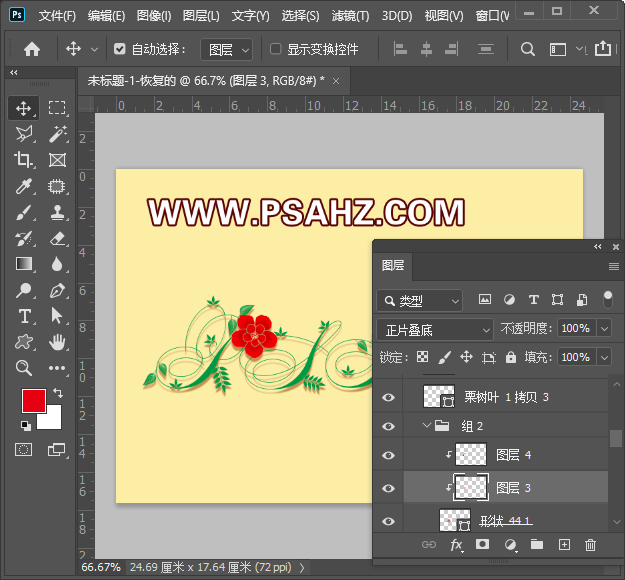
再新建一个剪切图层,图层混合模式为柔光,在花瓣外围刷些浅色
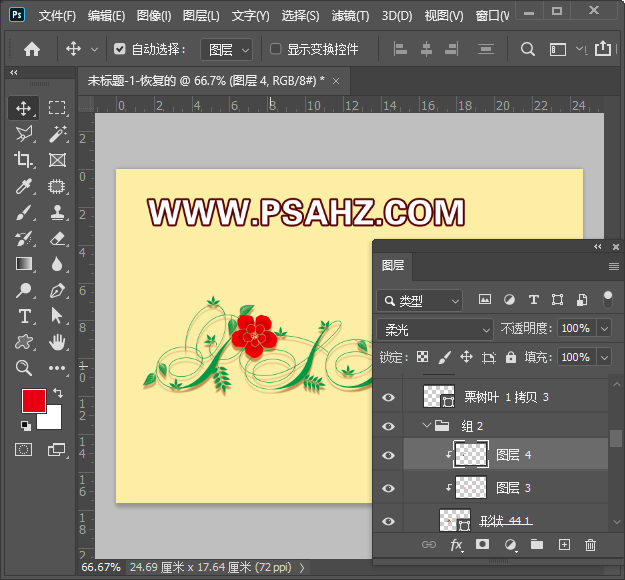
最后完成效果如图:
