这一节我们一起学习创建一个根据用户输入来显示相应的欢迎信息的页面,希望小伙伴们可以和我一起动手操作
学习内容:
第一步,创建ASP.NET程序
1、运行 Visual Studio 2008。在菜单栏中选择“文件” →“新建” →“项目”命令,在弹出的“新建项目”的对话框中,选择左侧的“其他项目类型”树形目录中的“Visual Studio 解决方案”选项,在右边“Visual Studio 已安装的模板”选项区域中选择“空白解决方案”选项,这里给解决方案命名为“0931”,然后单击“确定”。
2、 在“解决方案资源管理器”窗口中,右击“解决方案0931”,在弹出的快捷菜单中选择“添加” →“新建网站”命令,然后“添加新网站”对话框中,选择“ASP.NET网站”选项;在对话框下方的选项区域中,在“位置”下拉列表中选择“文件系统”选项,在“语言”下拉列表中选择“Visual C #”选项:单击“浏览”按钮选择站点路径:E\0931\Chap1,单击“确定”。
3、通过Web窗体页面右侧的“解决方案资源管理器”面板,可以看到Visual Studio 自动生成的内容。其中App-Data 为应用程序的数据文件夹, Default.aspx 为一个空白的Web窗体页面,是网站的默认首页,Default.aspx.cs为其代码的后置文件。将鼠标指针移动到Web窗体页面左侧的“工具箱”标签上,可以在展开工具箱中看到ASP.NET 的各类控件,添加控件时只需要双击控件或者是将空间直接拖到Web窗体页面上。
第二步、WEB窗体页面的控制设计
1、在Visual Studio 2008的“解决方案资源管理器”面板中,右击站点名Chap1, 在弹出的快捷菜单中选择“添加新项”命令,在弹出的“添加新项”对话框中选择“Web窗体”选项,名称为Chap1-1.aspx,默认选择“将代码放在单独的文件中”选项,单击“添加”按钮。
2、切换到“设计”视图,为Chap1-1.aspx页面添加控件,从左侧工具箱标准组中拖出1个Image控件,3个Lable控件,1个TextBox控件,1个Button控件和1个LinkButton控件。第一种方法可以在设计视图中右击控件,在弹出的快捷菜单中选择“属性”命令,打开“属性”窗口,设置控件的属性如:
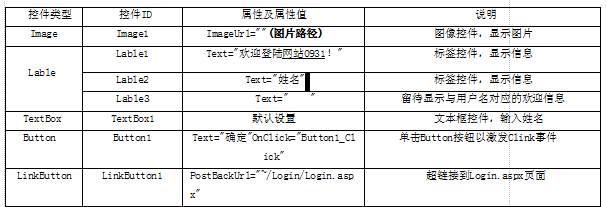
第二种方法也可以在“源代码”视图中添加控件属性和属性值。
第三步,事件处理与代码后置,在Chap1-1.aspx页面的“设计”视图中双击Button1控件,可以为Button1控件自动添加一个属性和属性值:
OnClick=Button1_Click。在Chap1-1.aspx.cs后置代码文件的Button1_Click事件中编写代码如下:public partial class chap1_1 :system.web.UI.page
{
protected void page_Load(object sender,EventArgs e)
{
}
protected void Button1_Click(object sender,EventArgs e)
{
string hello=TextBox1.Text.Trim() +“同学,欢迎你!”;
Lable3.Text=hello;
}
}
第四步、WEB.CONFIG配置文件
最后在标准工具栏中单击“启动调试”按钮,运行Chap1-1.aspx。注意在弹出的对话框中选择“不进行调试直接运行”,单击“确定”按钮即可。
运行效果图

总结
今天小编创建了第一个ASP.NET应用程序,虽然有许多不完美的地方,布局不够精细,美观;在操作的过程中也出现了错误,重复操作,打开网页时图片不能正常打开,发现原因是没有正确的指定图片的路径,但是通过本节课,学到了很多技巧,开启了ASP.NET的奇妙之旅。
希望大家可以和小编一起探索下去,共同学习。