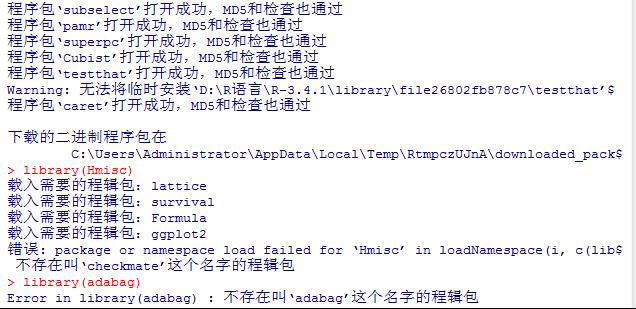因为不少学生使用的是SQL SERVER进行学习,但是在安装阶段及出现了问题或者安装后经常需要激活等情况,因此做了一个简单的安装指引。
1. 安装环境
操作系统: 本机为win 10 64位系统
内存: 16G
硬盘: 500G SSD
数据库: SQL SERVER 2016(其他版本安装较简单,安装步骤即其中的部分不步骤,阅读完本文即会安装前期版本(尤其SQLSERVER2008,SQL SERVER2012 等版本,当前 SQL SERVER 2000除外)
JDK: 未安装,因此安装过程中如果选择了Polybase会报错,如果需要和hadoop 进行交互,提前安装好JRE7(56)及以上版本
2. 安装
2.1 下载数据库文件
本次安装使用的是SQL SERVER2016 企业版(简体中文版),英文版及繁体版可以联系我获取
2.2 开始安装
安装的步骤以及时间较长,需有耐,一步一步的安装下去。
2.2.1 硬件和软件要求
可以参考官网的提示进行检查,https:/https://img.qb5200.com/download-x/docs.microsoft.com/zh-cn/sql/sql-server/install/hardware-and-software-requirements-for-installing-sql-server?redirectedfrom=MSDN&view=sql-server-2016#top_principal
其中主要检查项:
硬盘: SQL Server 要求最少 6 GB 的可用硬盘空间。
内存: 推荐1 GB 及以上,最好4GB及以上,并且应随着数据库大小的增加而增加来确保最佳性能
处理器速度: 最低要求:x64 处理器: 1.4 GHz 推荐: 2.0 GHz 或更快
处理器类型: x64 处理器:AMD Opteron、AMD Athlon 64、支持 Intel EM64T 的 Intel Xeon,以及支持 EM64T 的 Intel Pentium IV, x86 处理器不再支持此安装

2.2.2 安装
如果需要全新实例的安装,则 按图中选则全新SQL SERVER独立安装或想现有安装添加功能。

2.2.3 产品密钥
因本次安装的是SQLSERVER2016 企业版 ,存在对应产品的密钥。

2.2.4 许可条款
必须要接受咯,否则下一步都进行不了了,果断选择下一步

2.2.5 全局规则
这一步是安装的基础项检查,设计用户账号、操作系统平台、产品兼容性等的基础检查,点击显示详细信息可以查看具体项目。

点击显示详细信息即可查看到如下规则及状态信息

2.2.6 产品更新
安装时会进行本次的安装介质是否需要更新,建议安装时进行更新,用以增强SQL SERVER的安全性及性能。

2.2.7 安装程序文件
如果需要更新,则会进行更新程序的扫描、下载、提取及更新,速度取决于需要更新的文件的大小及安装速度

2.2.8 功能选择
按需选择需要安装的功能,注意此步骤中设计polybase,建议初学者不选择,但是如果有需要用到配合使用Hadoop进行数据分析的进行安装。
此外,生产环境的实例根目录及共享功能目录必须进行调整,不建议放在默认的系统盘(C:)盘下,当然,测试学习使用就没有这个要求了。

2.2.9 功能规则
因上一步中选择了对应需要安装的功能,此步骤将进行相关的依赖检查。如下,因polybase 要求JRE7(51)及以上版本,因此本步骤检测未通过,如果不需要,但会上一步去掉该功能,如果需要,则安装后点击重新运行。jre的安装很简单,本文不再赘述。

比如,选择上一步,去掉Polybase功能

2.2.10 实例配置
规则检测通过后即可进行实例配置,如果首次安装的话,建议使用默认实例名及实例ID,
如果已有实例,需要进行组件安装,则选择对应实例名。
如果不使用默认实例,选择命名实例,则以后使用是注意输入ip/实例名 的方式进行连接
本次为首次安装,默认即可

2.2.11 服务器配置
为指定的服务配置账户及排序规则,SQL SERVER2016 自动配置的账户名,默认的即可,如果是SQLSERVER2008 则手动选择对应的账户即可。
另外 启动类型有不少自动启用的,如果机器性能不佳 可以改为手动,需要的时候再手动开启。

2.2.12 数据库引擎配置
指定数据库的身份认证模式、管理员用户列表、数据目录及TempDB的设置等。
身份模式验证: 建议选择回合默认,这样使用数据库账号及windows管理员的身份均可进入数据库。此步骤设置管理员(用户名是sa,相当于MySQL的root账号)的密码,记住需要妥善保管。
添加当前用户: 建议配置本机主要用户为SQL SERVER 管理员,因为SQLSERVER管理员可以免密直接登录数据库。
此处配置完后 选择 “数据目录”(下图有)进行数据目录配置,建议放在本机磁盘最大的那个盘下

数据目录配置

2.2.13 Analysis Services 配置
同样添加上当前用户以及所需的操作系统账号即可

2.2.14 Reporting Services配置
保持默认配置即可

2.2.15 Distributed Replay 控制器
依旧添加管理员用户即可

2.2.16 Distributed Replay客户端
配置 Distributed Replay客户端的控制器名称,该名称可自定义。

2.2.17 统一安装Microsoft R Open
点击接受即可,然后会下载并在本机安装Microsoft R Open组件

2.2.18 准备安装
终于准备安装了,验证无问题,即可点击安装

2.2.19 安装进度
千呼万唤始出来,此时将进行各个功能组件的安装,该界面可以看到安装的功能及其进度,安装速度取决于选择了多少功能及本机性能


2.2.20 完成
如果中途没有异常中断,则大功告成。也会看到功能点以及安装后的状态,如果全为成功,那么就完美收官。

至此,数据库便安装完成了。
3. 小结
安装数据库前建议先了解需要哪些依赖,以及需要安装哪些功能。
安装过程中要有耐心,如果卡住了,建议不要手忙脚乱的乱点,在windows环境下可能会整个界面都白屏(哈哈哈。。。)
如果需要数据库安装包,可以联系我,关注公众号:数据库干货铺 留言或者入技术交流群,在群中找相关同学获取即可。