最终效果

1、选一张你认为最美/帅的照片,这里我用一张陈晓的帅照,用套索工具把头部套出来,复制一个图层出来。
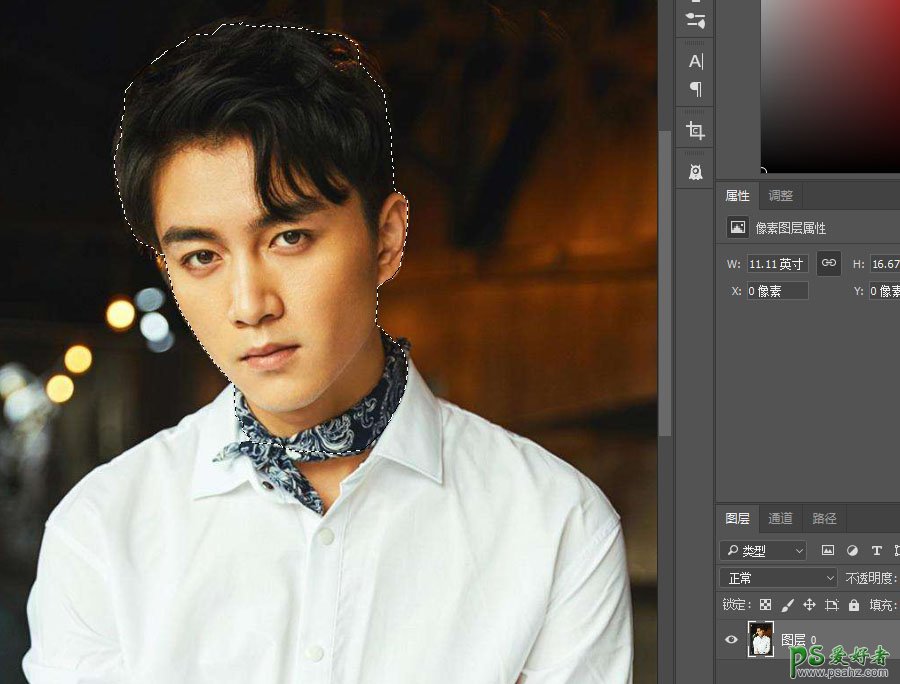
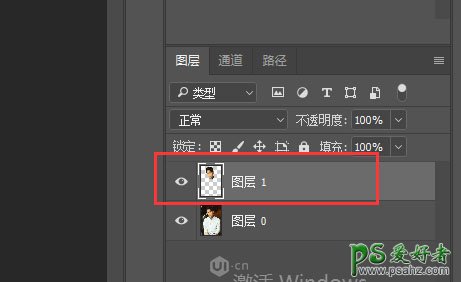
2、把下面图层的眼睛关掉,对头像图层进行图像-调整-阙值,参数调节到你认为合适的数值,ps:最好能看出来五官和发丝,不要有太多阴影。
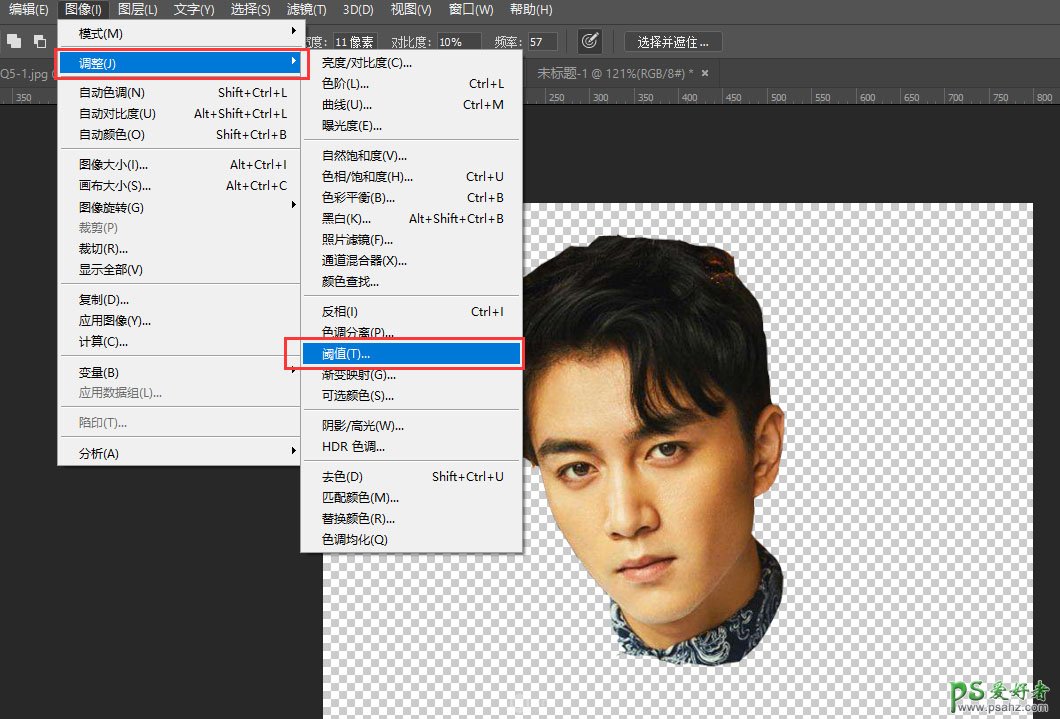
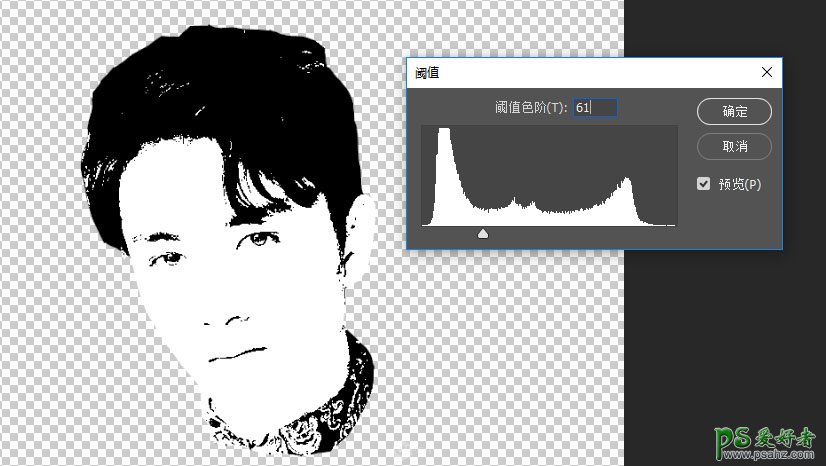
3、现在头像剪影基本就做好啦,只是我们需要把白色的部分去掉 只留下轮廓,点击选择工具-色彩范围,吸管吸一下黑色部分,选择一个合适的数值,这时黑色的选区就出来了,给他复制一个图层。
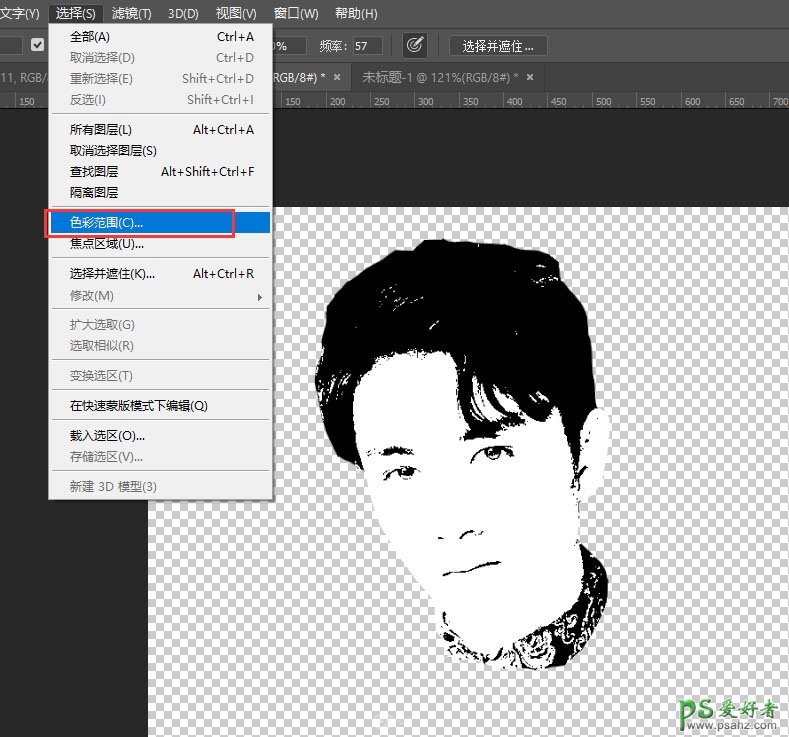
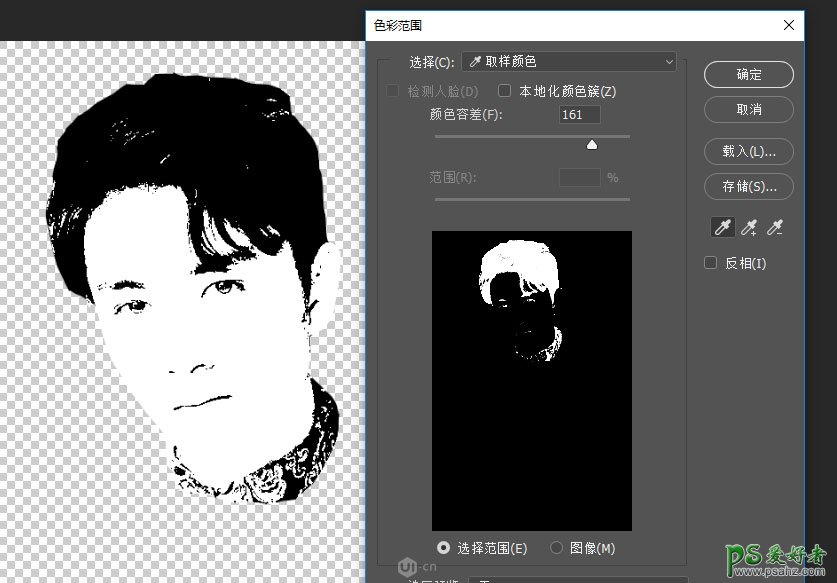
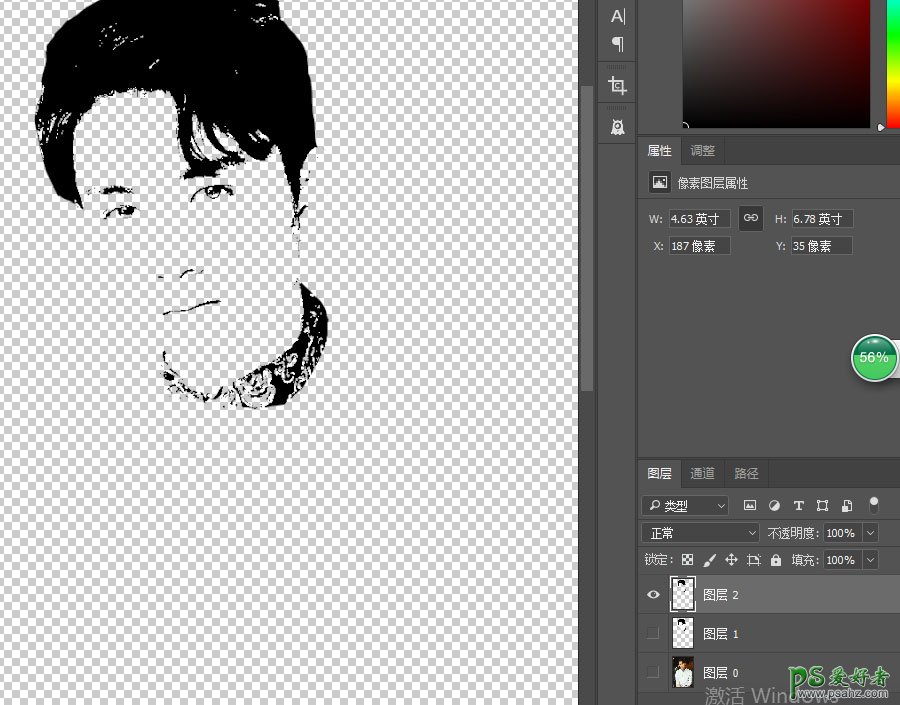
4、剪影出来就完成了,喜欢黑白的小伙白可以直接用来做头像了,也可以根据自己的喜欢添加颜色,这里我用一张星空的图给剪影做了个蒙版。
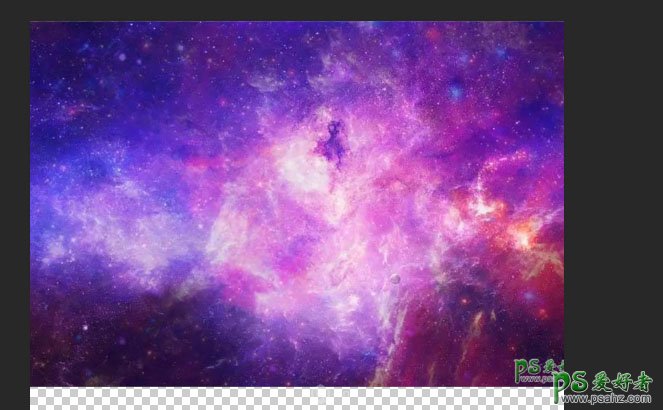
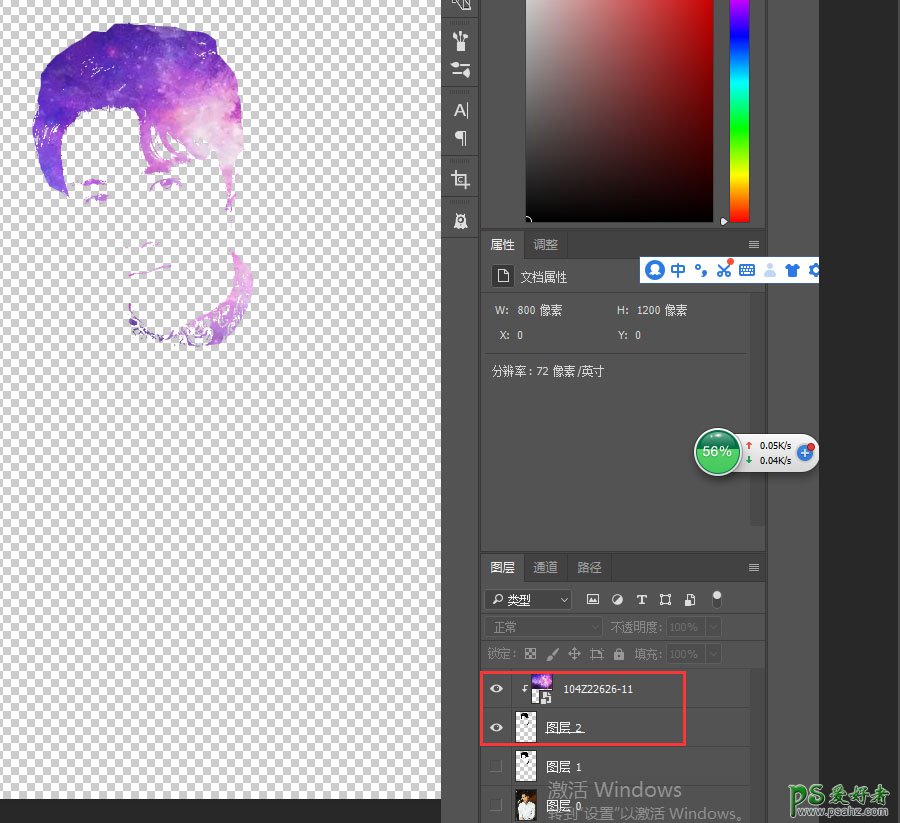
5、最后给头像加个背景,增加点浮雕效果,就OK啦。
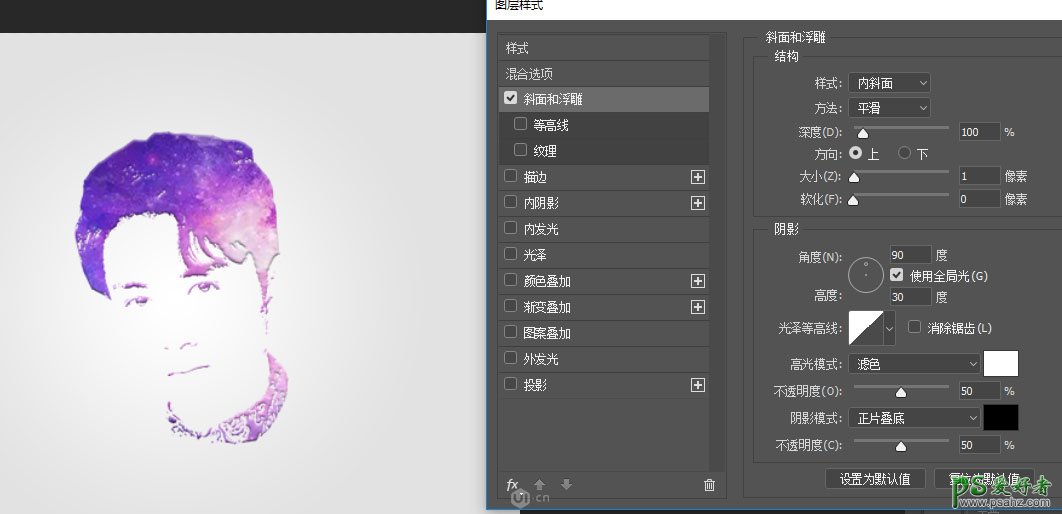
最终效果
