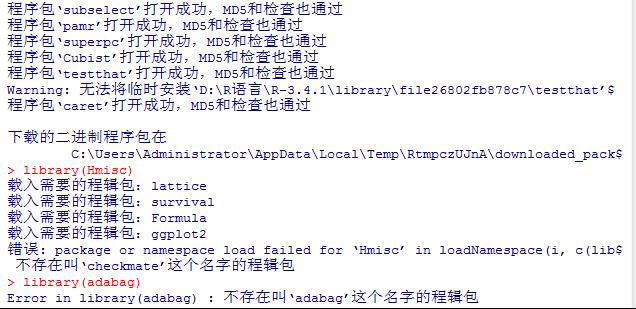前言
当可以把MagicaVoxel的静态模型导入到UE4后,我又开始不满足了。默认第三人称蓝图的“汽车碰撞人偶(雾)”与场景中的体素画风格格不入,于是,我便想着用自己建造的体素画风人物创建一个第三人称蓝图,于是我又再次进行了尝试(谁叫UE4的MarketPlace里面没有像Unity那样友好的插件呢)。
在开始之前,先说明一下我使用的工具:MagicaVoxel,Maya2018(其实我也不想用,但是某些骨骼处理上还是Maya具有很强的优势。Blender应该也可以,不过我并没有找到相关解决方法,如果各位园友愿意提供相关方法的话,欢迎在评论区留言),Mixamo,UnrealEditor 4.20.3(其中的某些设置选项,以及蓝图节点的接口可能与高版本的UnrealEditor略有不同,具体变动以官方更新文档为准)
正文
Mixamo是“一个逗比”(Adobe)旗下的免费在线骨骼绑定与骨骼动画制作平台,是我们这次建立模型骨骼动画的主要工具,网址为www.mixamo.com,在使用Mixamo之前,请先注册一个Adobe账号,登录Mixamo之后便可以使用。
1.模型建立
建立人物模型时,请将人物模型保持双臂展开的T型,如下图所示:(无意冒犯,只是随手一做,看着像是加了精神感应骨架和报丧女妖天线的初期型吉姆(狗头))

(很丑,请无视)
Mixamo的骨骼绑定只适合初始姿态为T型的人物模型,所以,请务必这样建模。
在建模完成后,请将模型导出为obj格式的模型,以便我们接下来的修改与上传。在导出完成后我们可以在相应路径下看到这样三个文件:

接下来请打开Maya,此时在“窗口”(Window)选项卡点选“设置/首选项”(settings/preference),再次选择“首选项”(preference),点击“设置”(settings),如下请将上方向轴点选为z:

由于UE4的上方向轴为z轴,而Maya默认为y,请将两者同步。
然后新建一个场景,将MagicaVoxel导出的obj文件拖入场景内,在MagicaVoxel中,建模原点并没有位于模型内部,并且导入到Maya后会出现这种情况:

此时请选择“修改”(modify)选项卡中的“居中枢轴”(前提条件:请先选中模型),这样有利于接下来的操作,然后进行旋转,平移,放大操作,放大操作极为重要,因为MagicaVoxel生成的模型放在任何3d环境中都是极其小的(即使UE4中也一样),如果不进行放大,绑定骨骼后的所有骨骼节点几乎会重合在一起,不利于之后的操作,请务必进行放大(给一个放大倍数参考值:23~25之间即可),处理好后,将其导出为obj格式,注意不要和原先的obj文件搞混,建议分开存放。
这时请将由Maya导出的三个文件打包成zip格式的压缩包,以方便我们上传到Mixamo。
2.Mixamo骨骼绑定与人物动画制作
首先,请打开给出的Mixamo链接,接下来的上传步骤我不再详述,只要稍微会点英文就不愁看不懂如何操作(笑),在上传中可能会发现上传的模型一片黑色,不用担心这个问题,我们只要按照正常步骤进行即可,在绑定步骤完毕后,请先不要着急点选旁边窗口的动画效果,请先下载绑定好骨骼的T型模型:

这姿势真糟糕,但是我们可以看到骨骼绑定很成功:
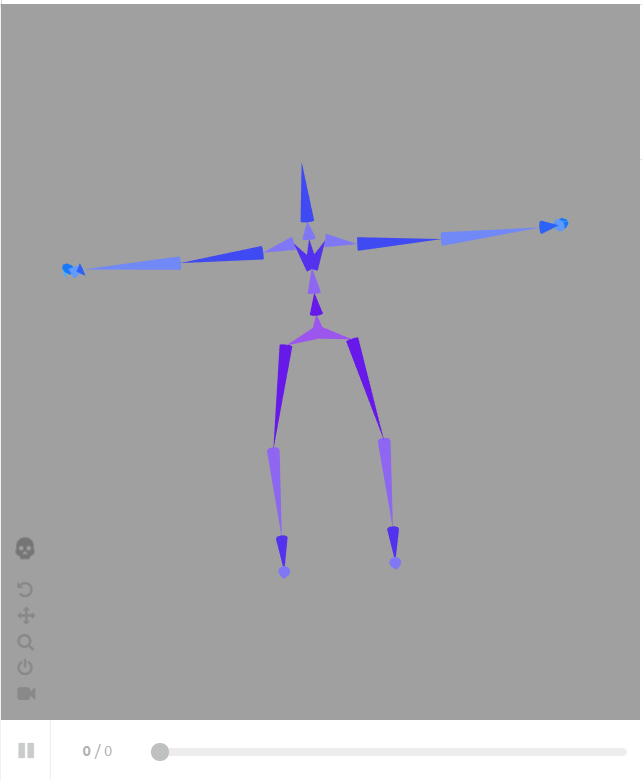
下载的format请选择fbx格式,姿势就选择T-Pose,下载即可,接下来再选择你喜欢的idle,running动画各一个进行下载(请在动画权重页勾选InPlace选项),注意下载时skin选择without skin(即不包含模型)选项,并且记住每一个动画的总帧数,建议将帧数写在文件名里,后面的操作要用。
3.骨骼动画处理
好了,接下来将所有的工作交由Maya完成,请新建一个场景,先将下载来的人物T型fbx文件拖入场景内,选择模型后按H键隐藏模型,我们只对骨骼进行操作,然后点击装备(官汉版这糟糕的翻译,英文版对应Rigging)中的新建骨骼节点图标,在场景平面上随意点击一处后生成一个骨骼节点(此时请将鼠标选项改为选择),请将其名称设置为Root(三个fbx模型的此节点名必须一致),并将其平移属性设置为0,0,0(接下来的两个动画也是这样的操作),半径可以调大一点,以保证操作便捷。
然后请点击骨骼的Hips节点,同时长按shift键再选中我们创建的Root节点,此时,按下p键实现绑定,如下图示:
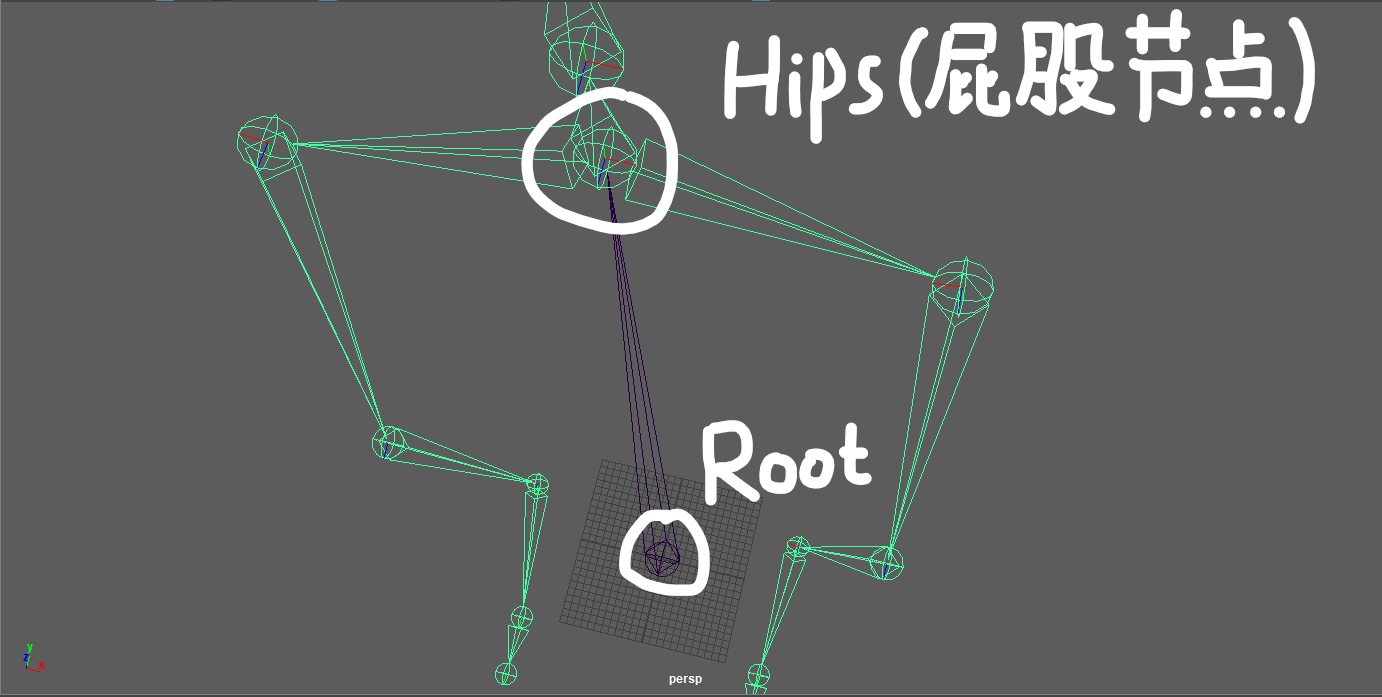
绑定成功后,请导出成fbx格式,同命覆盖掉原先的fbx文件。接下来请对已下载的其他两个动画fbx文件进行同样的骨骼绑定操作,同样导出为fbx格式,不过导出前请将动画结束时间设置为动画的帧数(第二步结尾让各位记住的每个动画的帧数)。如下:

两个空都填成动画的总帧数。在以上所有处理工作都做完后,接下来便是将这三个资源全部导入到UE4中
4.资源导入
请先将T型模型导入UE4中,按如下图的设置进行导入:

接下来再导入其余两个动画文件即可(导入时请将骨骼选择为T型模型的骨骼),导入完成后会是如下所示:

其中那个T-Pose.png文件并不是默认导入后生成的文件,那是我后加的,因为在导入模型时,UE4没有正确导入材质的贴图文件,模型是“毫无生机”的白色,于是我将原先obj里面的贴图导入材质球后便正常了。打开导入成功后的模型,会发现模型的样子惨不忍睹,像是橡皮糖一样的感觉(当然如果你喜欢这种Q弹的感觉请无视掉即可(笑)),这时请将材质球里的光泽度以及粗糙度分辨设置为0和1即可。
接下来就是创建动画蓝图以及第三人称蓝图了。
5.蓝图创立
请在UE4的内容浏览器里新建动画蓝图,父类选择AnimInstance(动画实例),骨架选择导入模型自动生成的骨架示例。接下来请新建一个“混合空间1D”,选择同样的骨架即可,接下来按如下图在混合空间编辑器中进行操作:

接下来请按如图的连接方式链接动画蓝图里事件图表的节点:
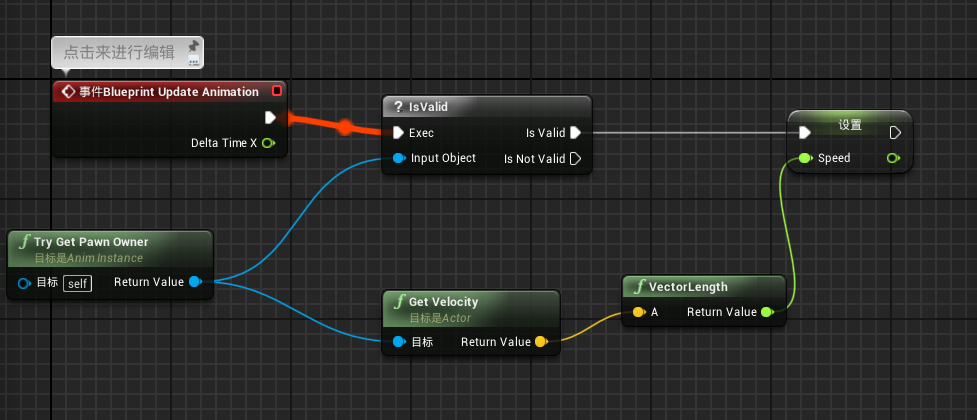
动画蓝图里的动画图表按如下设置:

接下来就是创建相关的第三人称蓝图,这部分不做叙述。创建成功的效果如下所示:

结束语
目前来说,MagicaVoxel的模型导入进UE4中难度较大的一个部分:将其创建为一个可操纵人物已经被攻克,后来我又具体观察了一下模型细节,被Mixamo绑骨魔改后的模型在有些地方已经没有体素模型的感觉了,比如肩部与胯部最为明显,在相关的讨论区询问了一些这方面的游戏开发大佬,他们一般都是将人物模型分成几个部分,再拼接起来放到Maya或Blender里进行绑骨,看来如果想要达到完美的成果,还是有很长的路要走啊(程序猿在TA的道路上越走越远(笑))。
如果各位对于以上步骤中(尤其是绑骨的那一部分)还有疑问,可以去翻看一下一个B站的这个视频:(https://www.bilibili.com/video/BV1Zp411d7E4),up讲的很细而且没有多余的话,部分东西我也是从他这里面学的,非常推荐大家观看。
码了这么多字,咱也就不求各位“点赞收藏加推荐”了,只求各位转载的时候注明出处即可,也希望咱的文章可以帮助到更多的小伙伴们,どうもありがとうございました!(都摸,阿里嘎多靠萨依玛希大!)