这里以JDK 7U15在 Windows x86平台下的安装为例,其他平台安装与此类同。
下载JDK请查看:JDK最新下载地址【含下载方法】
①JDK 7U15下载完成后,是一个可执行文件,如图所示:

②双击运行该安装程序,出现如下界面:

③点击“下一步”,出现如下界面:
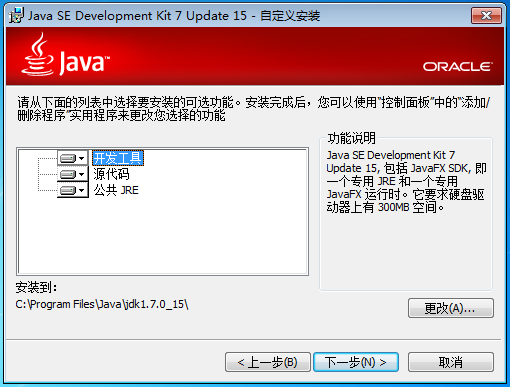
④可以看到,JDK包含了Java开发工具、源代码(基础类库)和公共JRE,这三项都是默认安装的,是Java开发所必须的,缺一不可。这里,可以更改JDK的安装目录。选择好安装目录,点击“下一步”,进入安装界面:
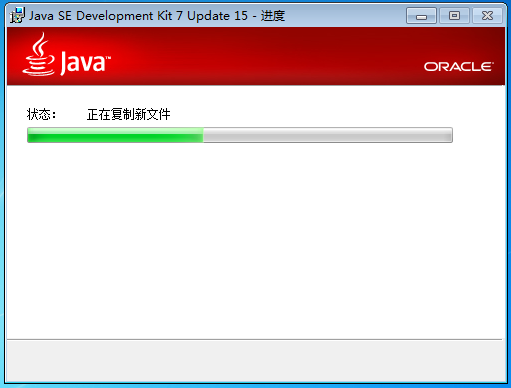
⑤完成后,出现如下界面,JDK安装完成,提示安装JRE(关于JVM、JRE和JDK的区别,请查看:JVM、JRE和JDK的区别):
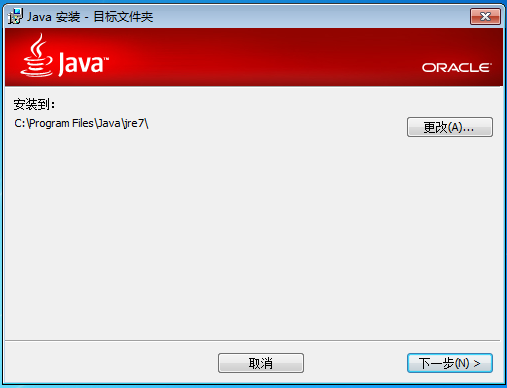
这里,一般是安装在C盘,即默认安装路径。因为安装Eclipse时需要“C:\Program Files\Java\jre7\lib\i386\jvm.cfg”这个文件,JRE安装在其他磁盘时就找不到该文件,Eclipse无法安装。这也是本教程所要强调的一点。
⑥JRE安装完成后,出现如下界面:
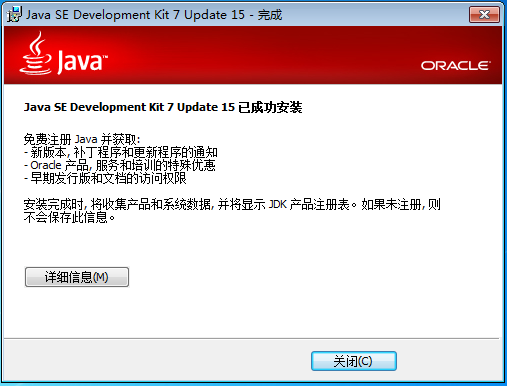
⑦点击“关闭”按钮,完成JDK的安装。
⑧安装完成后,需要配置环境变量,具体请参考:Java/JDK环境变量的配置