python安装教程和Pycharm安装详细教程,分享给大家。
首先我们来安装python
1、首先进入网站下载:点击打开链接(或自己输入网址https://www.python.org/downloads/),进入之后如下图,选择图中红色圈中区域进行下载。

2、下载完成后如下图所示

3、双击exe文件进行安装,如下图,并按照圈中区域进行设置,切记要勾选打钩的框,然后再点击Customize installation进入到下一步:
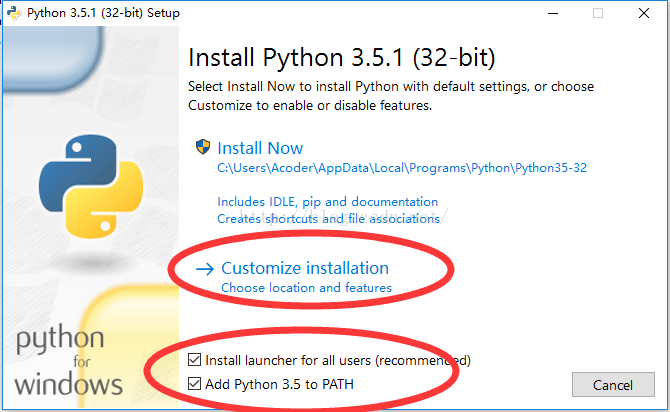

4、对于上图中,可以通过Browse进行自定义安装路径,也可以直接点击Install进行安装,点击install后便可以完成安装了。

5、为了检查我们的python是否安装成功,可以在命令窗口中输入python进行查询,如显示下图一的信息则表示成功了,如显示第二张图的信息则表示出错了。
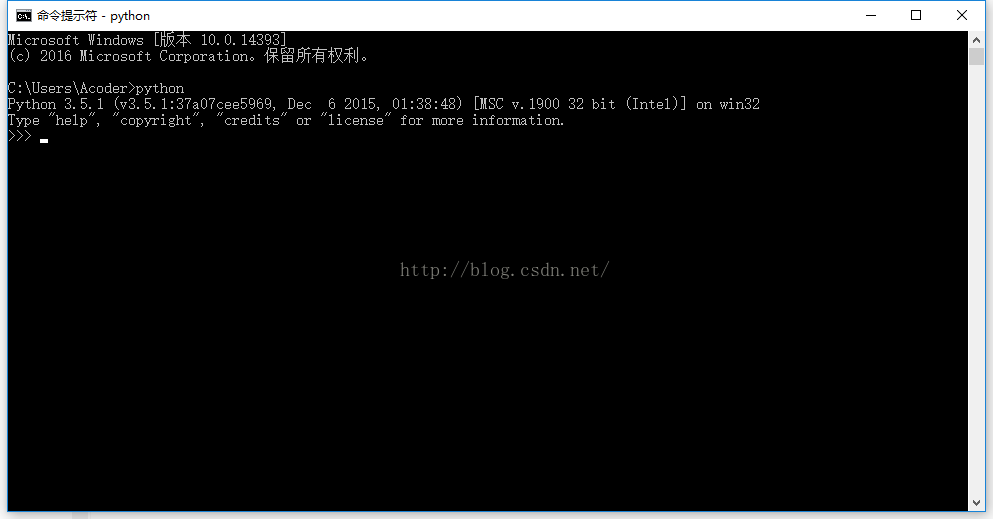
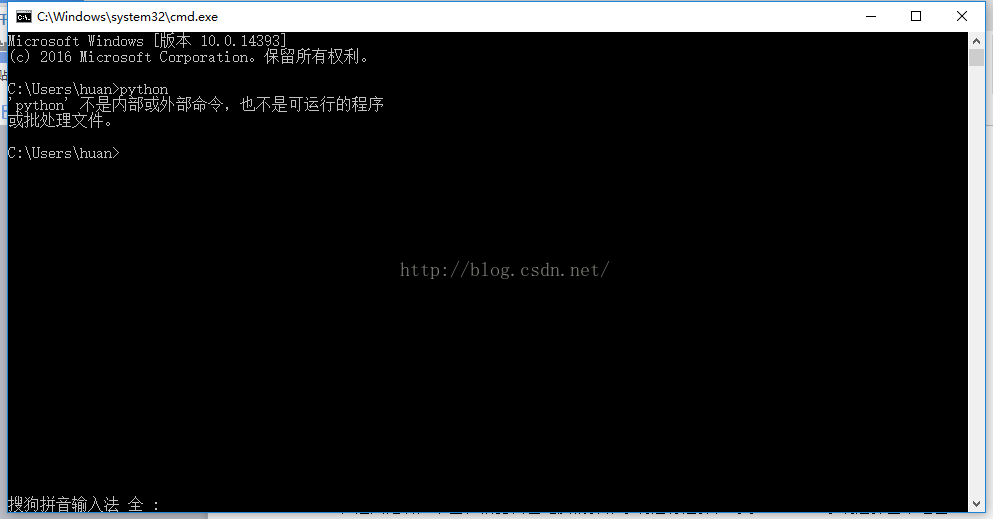
接下来安装pycharm
1、首先从网站下载pycharm:点击打开链接(链接为:http://www.jetbrains.com/pycharm/download/),进入之后如下图,根据自己电脑的操作系统进行选择,对于windows系统选择图中红色圈中的区域。
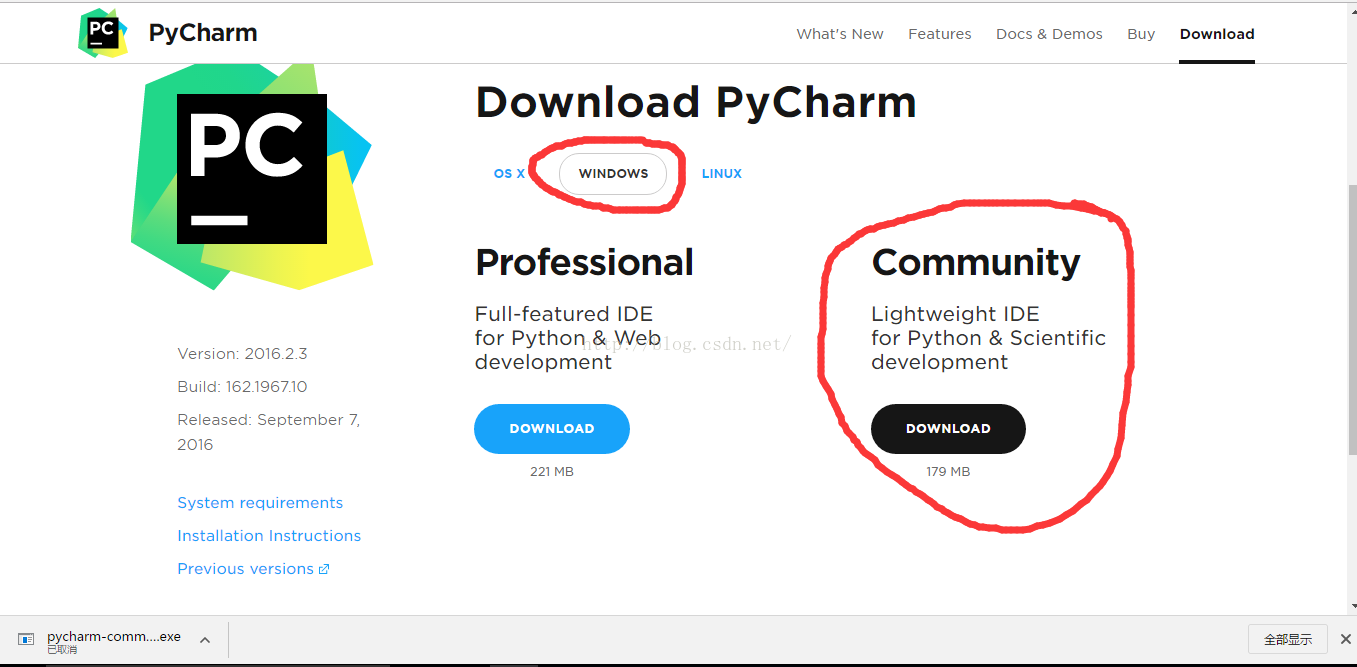
2、下载完成之后如下图:

3、直接双击下载好的exe文件进行安装,安装截图如下:
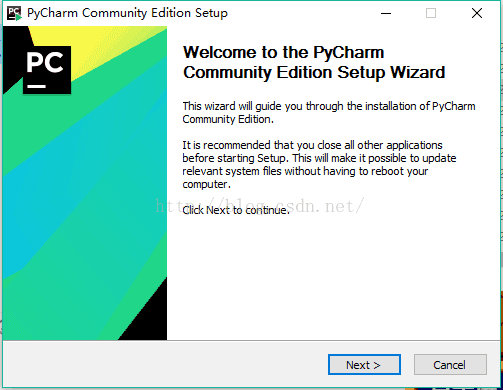
点击Next进入下一步:
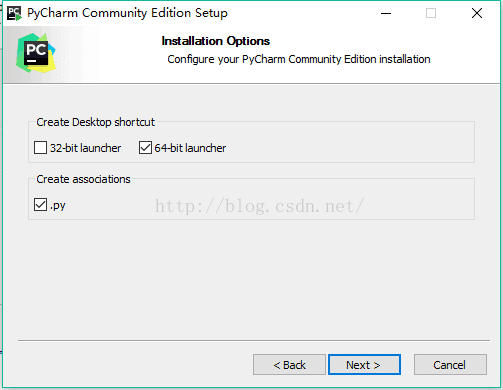
点击Next进入下一步:

点击Install进行安装:

安装完成后出现下图界面,点级Finish结束安装:

下面我们来创建自己的第一个程序:
1、单击桌面上的pycharm图标,进入到pycharm中,如下图所示:
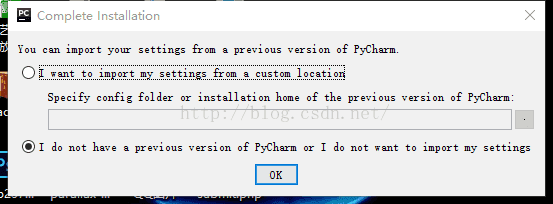
2、我们选择第二个,然后点击Ok:
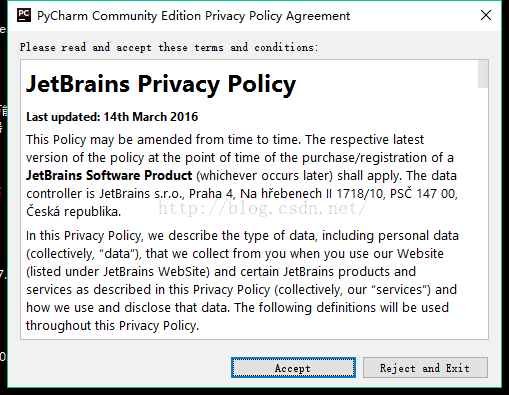
3、点击上图中的Accept进入下一步:

4、点击上图中的ok进入下一步:

5、点击Create New Project,进入如下图的界面,图中的Location是选择你安装的python的位置,选择好后,点击create。
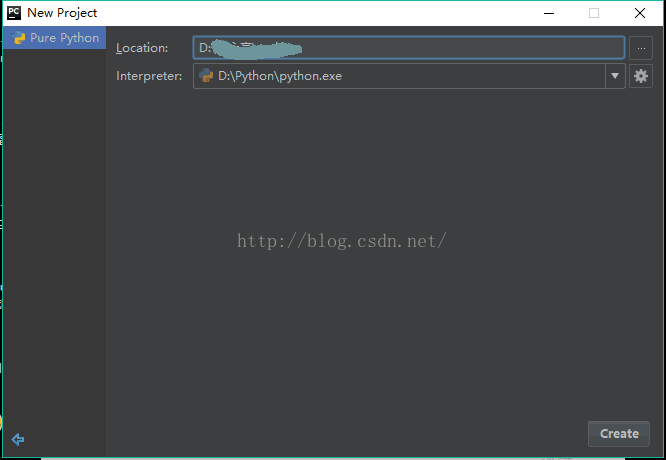
6、在进入的界面如下图,鼠标右击图中箭头指向的地方,然后最后选择python file,在弹出的框中填写文件名(任意填写)。
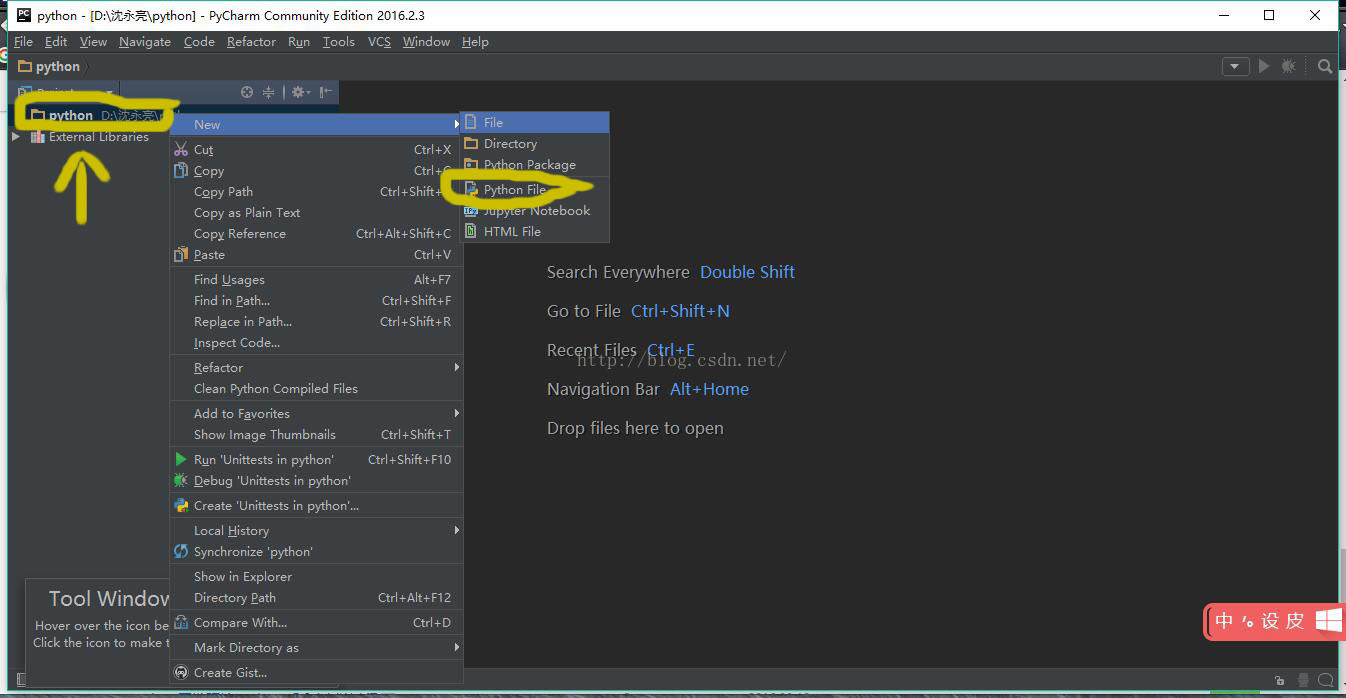
7、文件创建成功后便进入如下的界面,便可以编写自己的程序了,当然如果你对这个界面不满意的话,可以自己设置背景,这里我就不详细说明了(自行百度即可)。

更多关于python安装教程的文章请参考《python各版本安装教程》
更多精彩书单,请点击python编程必备书单
领取干货:零基础入门学习python视频教程