最终效果


1、在ps中打开原图,新建图层1。为图层1添加蒙版,“编辑/填充”填充颜色,参数设置如下图所示。

2、将图层模式设为叠加,效果如下图。

3、新建图层2,为图层2添加蒙版。“编辑/填充”填充颜色,参数设置如下图所示。

4、将图层模式设为排除,效果如下图。这一步大体调出素雅的冷色调,为空气感效果奠定基调。
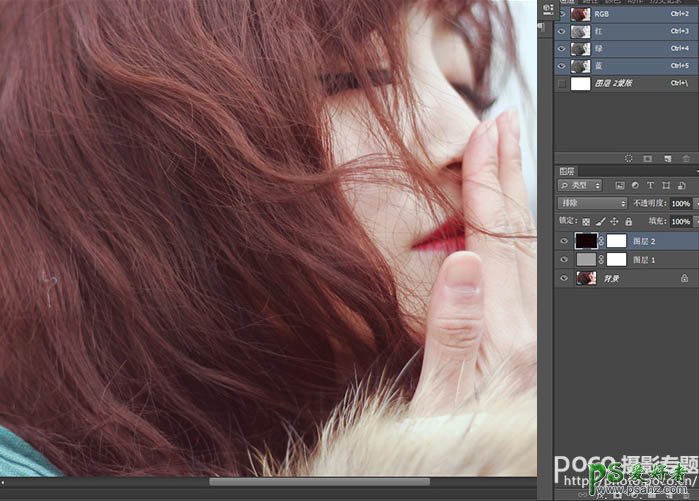
5、调整图片颜色,继续为人物增加冷色调。
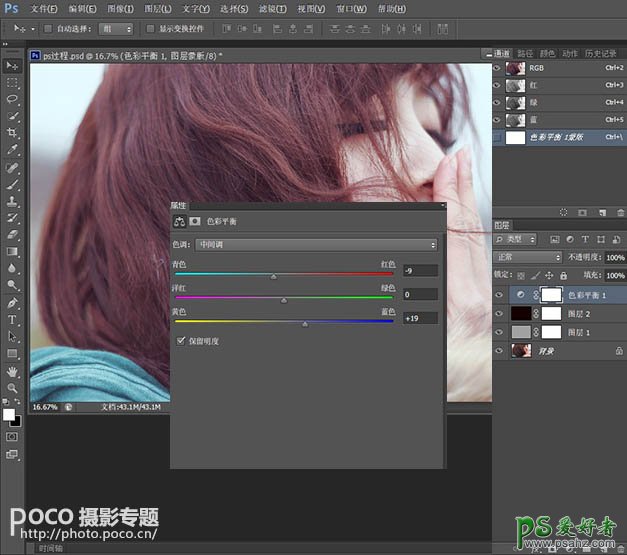
6、降低曝光度,为人物增添些许朦胧感。
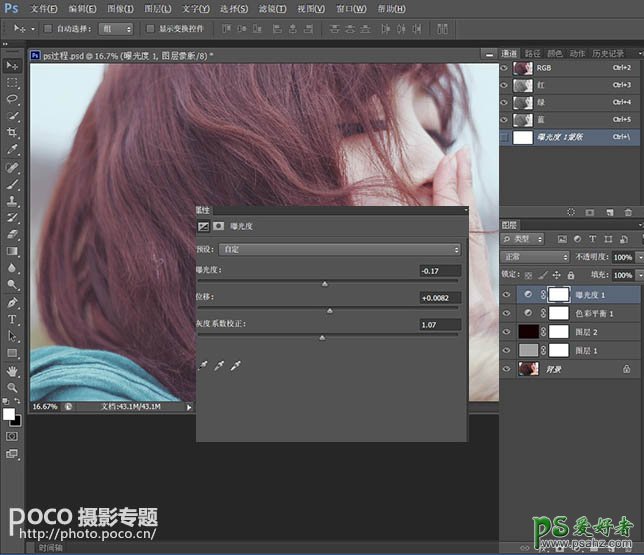
7、新建图层3,为图层3添加蒙版。“编辑/填充”填充颜色,参数设置如下所示。
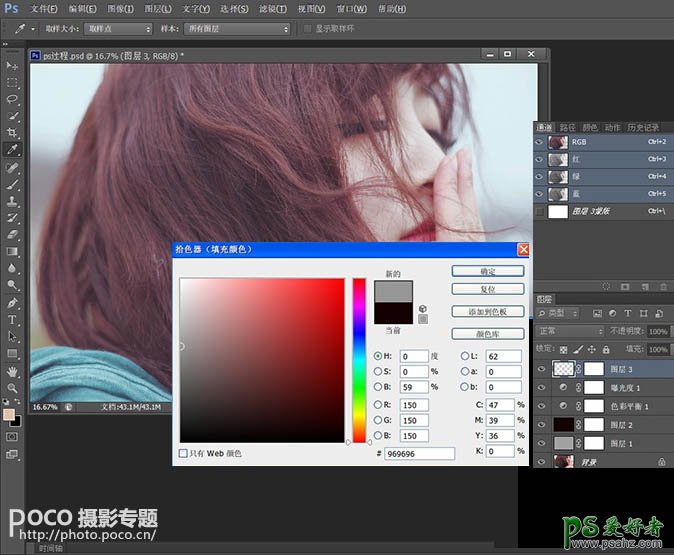
8、将图层模式设为叠加,到此就大功告成了。

最终效果:
