效果图如下:
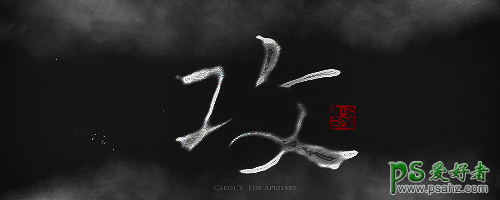
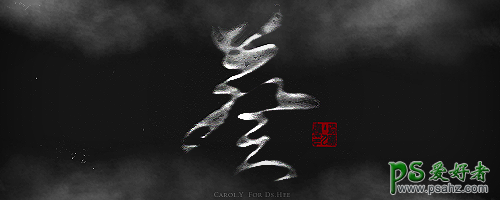
教程开始:
白底画布一张
在线书法生成里输入自己要的字
如:攻
用魔棒扣一扣,去色,调整透明度至特别淡的灰色
我用的是RGB 188 188 188的灰色
用涂抹工具,找自己看得顺眼的地方糊一糊
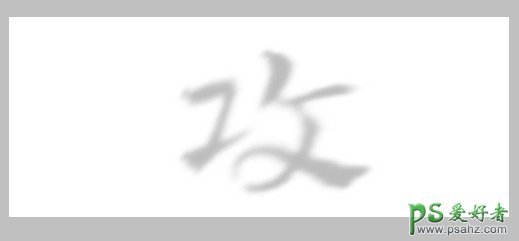
Ctrl+Shift+Alt+E 盖印图层
滤镜库海报边缘

改海报边缘处理过的图层,模式为颜色加深,透明度自己调整【我是64%】
看过深的地方自己擦一擦什么的
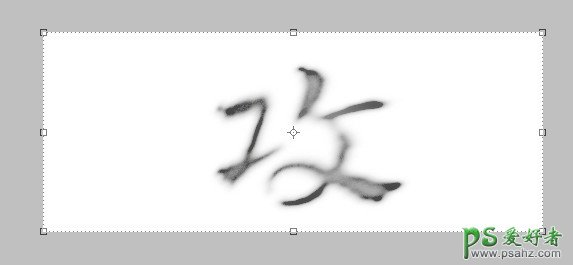
拖入素材

去色 反相
使用最中间那块的边缘,旋转,改模式为正片叠底,放到画布上方,复制一层,旋转180,放在下方。
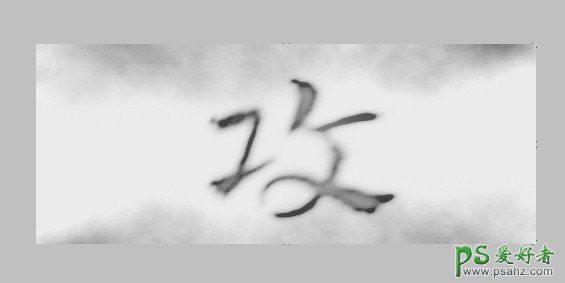
图层-新建调整图层-反相
Ctrl+Shift+Alt+E 盖印图层
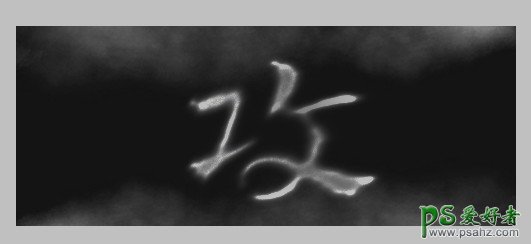
复制一层
滤镜库-墨水轮廓
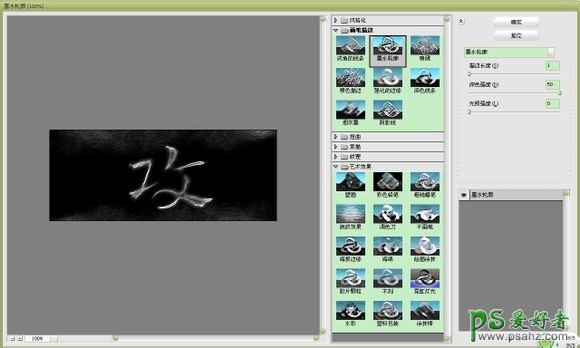
处理过的图层 改模式为叠加
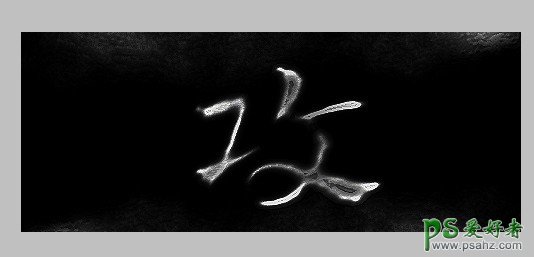
还记得刚才8楼用的那两个图层吗!
复制一下,合并图层,反相,拖到所有图层上面,改模式为变亮
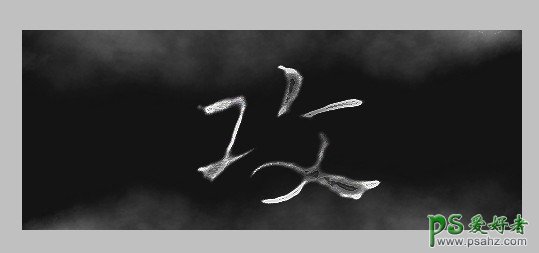
Ctrl+Shift+Alt+E 盖印图层
改模式为颜色减淡
把字上面的图层用软橡皮擦掉
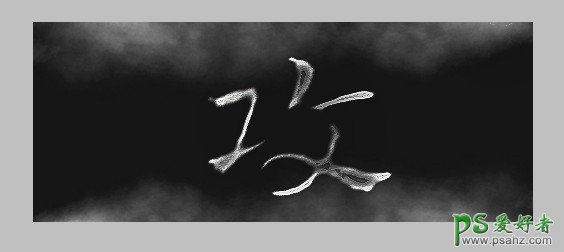
拖入猪大大牌素材

调整大小,摆好位置,复制一层改模式为柔光【这个按自己口味来】
打上署名
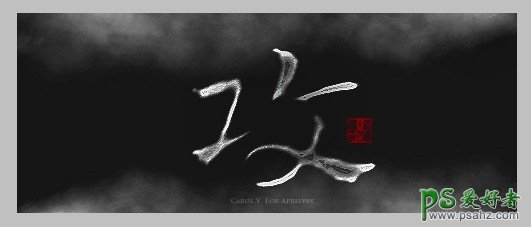
Ctrl+Shift+Alt+E 盖印图层
按口味锐化一下
加个fx
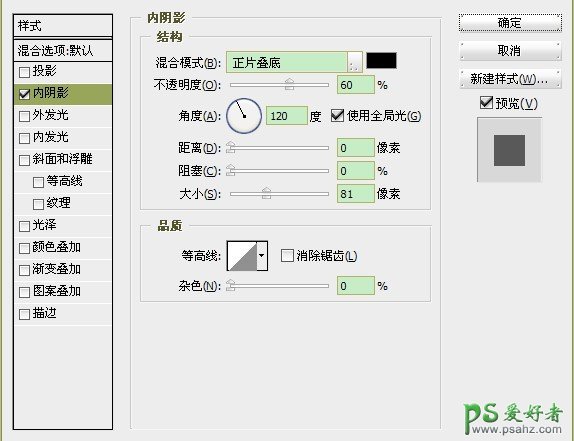
教程完成