本文为大家分享了vmware安装centos教程,供大家参考,具体内容如下
软件环境:vmware10.0破解版
centos版本:6.4
1、启动vmware,新建虚拟机,选择自定义安装
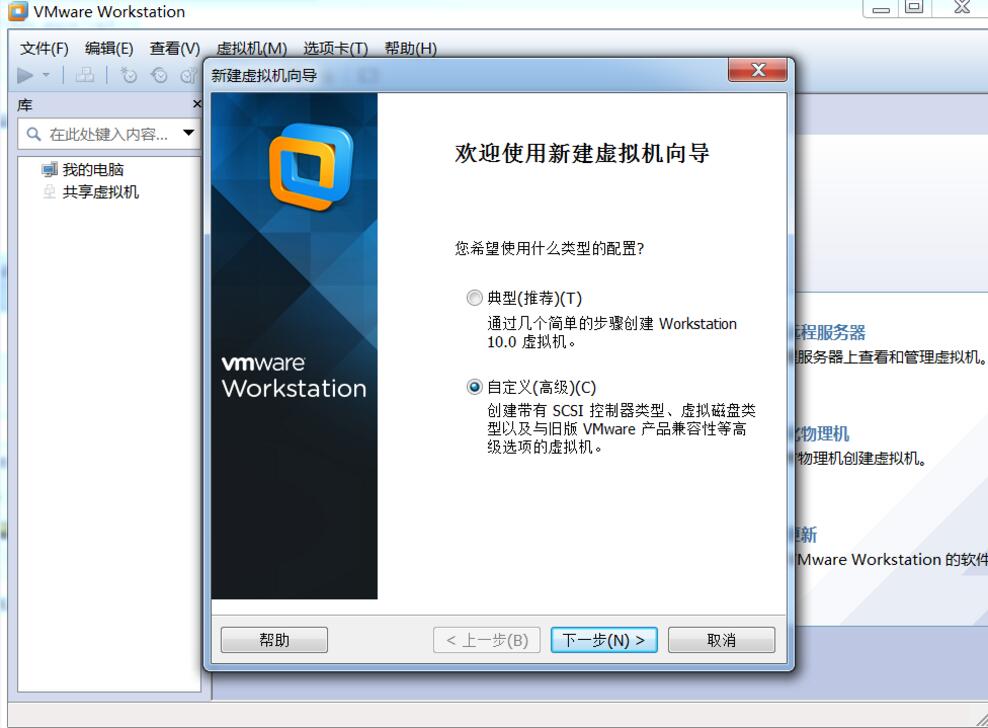
2、出现如下界面,保持默认,点击下一步
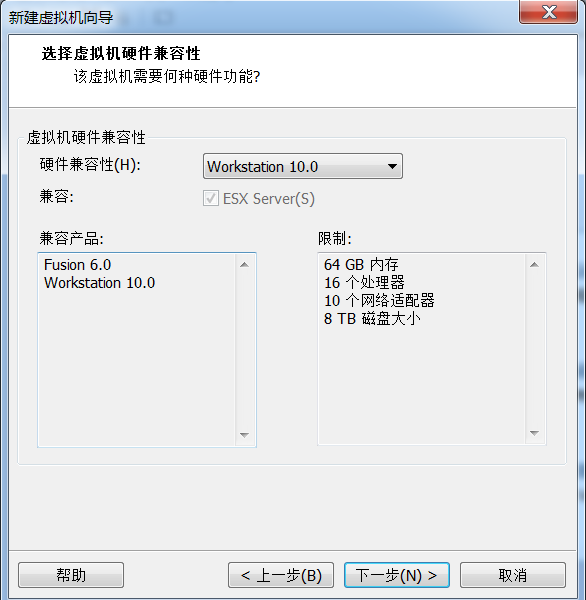
3、这个步骤要特别注意,选择“稍后安装”,我们就可以对linux系统自定义
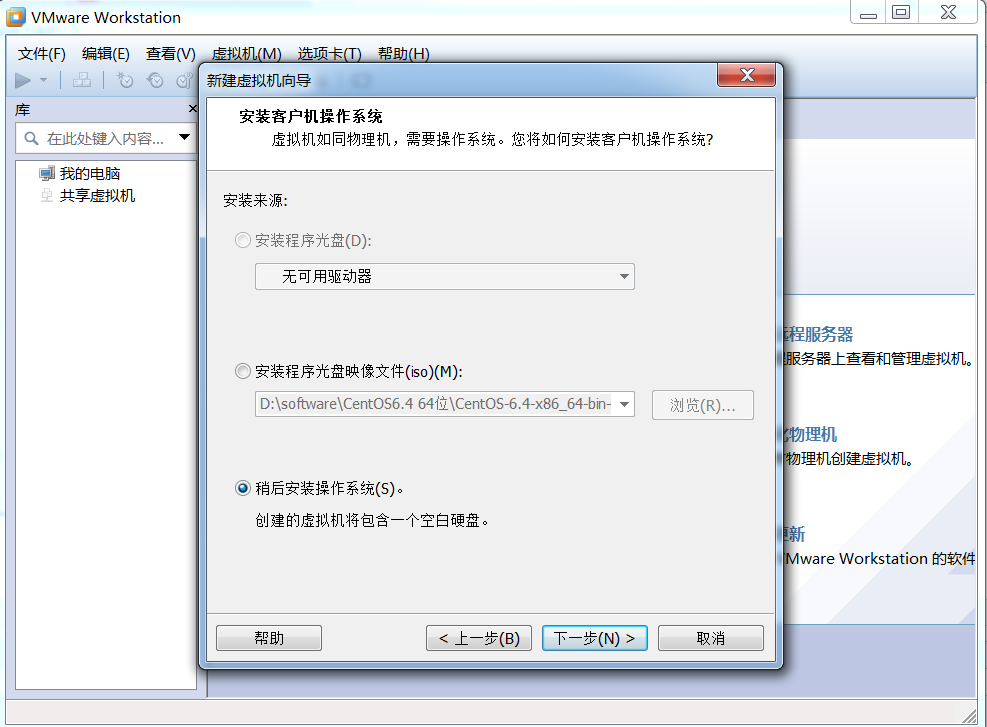
4、选择2.6的内核
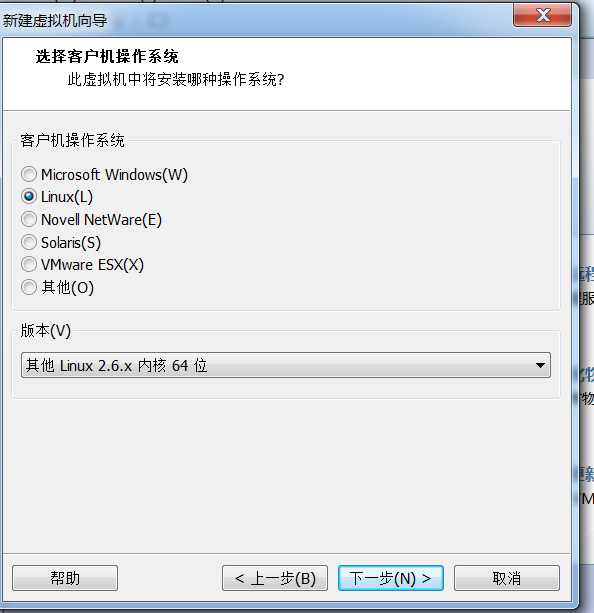
5、为虚拟机起个名字,选择存放的位置,注意存放的空间最好是大于20G以上.
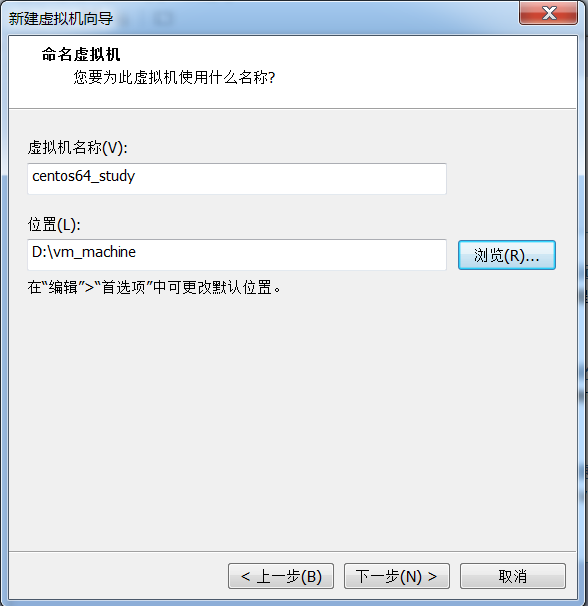
6、学习机保持默认即可
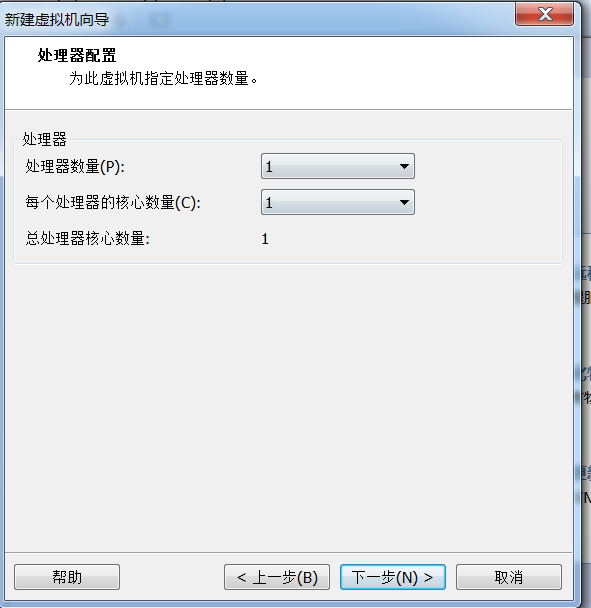
7,安装6以上的版本,建议内存最少1G,我的设置为2G,我的电脑内存比较大.
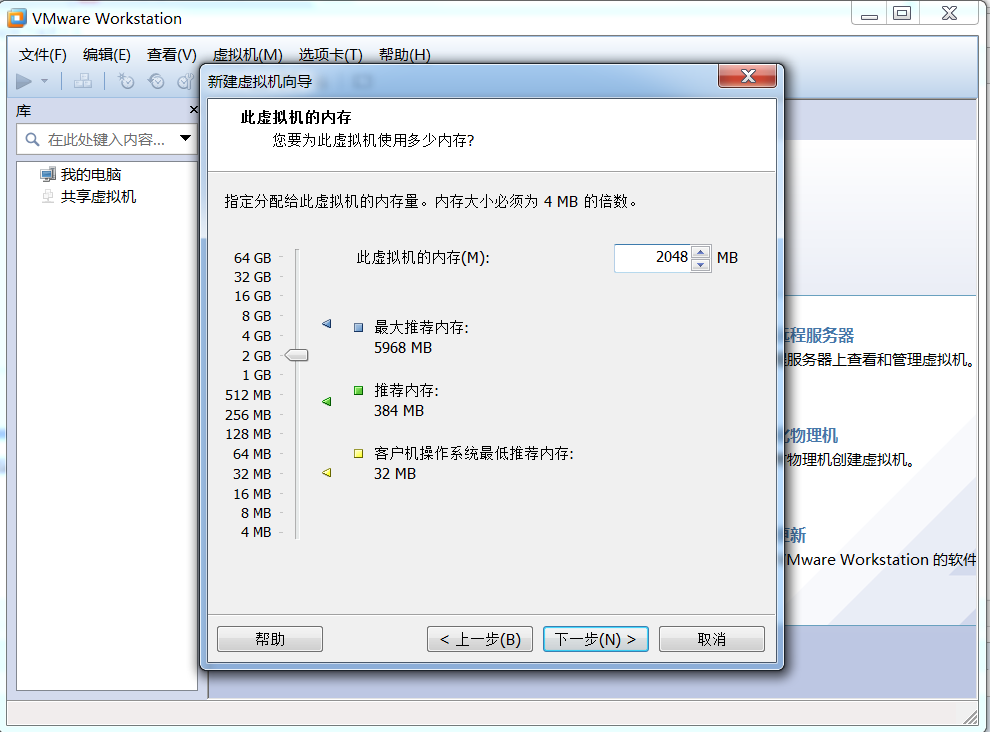
8、网络选择桥接类型
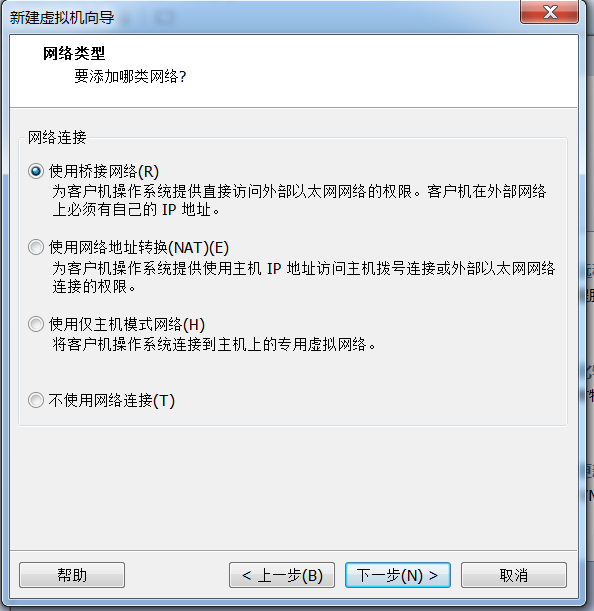
9、I/O控制器保持默认即可

10、磁盘类型保持默认即可
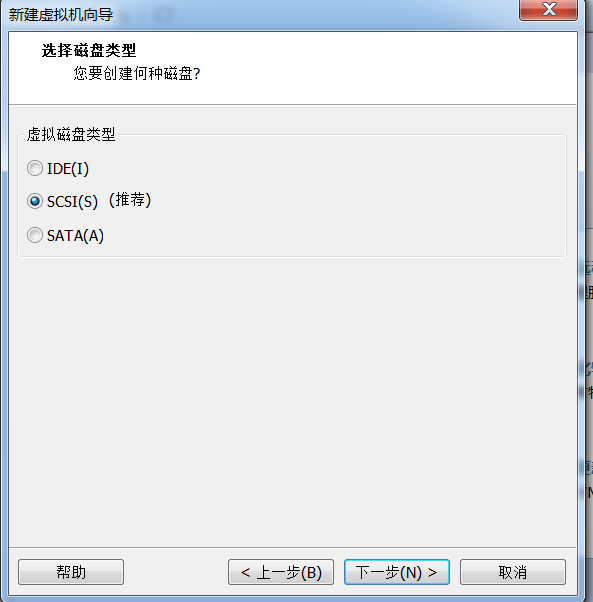
11、创建新的虚拟磁盘
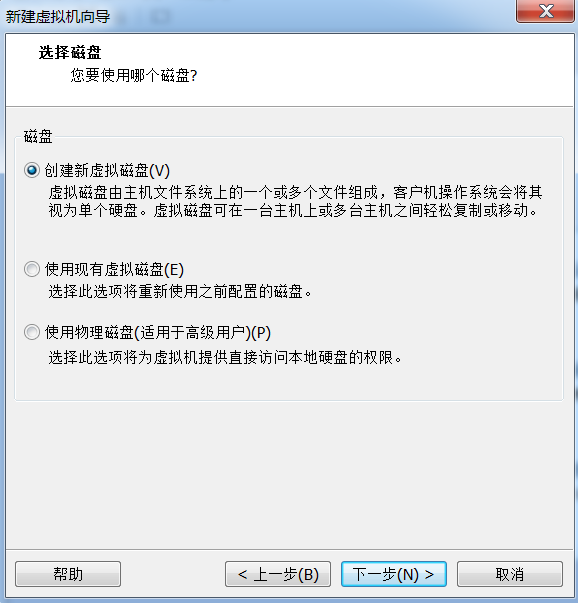
12、接下来的配置,都选用默认即可
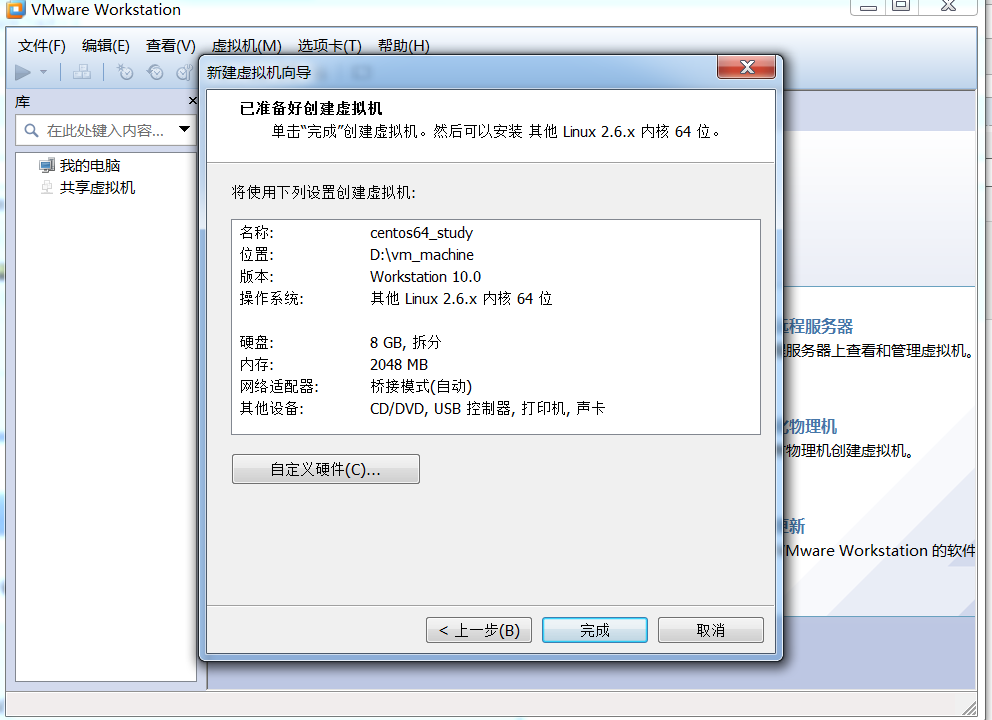
13、虚拟机,右键->设置,把iso文件插入光驱即可
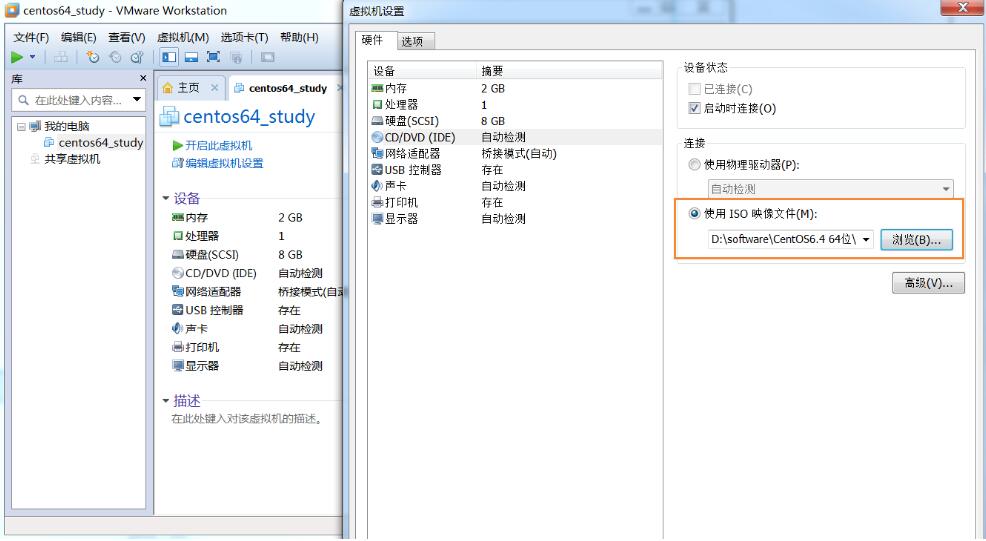
14、虚拟机->右键->电源->启动客户机,启动虚拟机开始安装系统
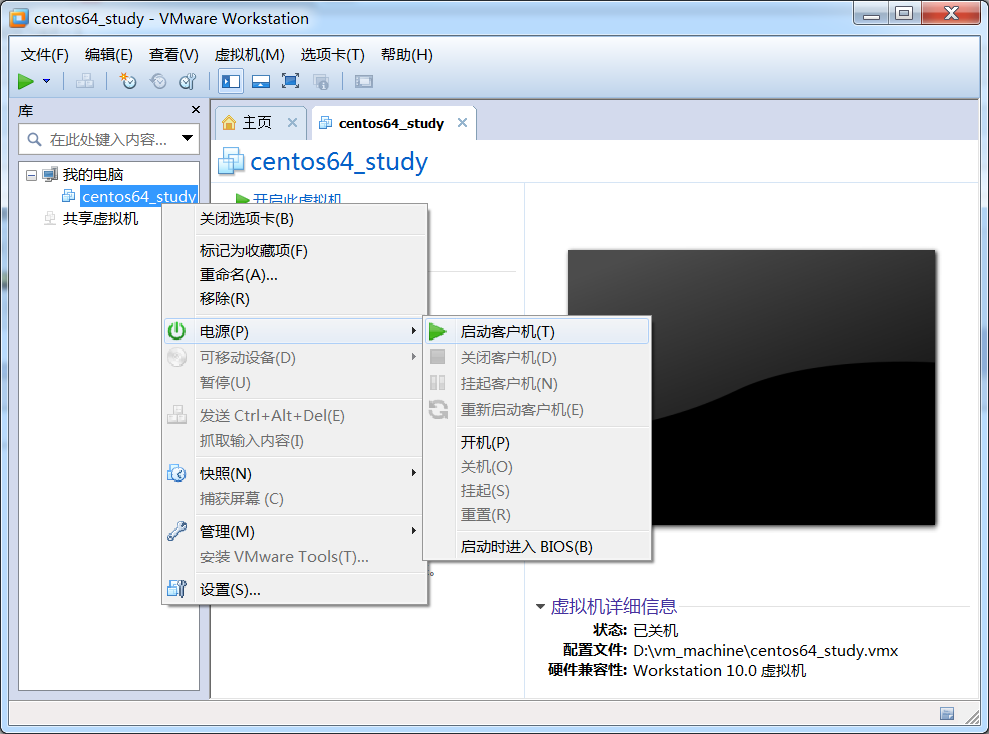
进入安装系统之后,
1.开始的时候,会出现5个引导方式,选择第1个,安装新系统
2.光盘检测那一步,选择skip
3.语言那一步,建议选择english,当然你可以选择中文
4.键盘布局Us.english
5.物理设备选择:basic storage devices.
6.初始化硬盘: discard any data
7.主机名: centos64Study
8.时区选择上海
9.root密码随便设置,自己记得就行
接下来选择自定义系统分区:
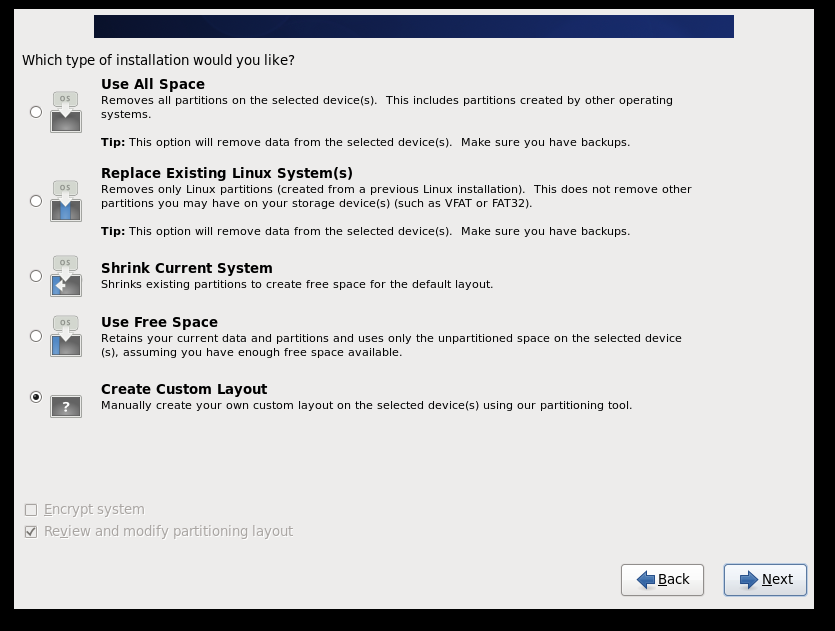
创建/boot分区:
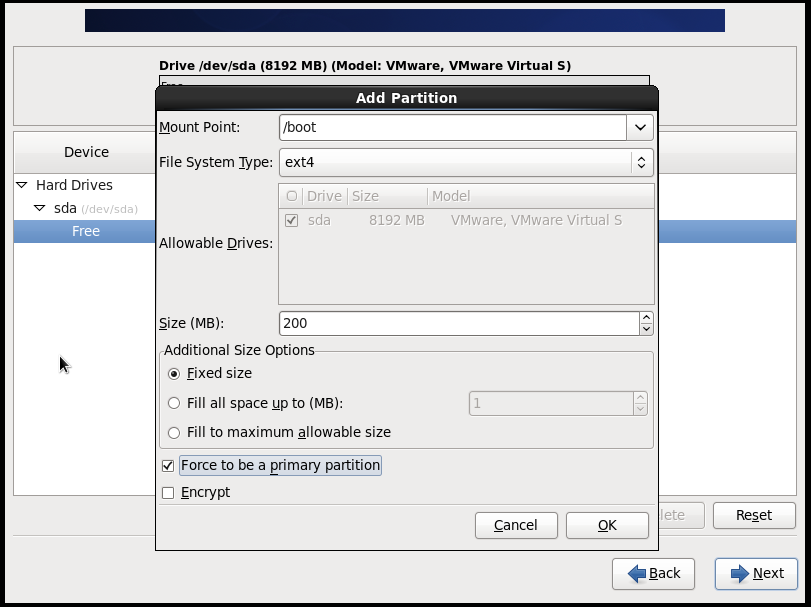
创建swap分区,大小设置为内存或者1.5倍内存大小即可
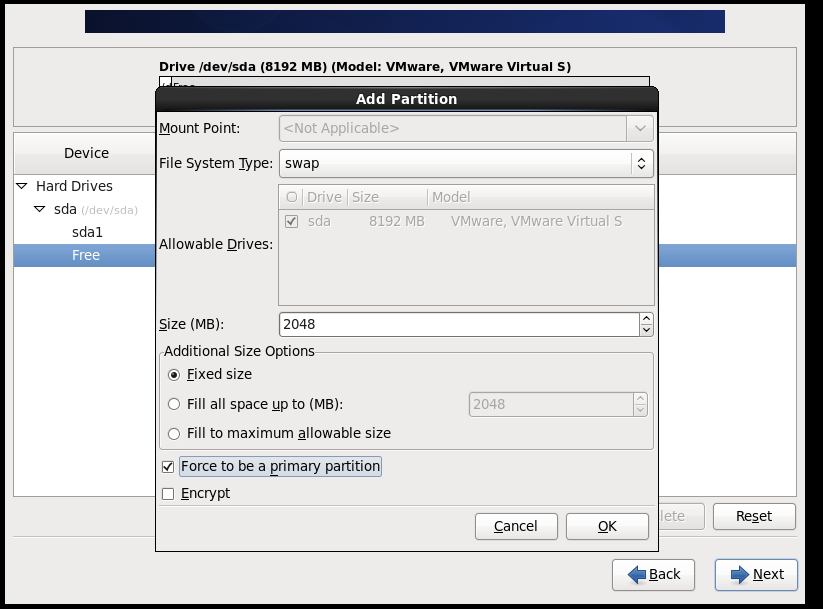
剩下的空间都给根分区:
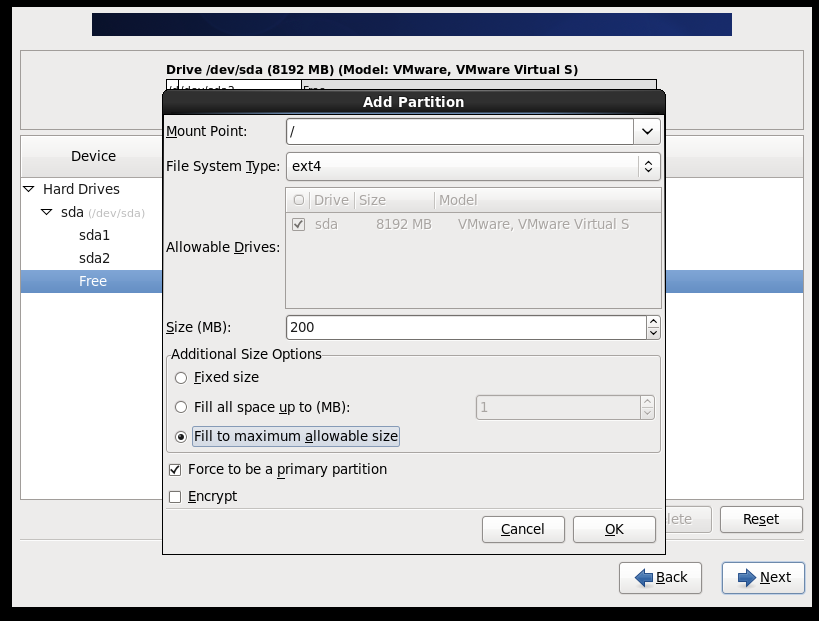
格式化磁盘
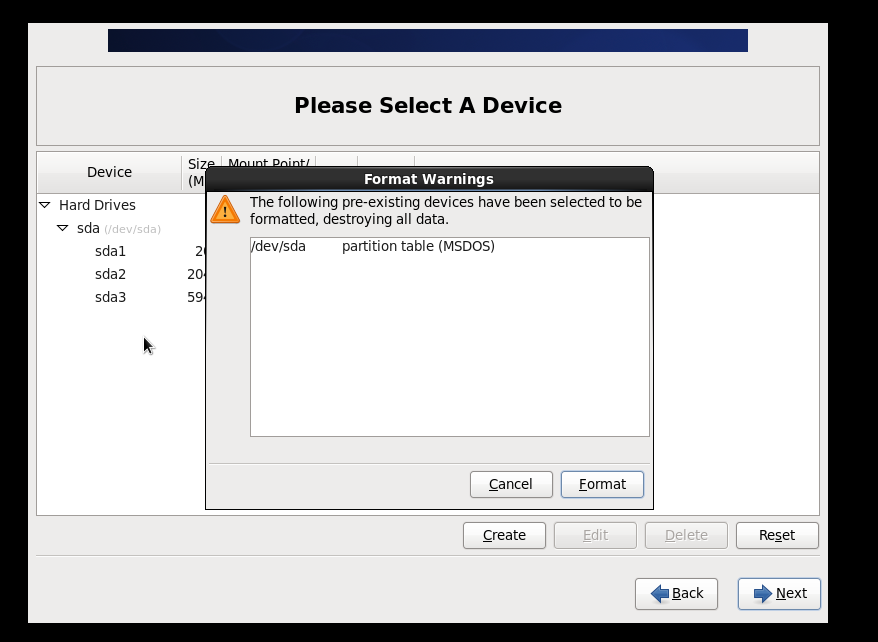
最小化安装:
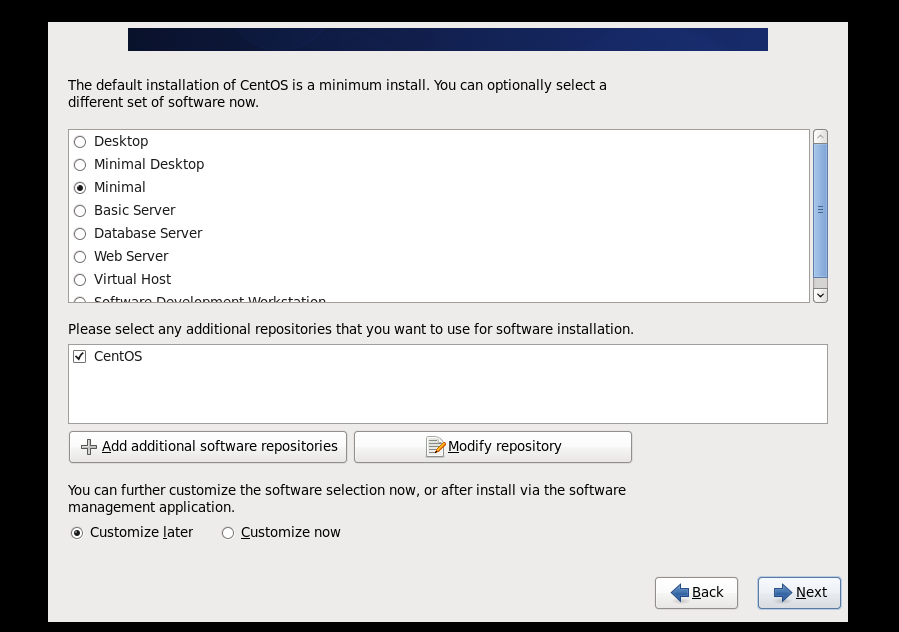
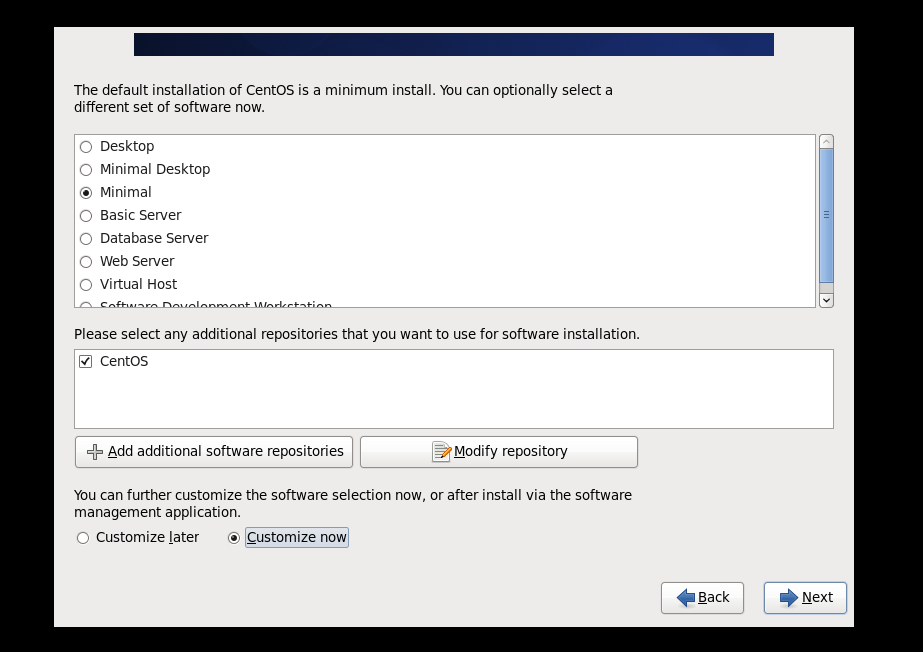
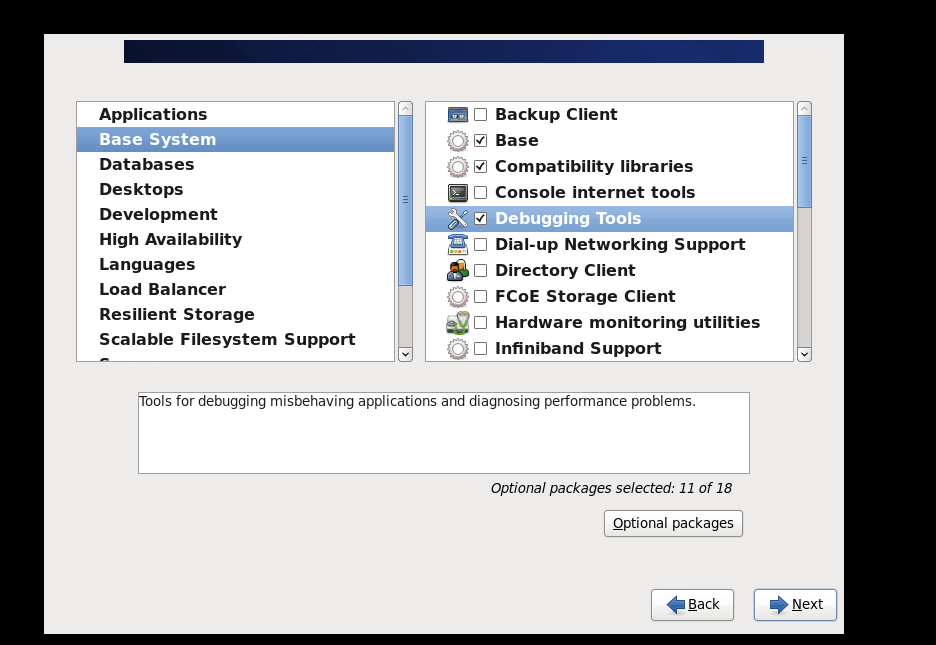
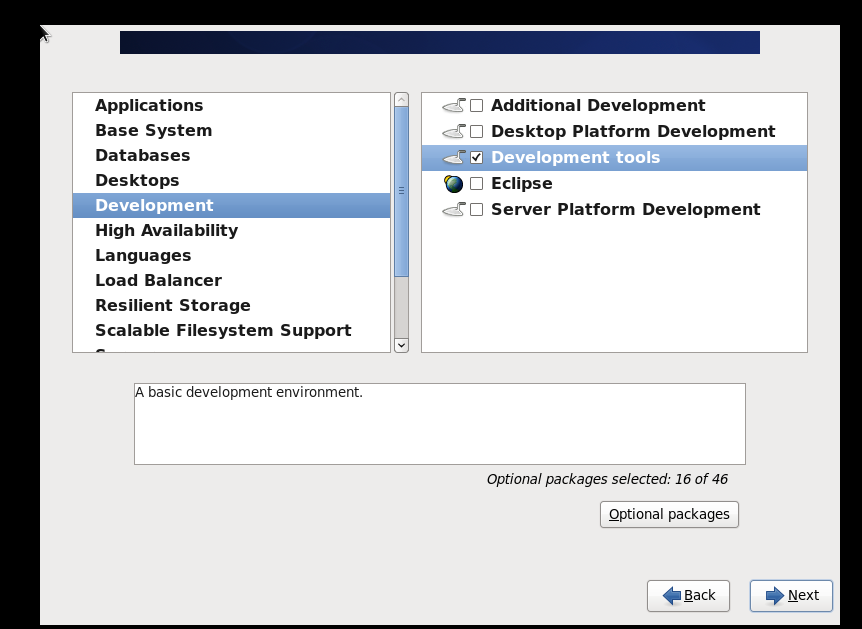
下一步:进入安装界面
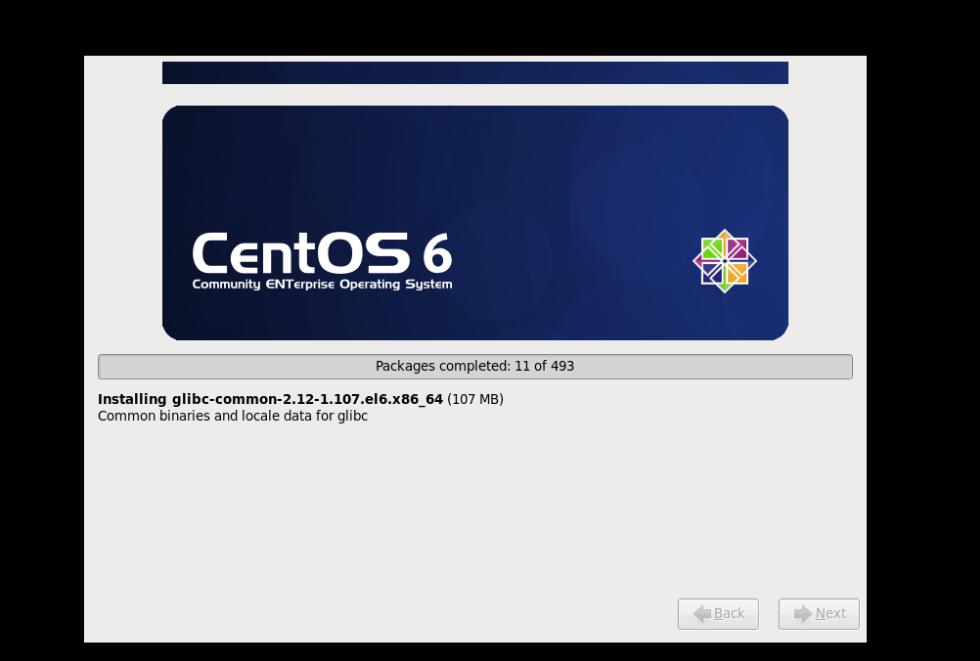
登录系统,配置上网ip地址
vim /etc/sysconfig/network-scripts/ifcfg-eth0
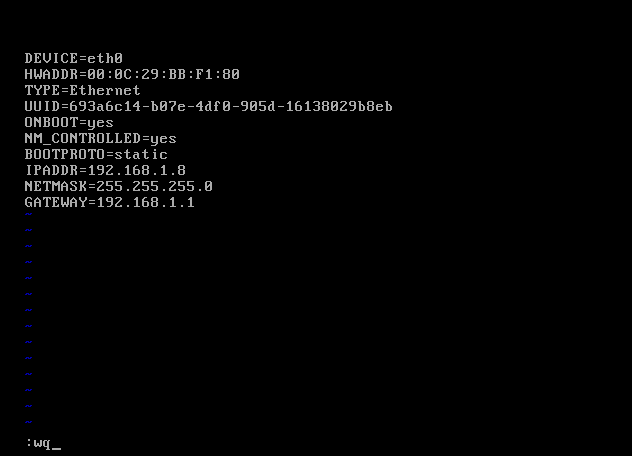
重启网络服务,service network restart
ping真实电脑的ip,看是否能ping通
DNS设置:
[root@centos64Study home]# cat /etc/resolv.conf
nameserver 221.228.255.1
nameserver 114.114.114.114