最终效果


1、打开素材图片,创建可选颜色调整图层,对黄,白进行调整,参数设置如图1,2,效果如图3。这一步给图片增加一点橙黄色,并增加高光部分的颜色。
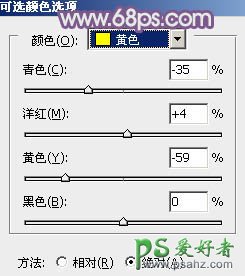
<图1>
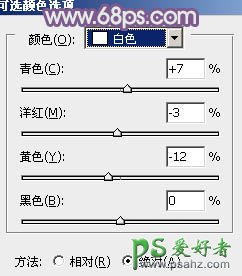
<图2>

<图3>
2、创建色彩平衡调整图层,对阴影、中间调、高光进行调整,参数设置如图4 - 6,效果如图7。这一步给图片增加紫色。

<图4>

<图5>

<图6>

<图7>
3、创建色相/饱和度调整图层,降低全图饱和度,参数及效果如下图。

<图8>

<图9>
4、创建曲线调整图层,对RGB,蓝通道进行调整,参数及效果如下图。这一步增加图片暗部亮度,并增加蓝色。
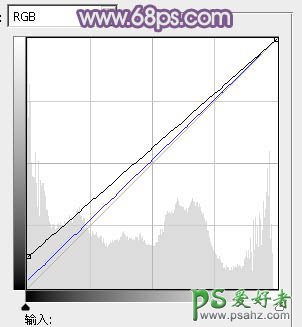
<图10>

<图11>
5、创建可选颜色调整图层,对白,黑进行调整,参数及效果如下图。这一步微调图片高光及暗部颜色。

<图12>
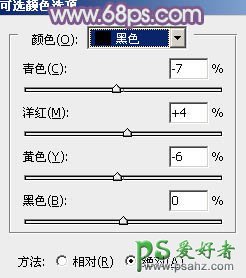
<图13>

<图14>
6、创建可选颜色调整图层,对红、蓝、洋红、白进行调整,参数设置如图15 - 18,效果如图19。这一步主要给图片增加一点红色。
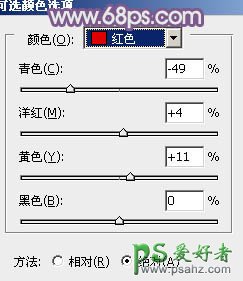
<图15>

<图16>
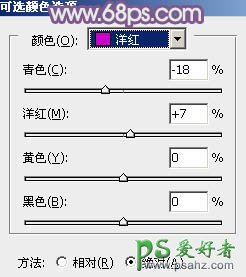
<图17>
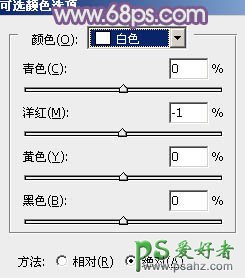
<图18>

<图19>
7、创建色彩平衡调整图层,对阴影、中间调、高光进行调整,参数设置如图20 - 22,效果如图23。这一步主要给图片暗部增加紫色。

<图20>

<图21>

<图22>

<图23>
8、创建可选颜色调整图层,对红、黄、青进行调整,参数设置如图24 - 26,效果如图27。这一步微调人物肤色。
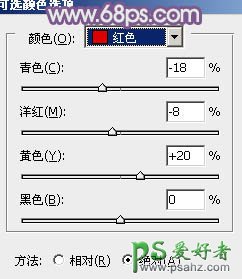
<图24>
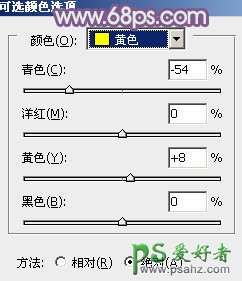
<图25>
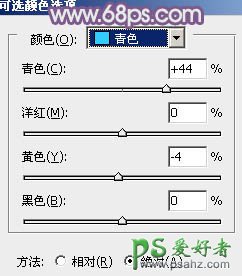
<图26>

<图27>
9、创建曲线调整图层,对RGB,红通道进行调整,参数设置如图28,29,效果如图30。这一步把图片稍微调淡。

<图28>
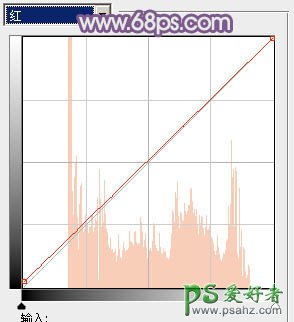
<图29>

<图30>
10、按Ctrl + Alt + 2 调出高光选区,按Ctrl + Shift + I 反选,然后创建纯色调整图层,颜色设置为暗紫色:#4E3B61,确定后把混合模式改为“滤色”,效果如下图。这一步给图片暗部增加紫色。

<图31>
11、创建纯色调整图层,颜色为蓝灰色:#AEBCC8,确定后把混合模式改为“滤色”,选择渐变工具在蒙版上由左上角只右下角拉出白黑色渐变,效果如下图。

<图32>
12、新建一个图层,按Ctrl + Alt + Shift + E 盖印图层,执行:滤镜 > 模糊 > 动感模糊,角度设置为-45度,距离设置为180,确定后把图层混合模式改为“柔光”,不透明度改为:50%,效果如下图。

<图33>
13、创建可选颜色调整图层,对红色进行调整,参数及效果如下图。
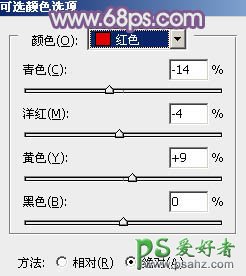
<图34>

<图35>
14、新建一个图层,盖印图层,简单给人物磨一下皮,再用模糊工具把背景需要模糊的部分模糊处理,效果如下图。

<图36>
15、创建曲线调整图层,对RGB通道进行调整,把暗部稍微调亮一点,参数及效果如下图。

<图37>

<图38>
最后微调一下颜色,完成最终效果。
