本文为大家分享了windows下pycharm安装、创建文件、配置默认模板的具体步骤,供大家参考,具体内容如下
步骤:
下包 —->安装——>创建文件—->定制模板
一、下包
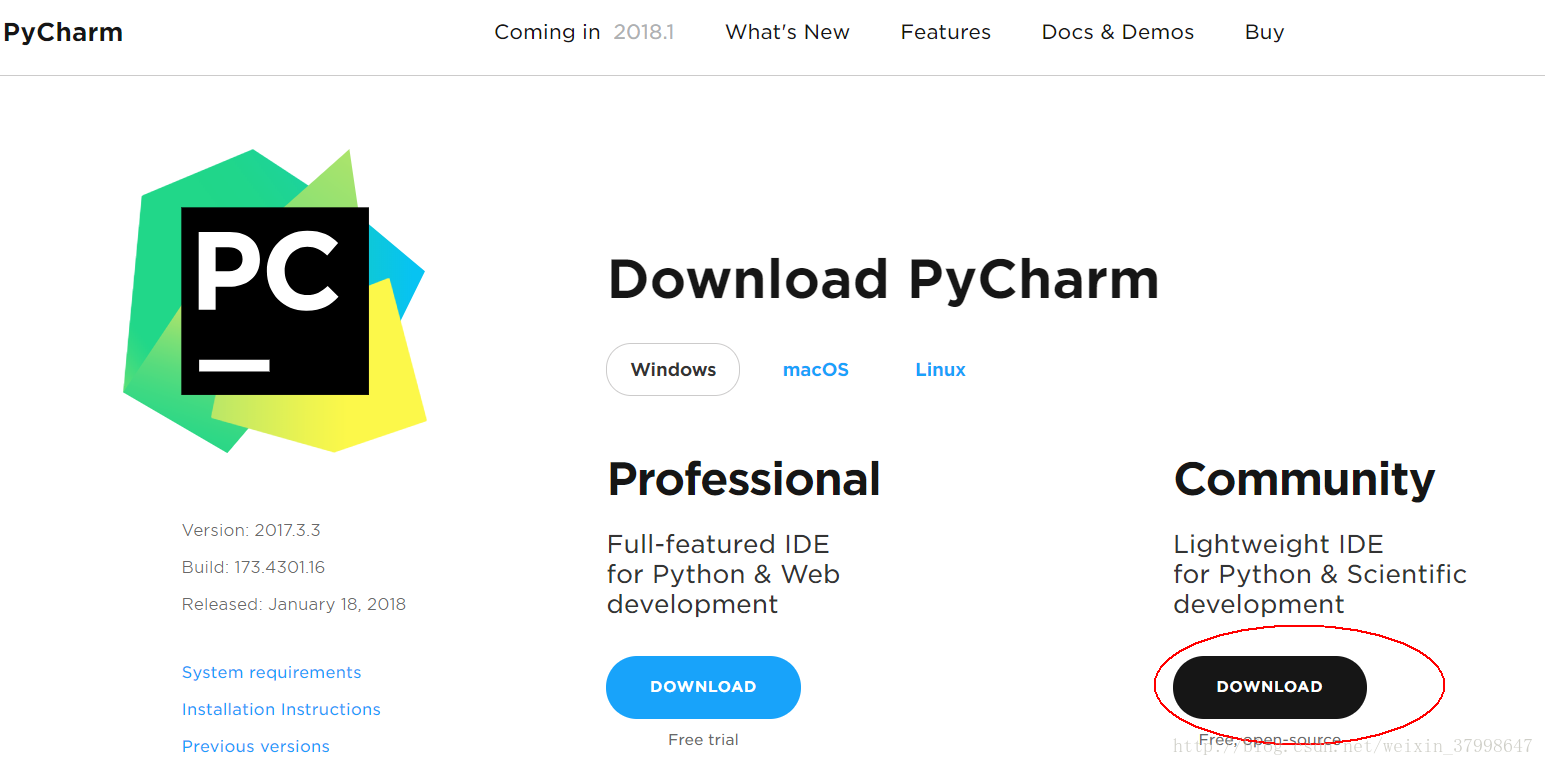
这里有企业版和社区版,老司机都知道社区版是免费的,我们就下载社区版的(穷)。
二、安装
狭隘会后一路“下一步”即可:
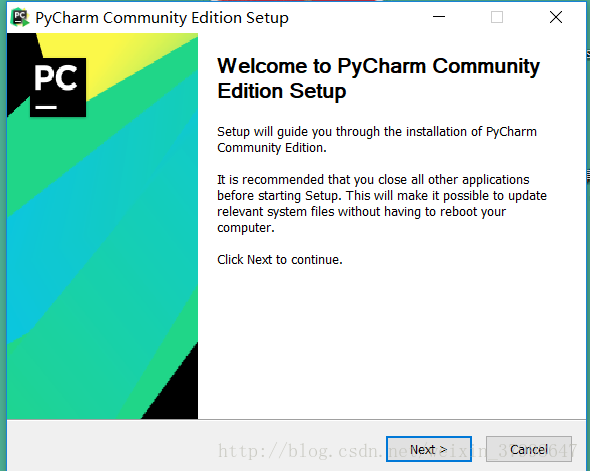
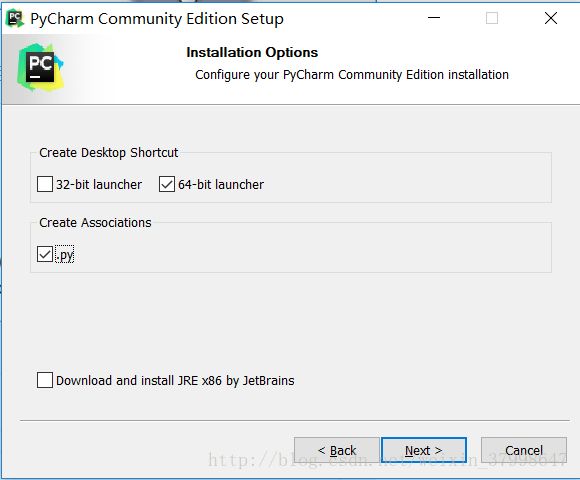
电脑是32位安装32位,是64位安装64位。顺带勾上.py
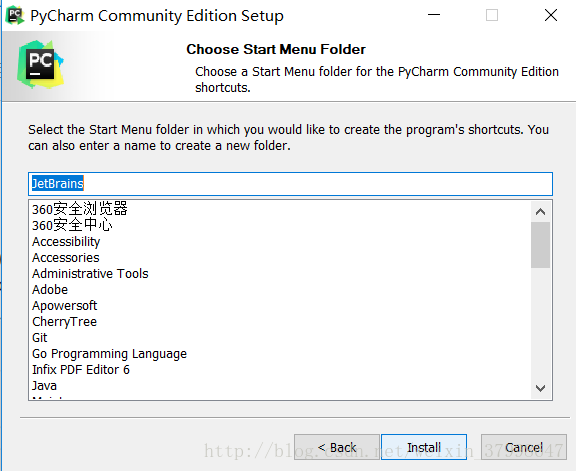
点击Install等着
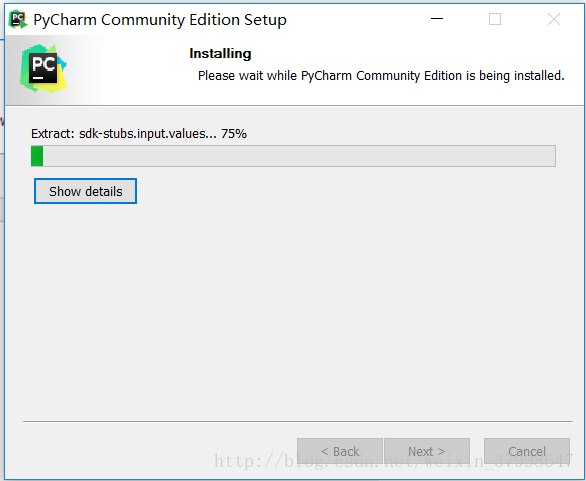
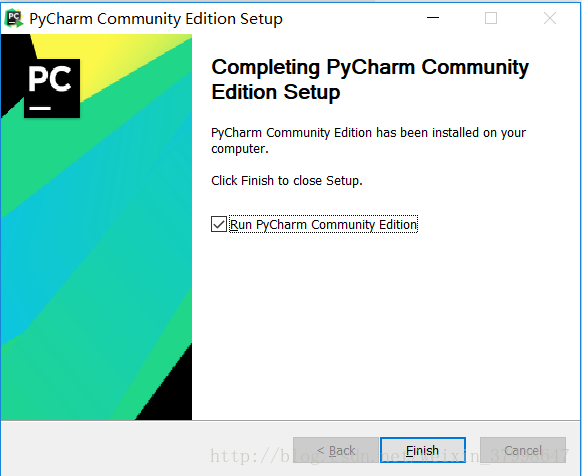
勾上运行这个选项,然后一路下一步。
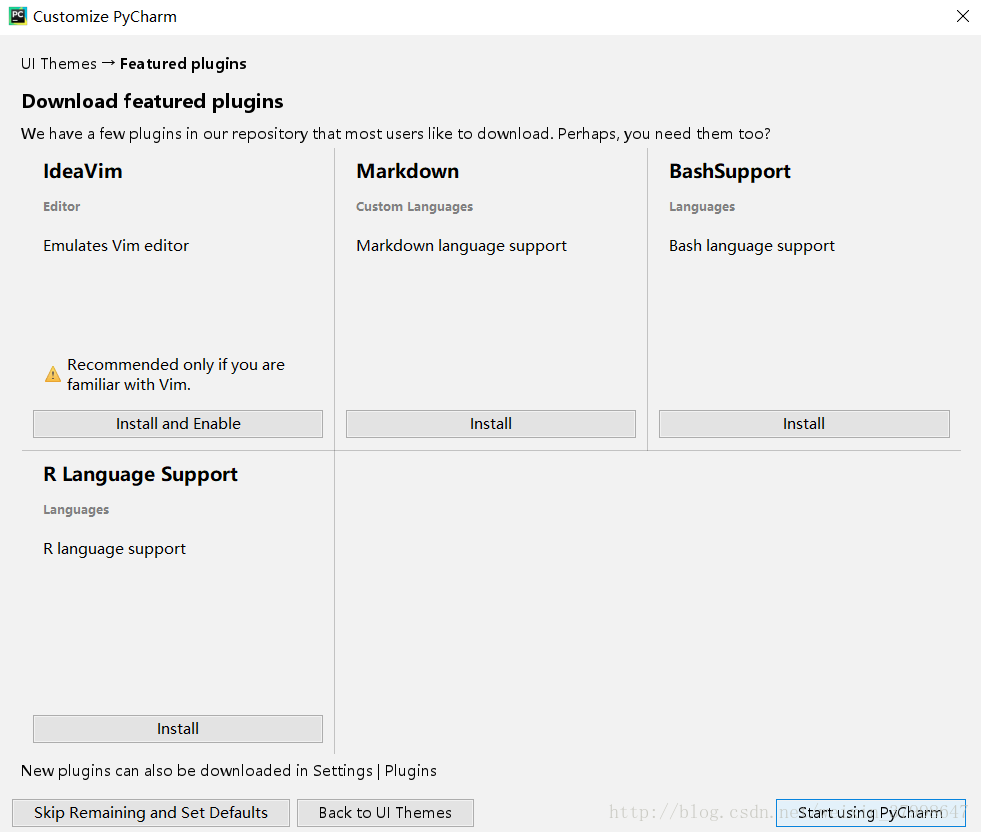
最后点击右下角start using Pycharm.
至此安装完成。
三、创建文件
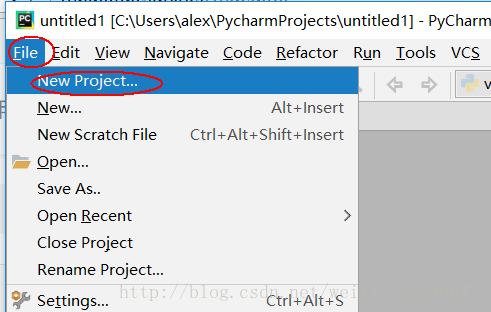
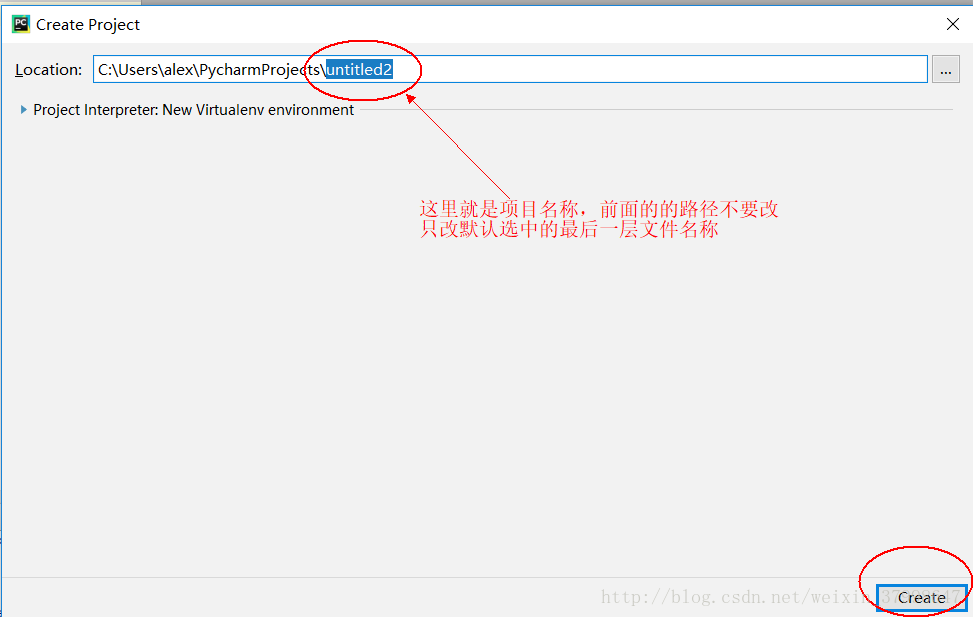
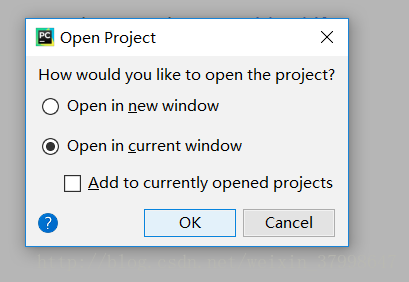
这里如果选择新窗口,就会新开一个窗口。选择当前窗口就是在当前窗口
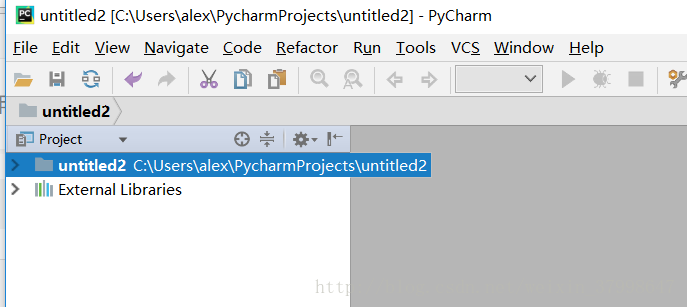
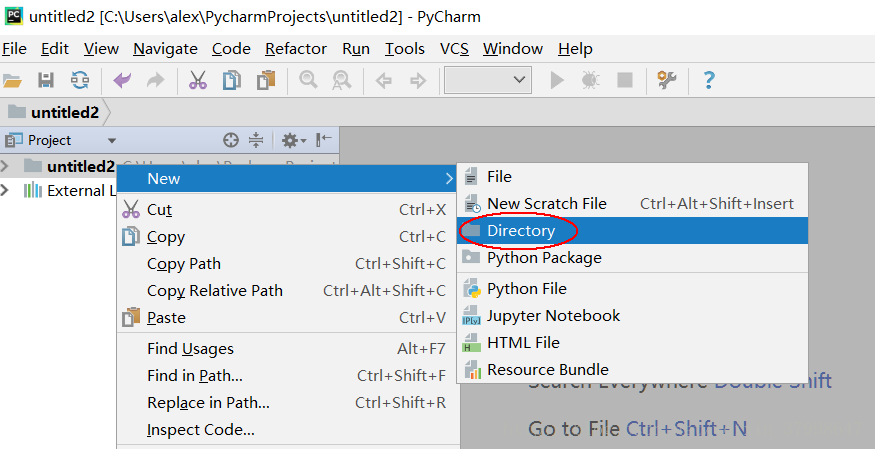
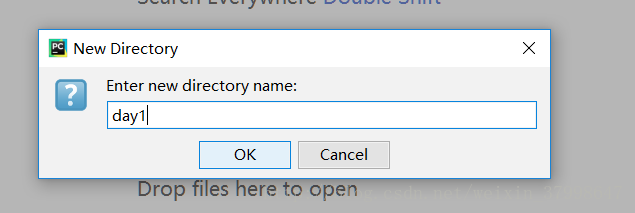
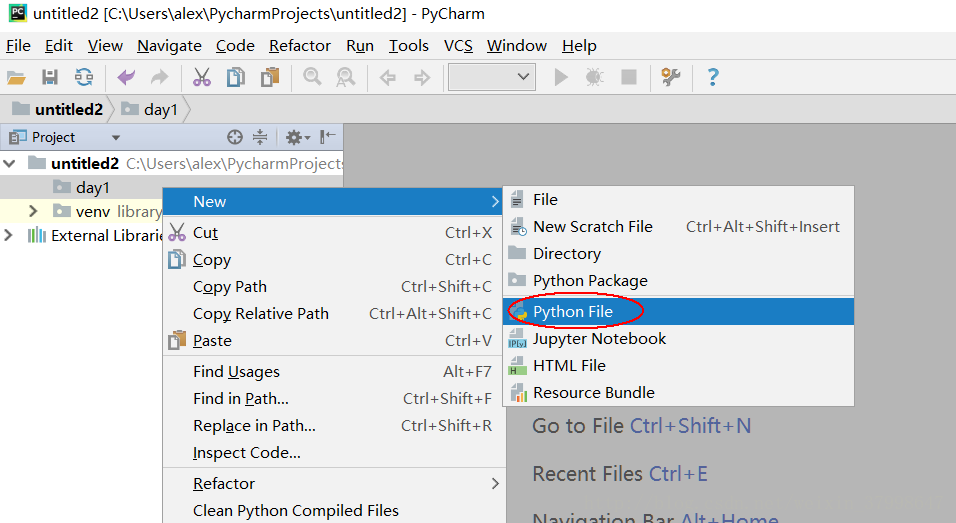
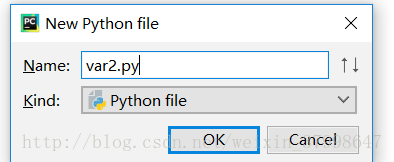
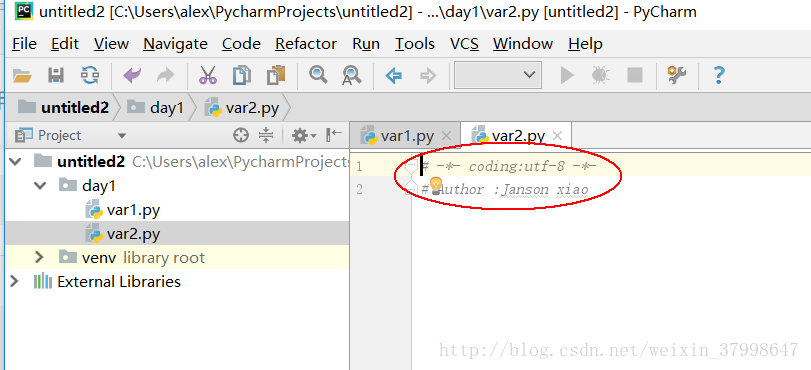
到这里就建立出一个名为var2.py 的文件了。但是细心的看官会发现我新建的文件为什么已经有两行了,这不是手动写的哦,是自动生成的。这是因为我配置了文件模板
四、配置模板
首先看看你新建的文件的上面有没有下面图示的工具栏:
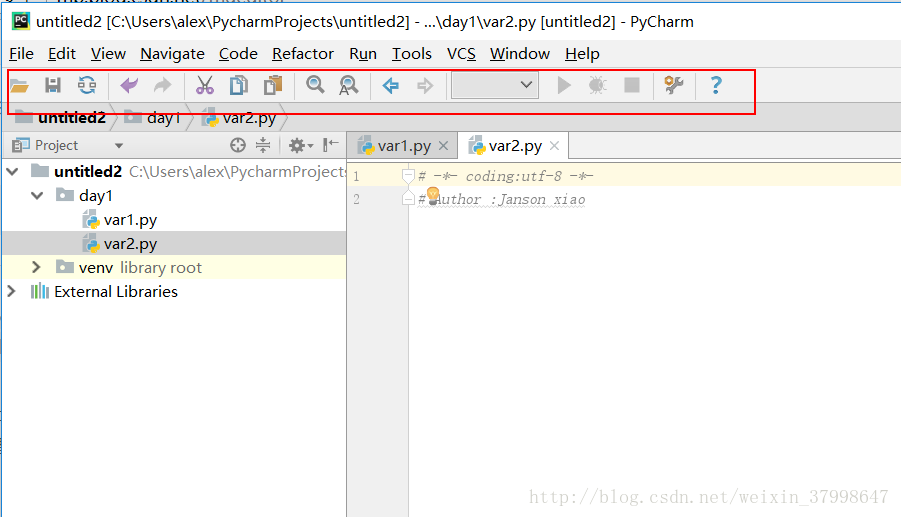
如果没有,按照下面操作,如果已经有了,那下面这一步不用操作:
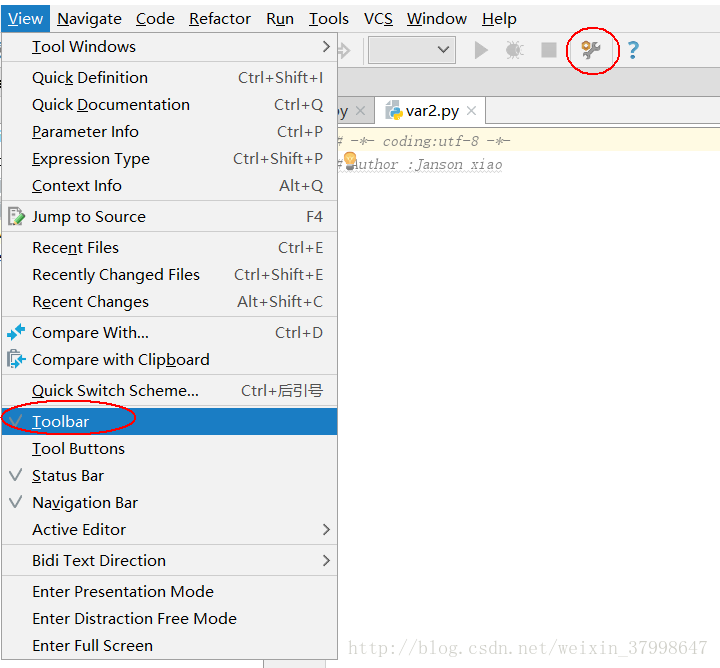
勾选toolbar之后点击图中表示的图标,就会进入下面的界面:
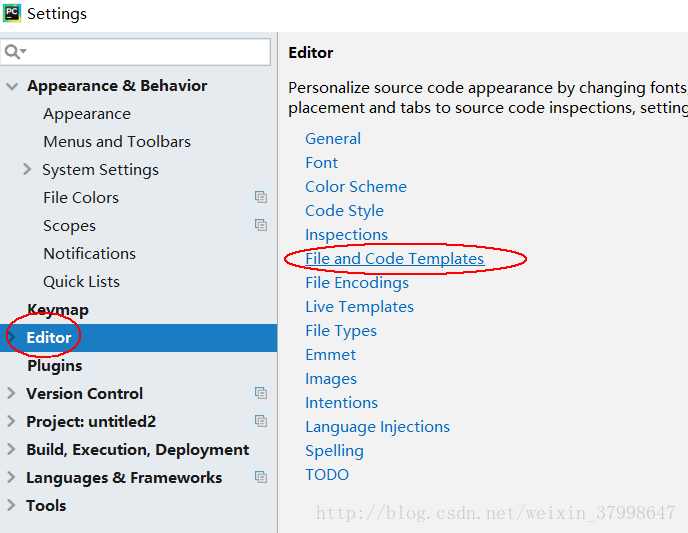
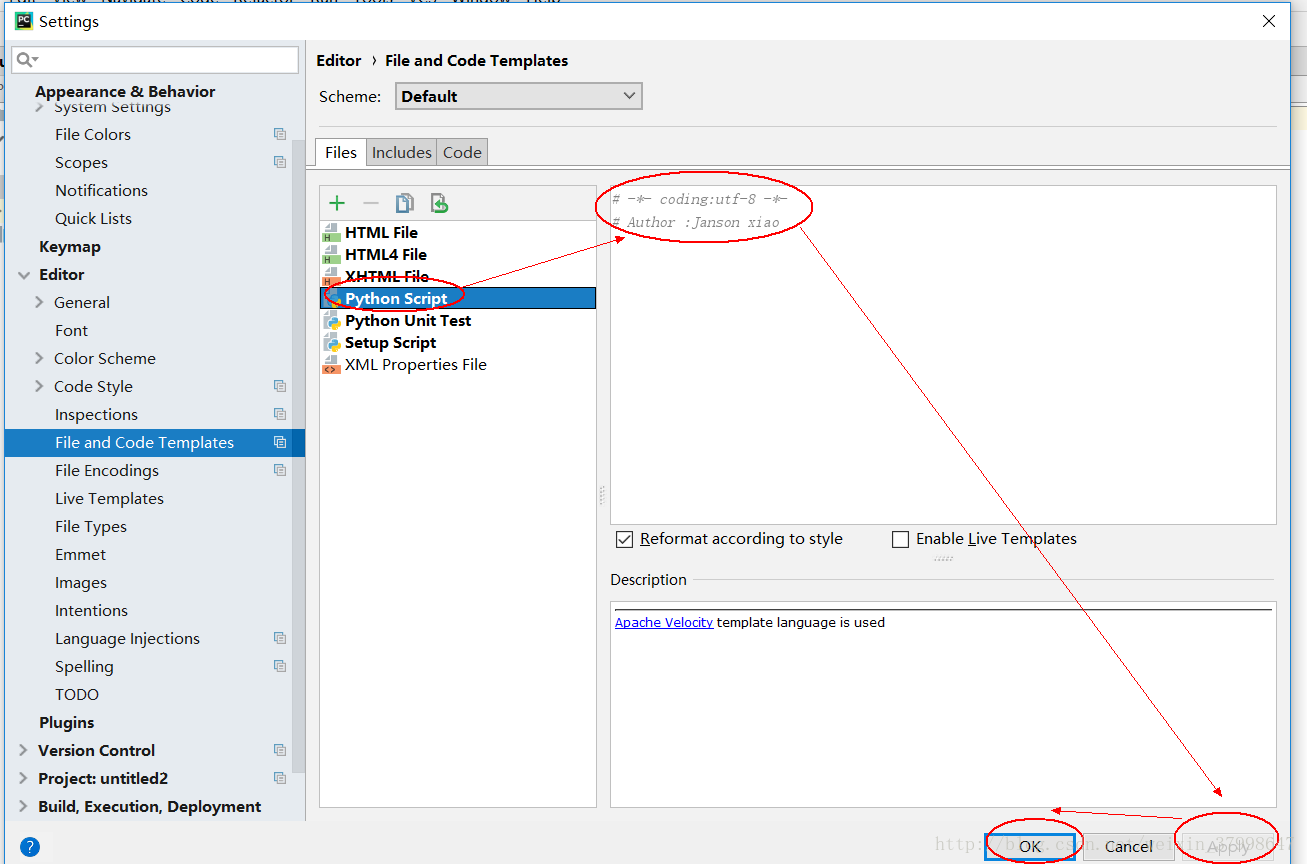
在右边的位置可以编写内容了,你要文件创建之后就有什么内容,就写什么。都要以“#”开头。
编辑完了之后,要先点apply再点OK。如果操作无误,新建立文件的时候就已经有你写的东西了。