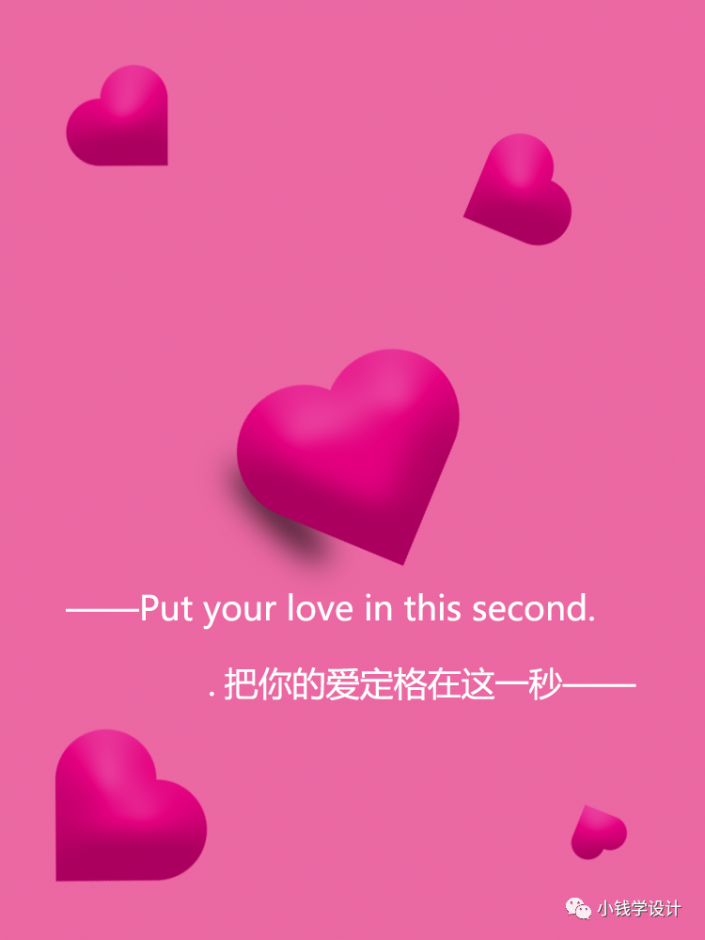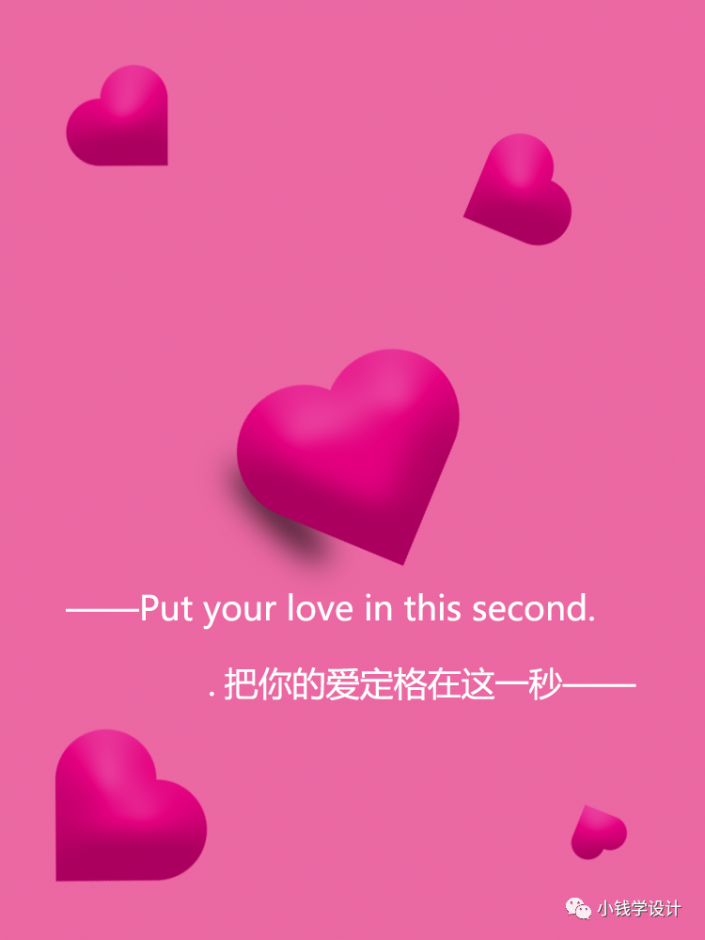
操作步骤:
第一步:
打开PS,按Ctrl+N新建一个画布(宽度:750像素、高度:1000像素,背景内容:白色),确定后,就得到“背景”图层
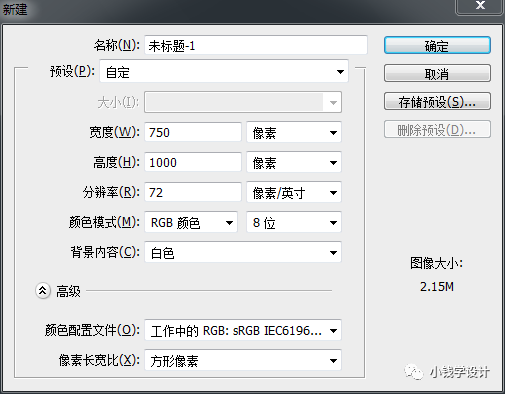
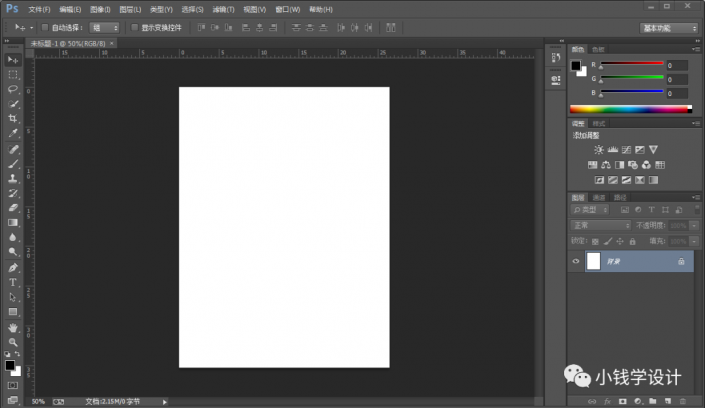
第二步:
按Shift+Ctrl+N新建一个图层,就得到“图层 1 ”图层;接着在“图层 1 ”图层,按Shift+F5填充(颜色:#ea68a2),好了后点击‘确定’
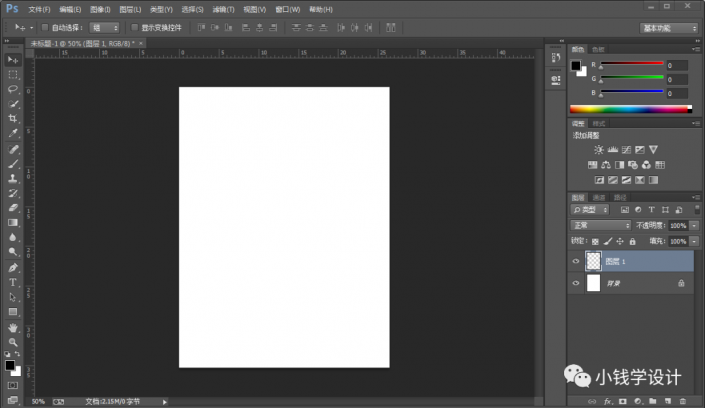
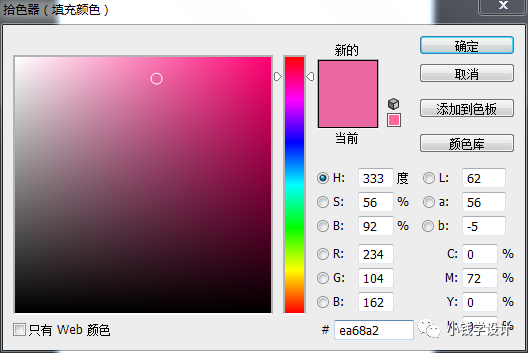
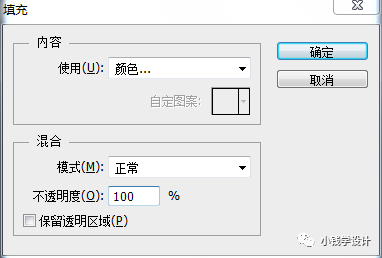
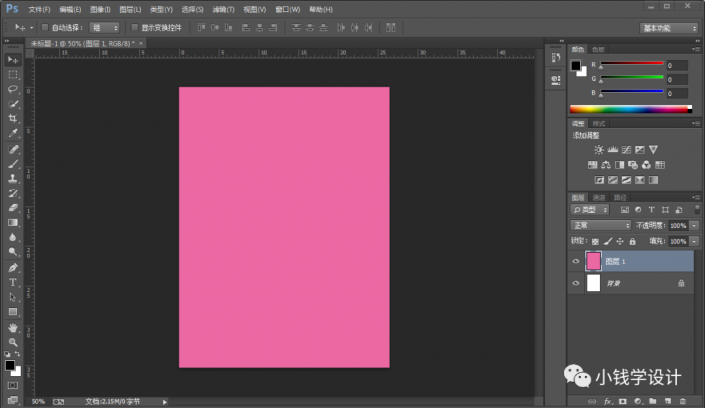
第三步:
按U使用矩形工具,设置(填充:#e4007f、描边:无),在图像中拖画出一个正方矩形形状,好了后,就得到“矩形 1 ”图层;接着鼠标右键单击“矩形 1 ”图层选择‘栅格化图层’功能,就把 矩形 1 图层栅格化
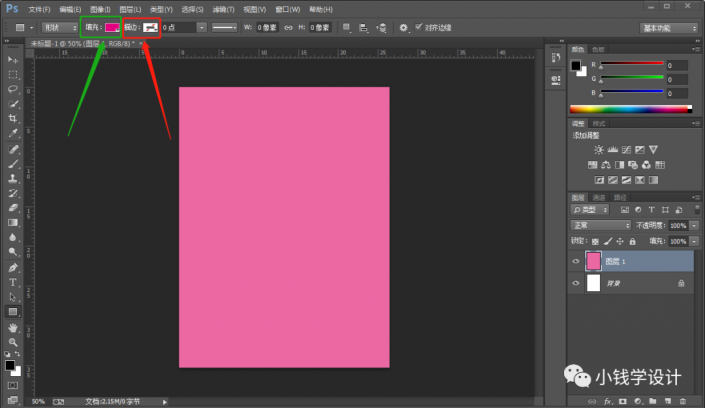
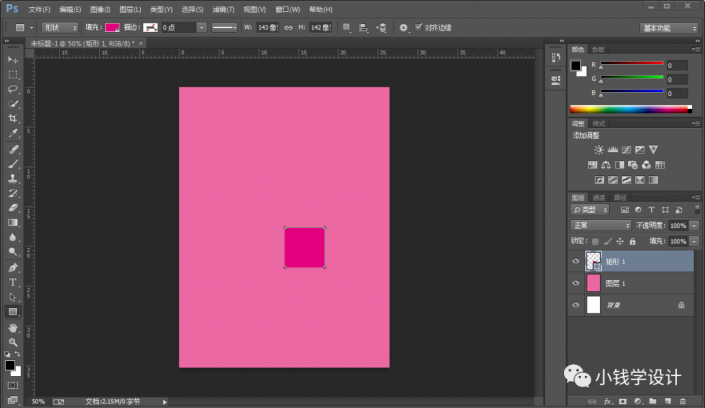
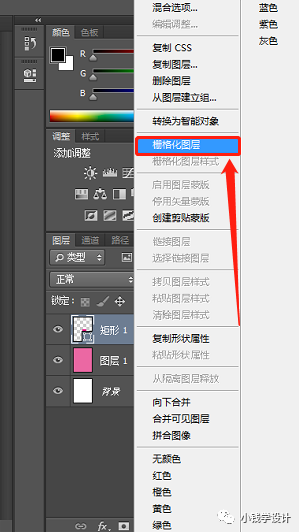
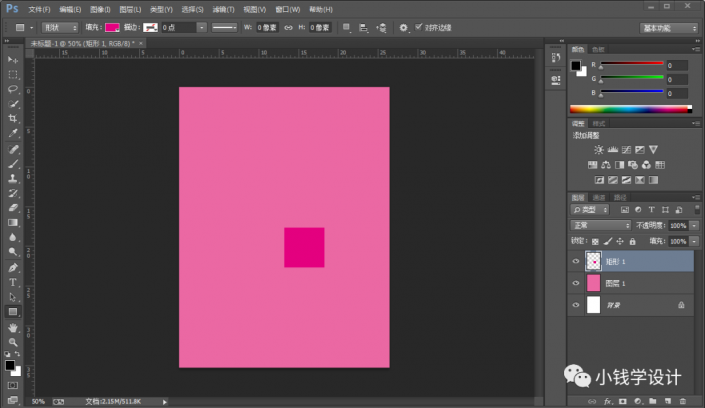
第四步:
按U使用椭圆工具,设置(填充:#e4007f、描边:无),在图像中拖画出一个椭圆形状,好了后,就得到“椭圆 1 ”图层;接着鼠标右键单击“椭圆 1 ”图层选择‘栅格化图层’功能,就把 椭圆 1 图层选栅格化
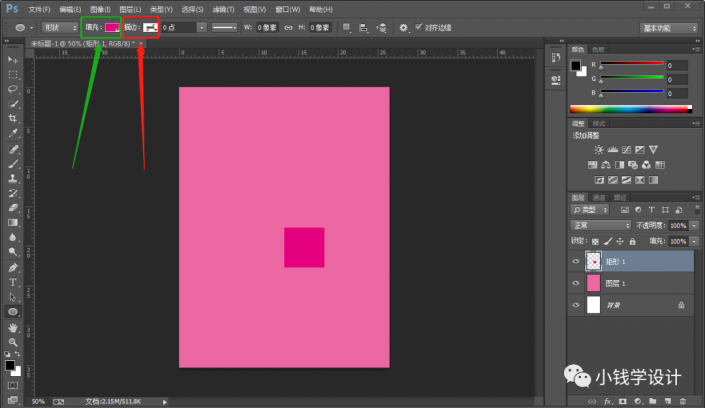
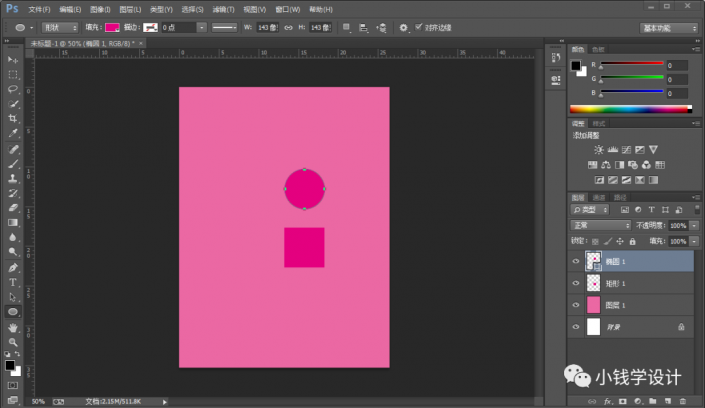
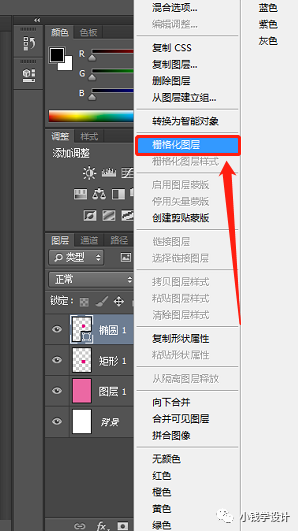
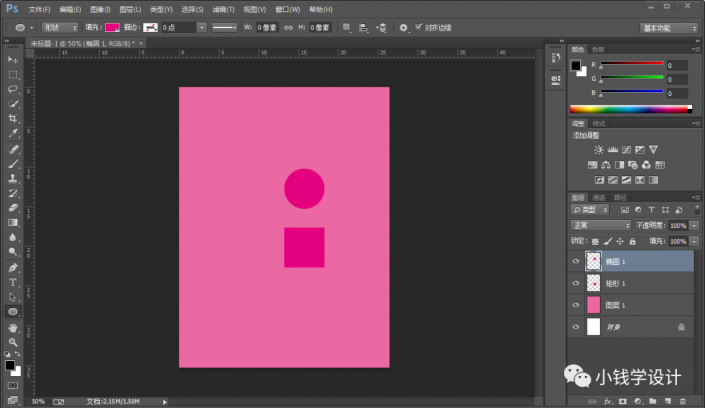
第五步:
在“椭圆 1 ”图层,按V使用移动工具,将椭圆形状移动到正方矩形形状的上方并留一半;接着按Ctrl+J复制拷贝一下 椭圆 1 图层,就得到“椭圆 1 拷贝”图层;然后在“椭圆 1 拷贝”图层,按V使用移动工具,将复制拷贝的椭圆形状移动到正方矩形形状的左方并留一半,使其形成爱心形状
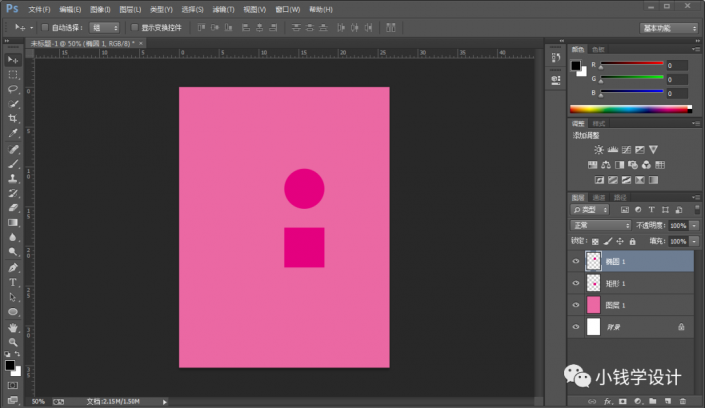
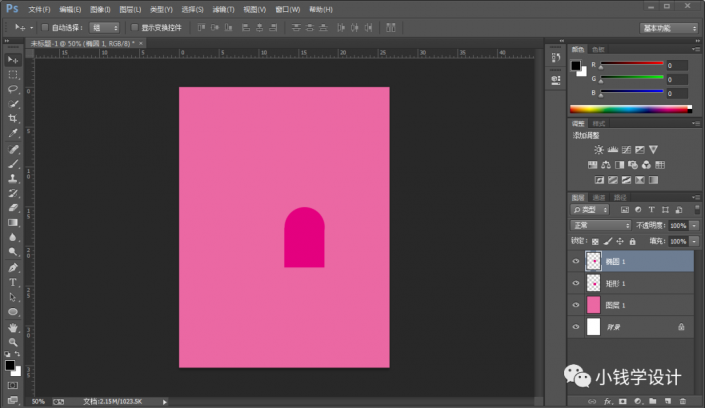
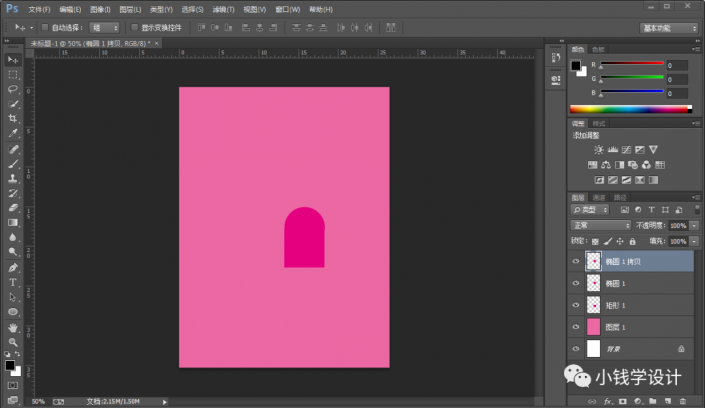
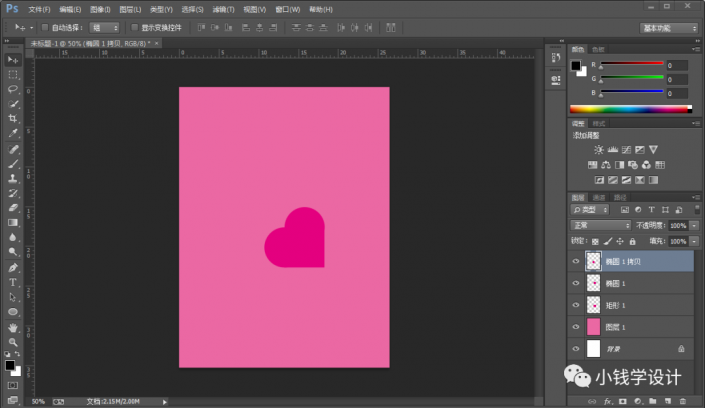
第六步:
按住Ctrl键并同时鼠标点击选中“矩形 1 ”图层、“椭圆 1 ”图层、“椭圆 1 拷贝”图层;接着按Ctrl+E将选中的三个图层合并成一个图层,就合并得到“椭圆 1 拷贝”图层
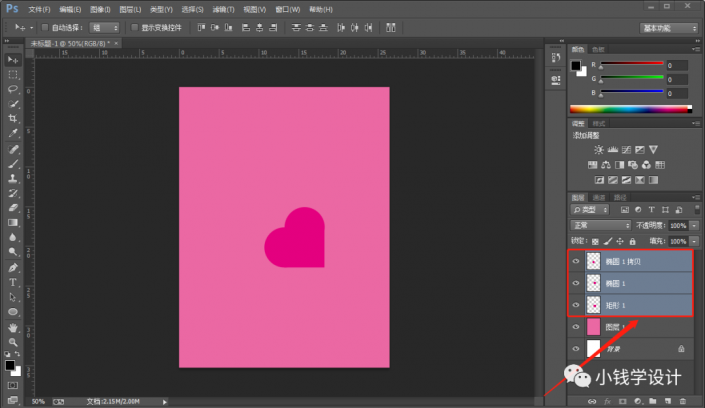
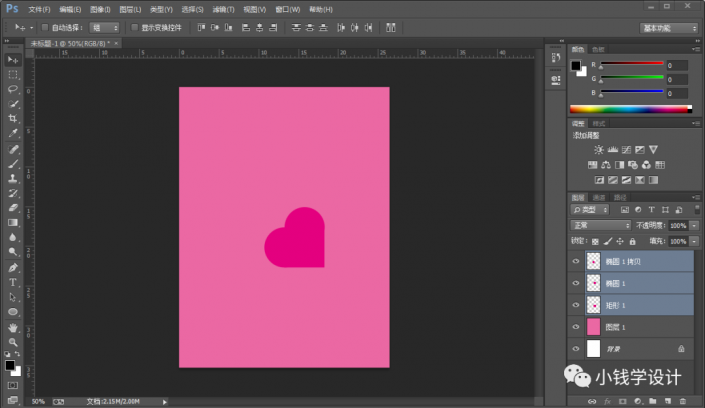
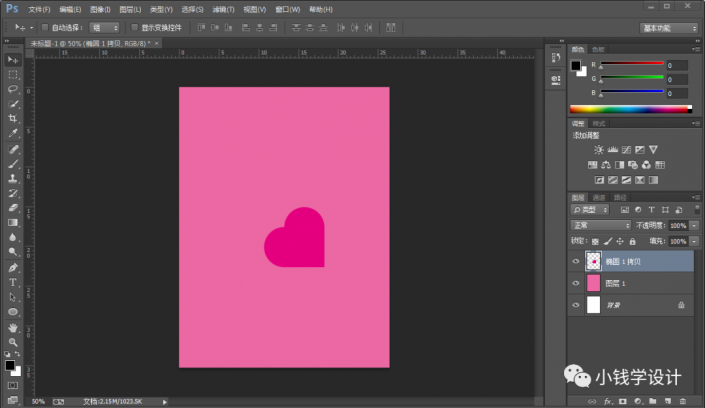
第七步:
在“椭圆 1 拷贝”图层,点击选择:图层 >图层样式 >斜面和浮雕,修改(样式:内斜面、方法:平滑、深度:250%、方向:上、大小:64像素、软化:16像素、角度:90度、把‘使用全局光’打勾、高度:45度、光泽等高线:线性、高光模式:正常、高光颜色:白色、高光不透明度:25%、阴影模式:正常、阴影颜色:黑色、阴影不透明度:25%),好了后点击‘确定’,就可形成立体效果
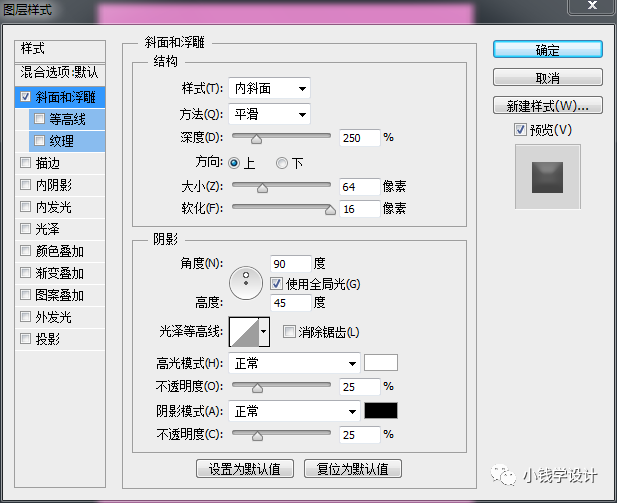
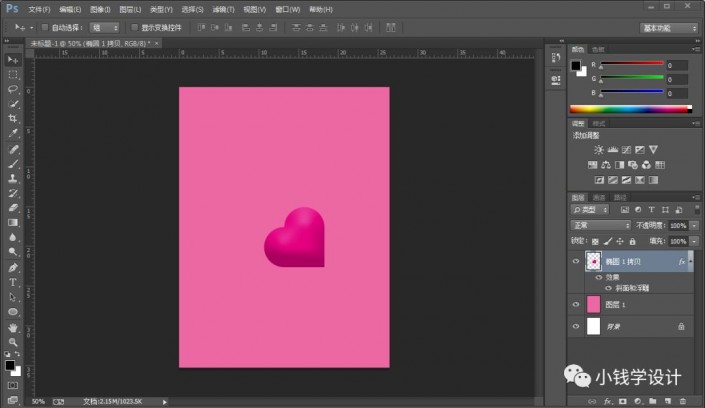
第八步:
在“椭圆 1 拷贝”图层,按Ctrl+T调整一下立体爱心形状的角度,使其形成倾斜效果,并拖移动到图像中间
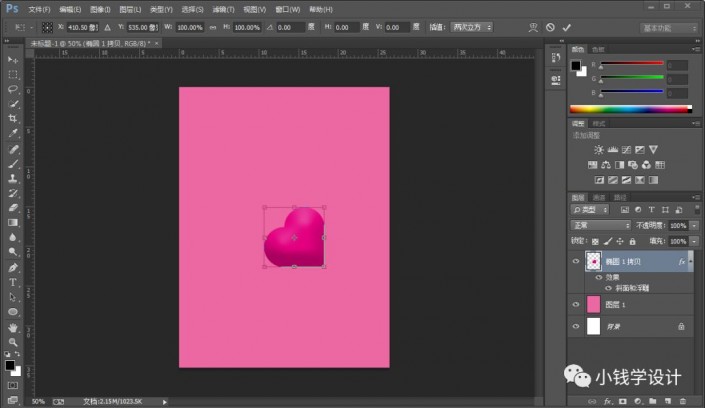
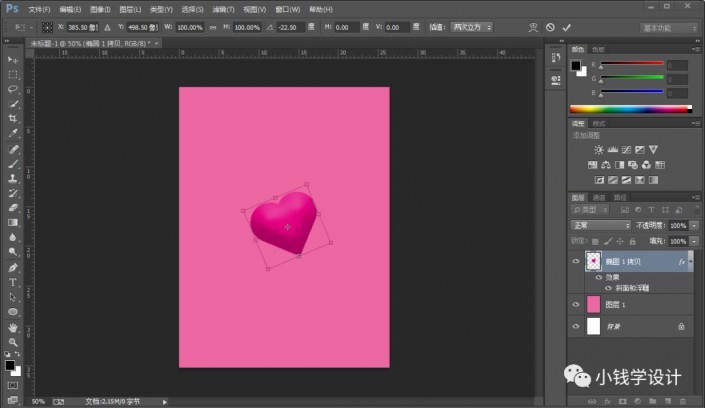
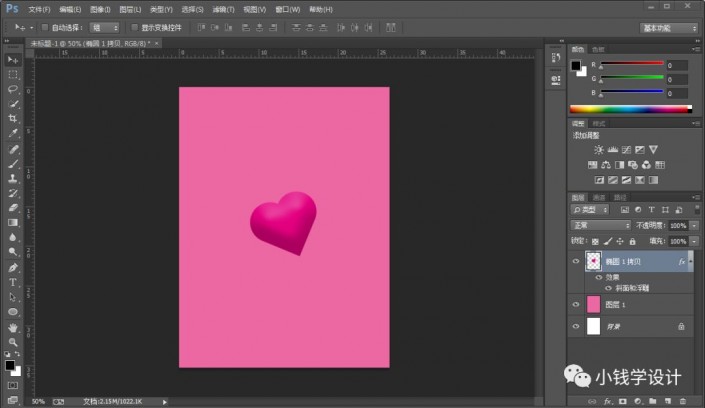
第九步:
按Shift+Ctrl+N新建一个图层,就得到“图层 2 ”图层;接着在“图层 2”图层,按M使用椭圆选框工具,在图像中框选出一个椭圆选区;然后按Shift+F5填充黑颜色,好了后点击‘确定’;再按Ctrl+D取消选择
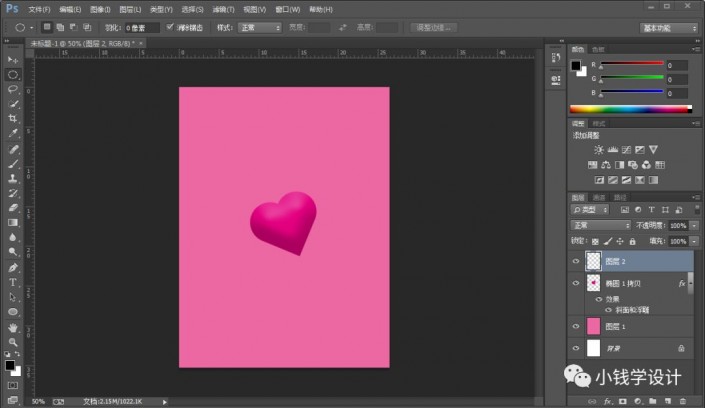
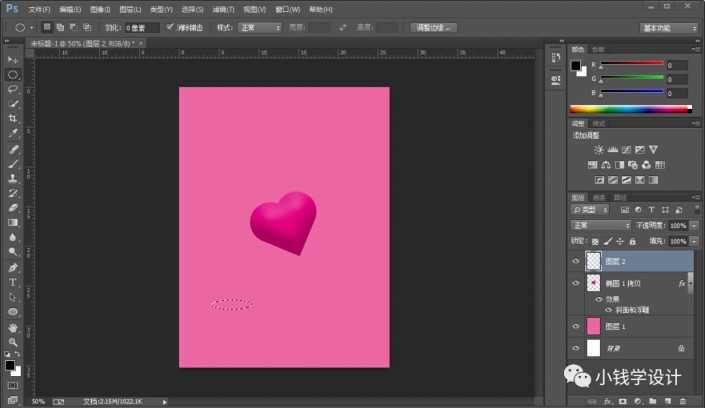
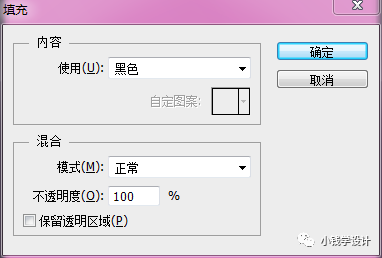
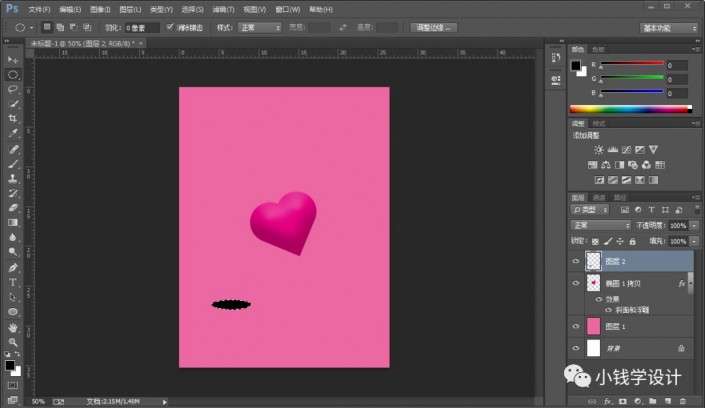
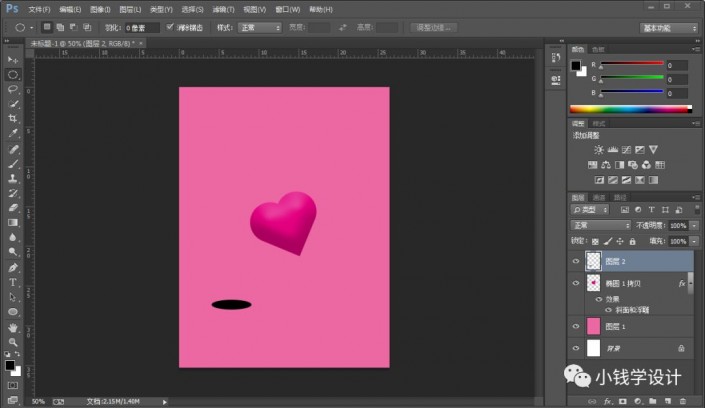
第十步:
在“图层 2 ”图层,按Ctrl+T,将黑色椭圆拖移动到立体爱心形状的左下边,并调整一下黑色椭圆的角度,使其形成倾斜效果;接着把“图层 2 ”图层的图层顺序拖移动到“椭圆 1 拷贝”图层下方;然后点击选择:滤镜 >模糊 >高斯模糊,修改(半径:15.625像素),好了后点击‘确定’;再把不透明度改成‘75%’,使其形成阴影效果
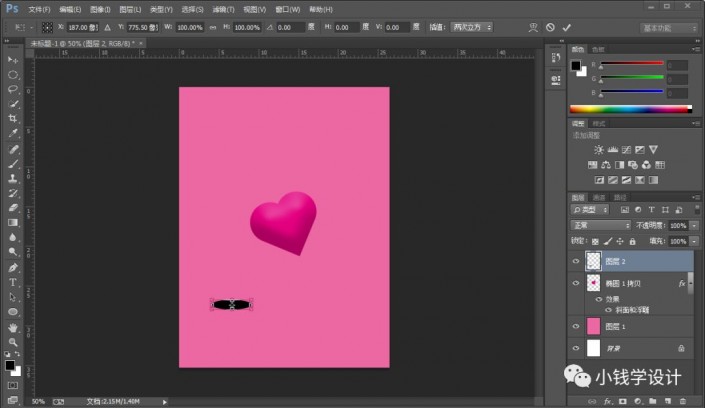
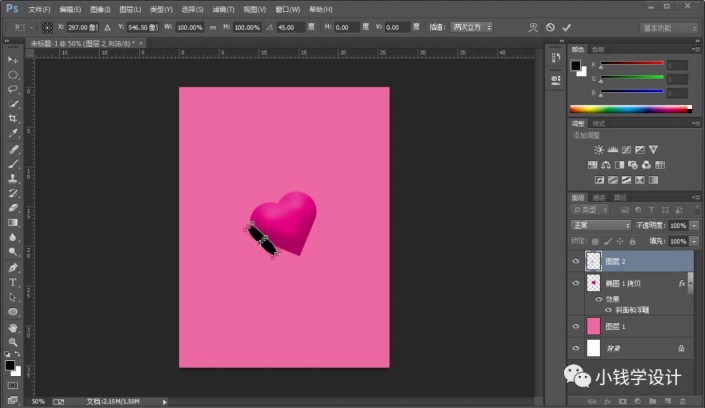
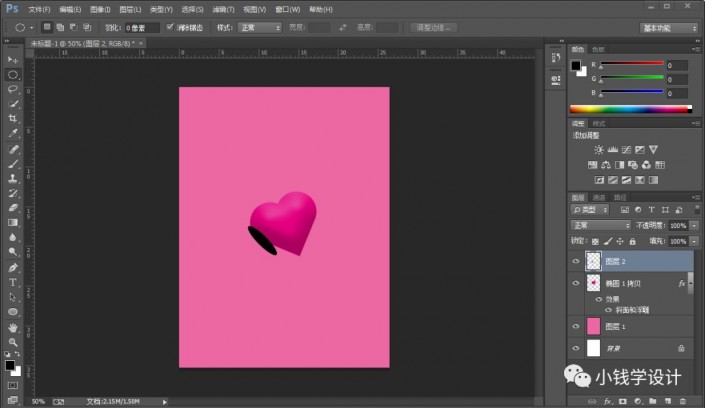
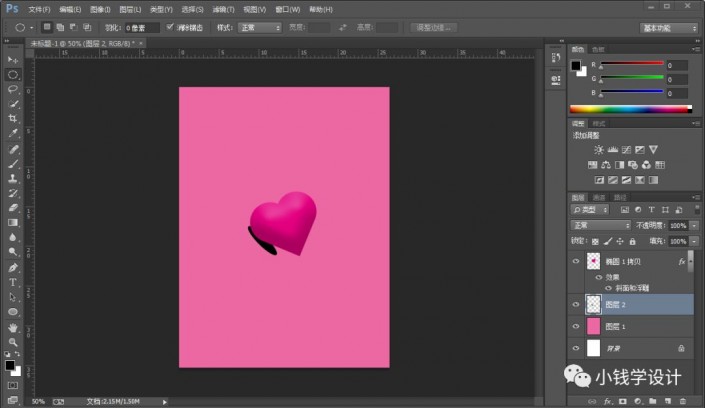
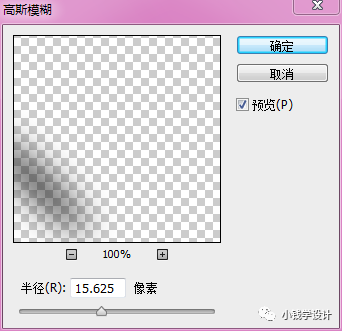
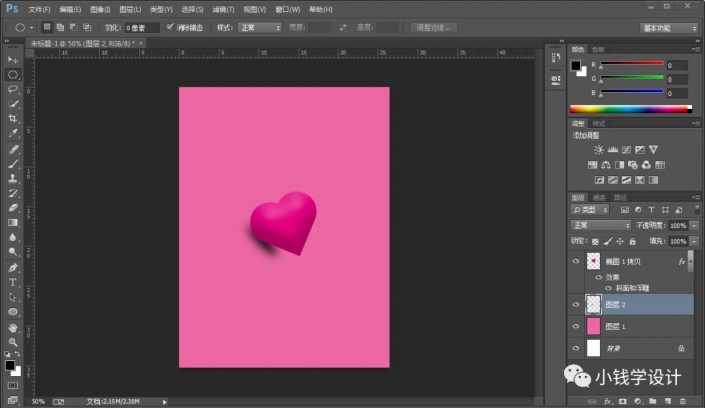
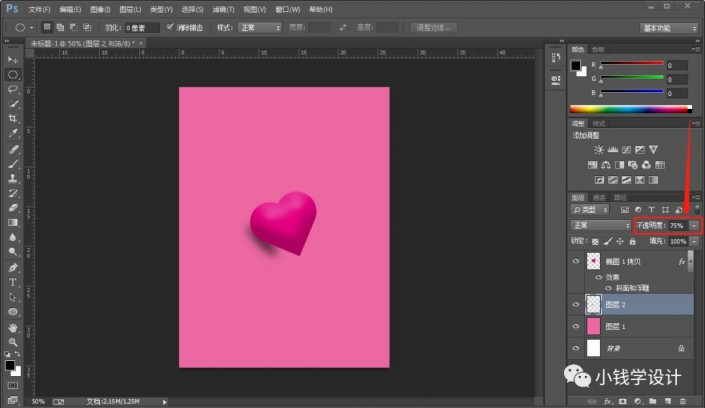
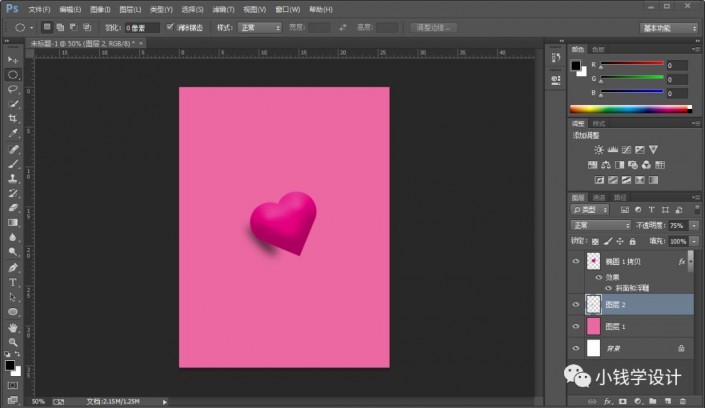
第十一步:
在“椭圆 1 拷贝”图层,按几下Ctrl+J复制拷贝出几个 椭圆 1 拷贝 图层;接着在各个 “椭圆 1 拷贝” 图层按Ctrl+T调整一下各个立体爱心形状的大小和位置
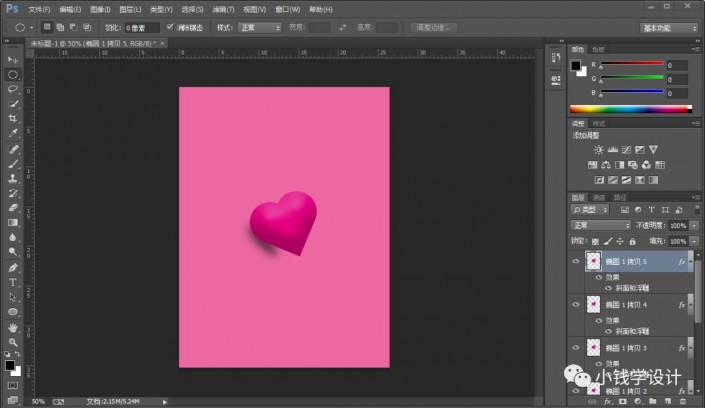
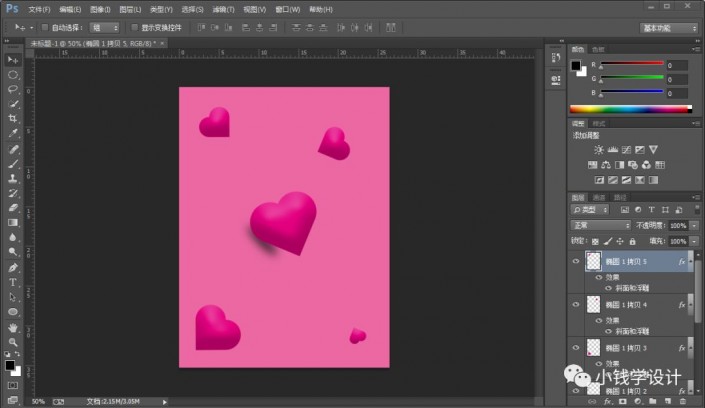
第十二步:
按T使用文字工具,随意输入一些自己喜欢的文字,使海报效果更佳,即可完成。
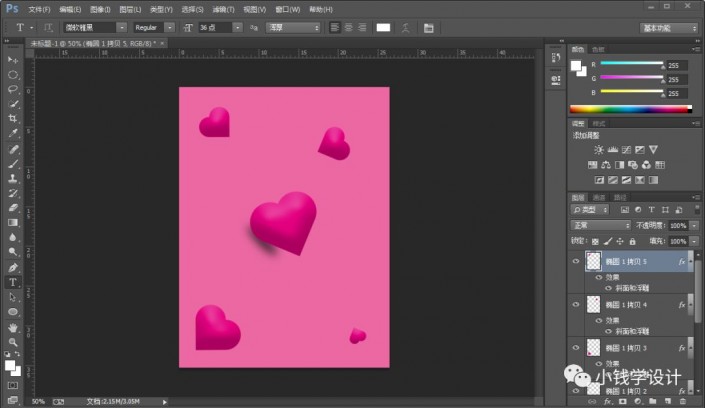
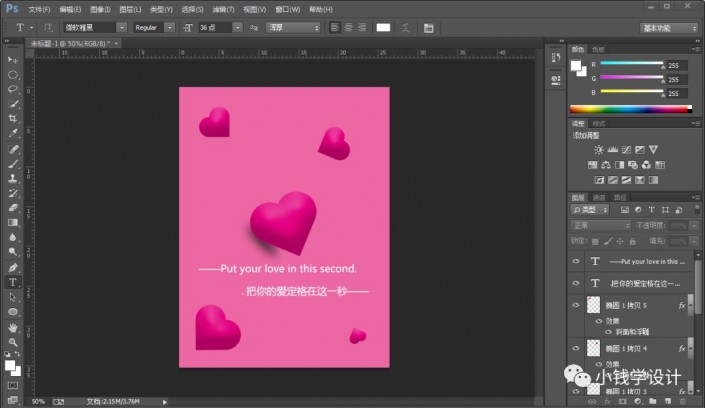
完成: