最终效果

1.新建一个 500px * 300px 的文件,背景填充为黑色,选用文字工具打上文字文字颜色为:#D7D7D7,然后删格化图层

<图1>
2.选择菜单: 滤镜 > 杂色 > 添加杂色 参数设置如图2,效果如图3
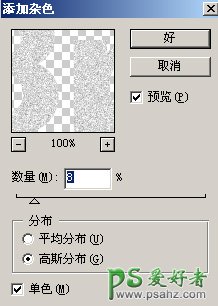
<图2>

<图3>
3.调出图层样式选择图案叠加,再选择适当的图案设置如图4,效果如图5
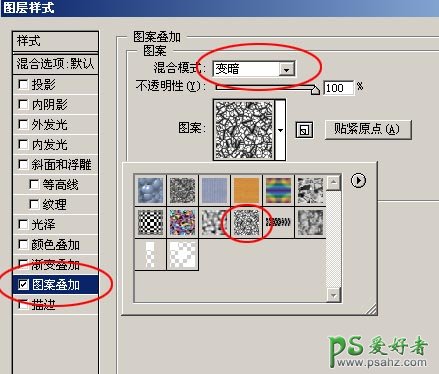
<图4>
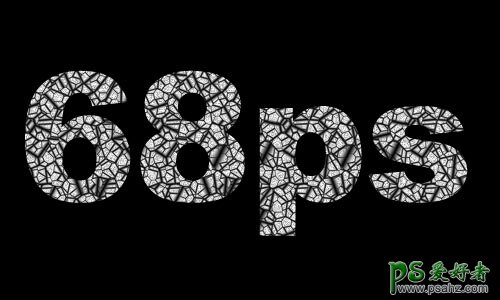
<图5>
4.调出文字的选区,选择菜单 : 选择 > 修改 > 扩展 数值为7 然后再背景图层的上面新建一层填充颜色:#454545

<图6>
5.调出图层样式,选择斜面和浮雕参数设置如图7,再适当的被背景加点光照效果完成最终效果。
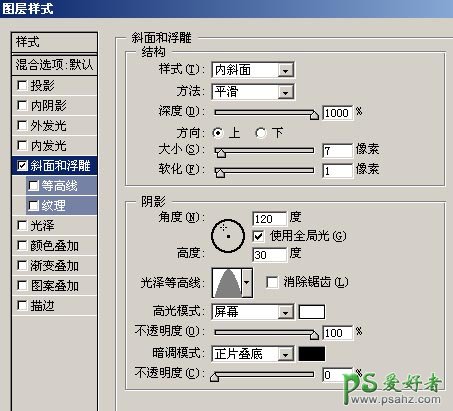
<图7>

<图8>