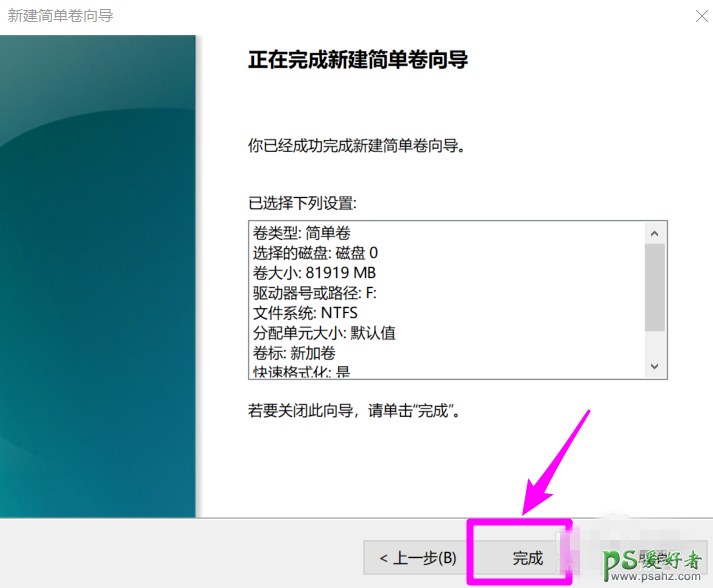首先进入文件管理器页面,找到“此电脑”选项,鼠标右键该选项,点击“属性”,如图
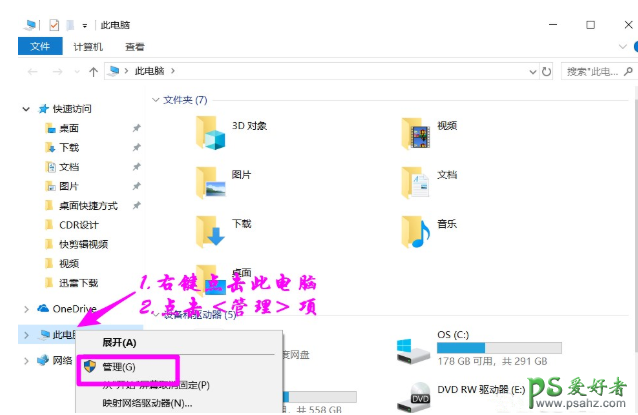
进入“计算机管理”页面,点击存储——磁盘管理,可以看到磁盘情况,选择需要分区的磁盘,
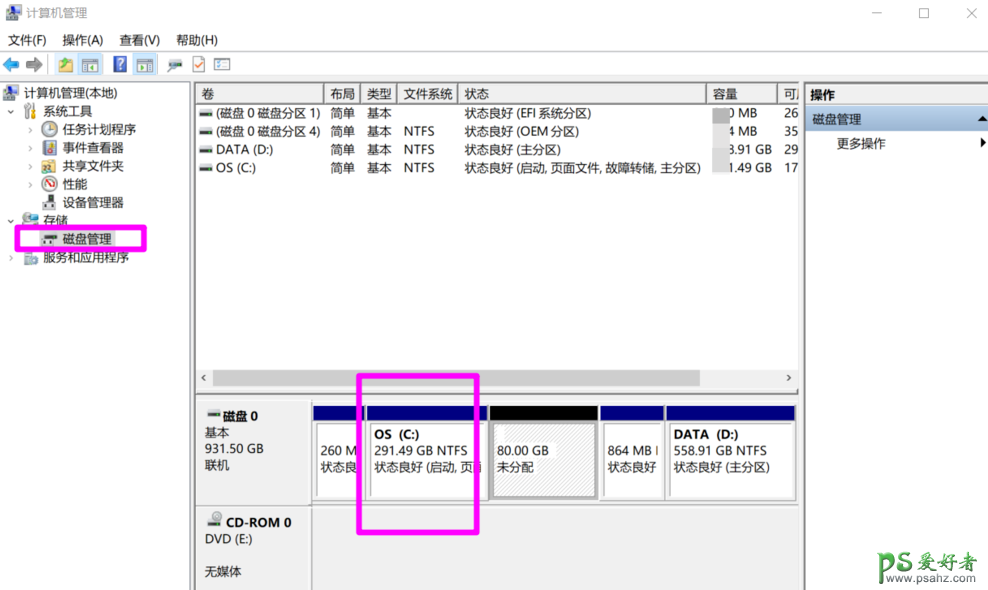
这里我们选择C盘,鼠标右键,在弹出的列表中选择“压缩卷”,
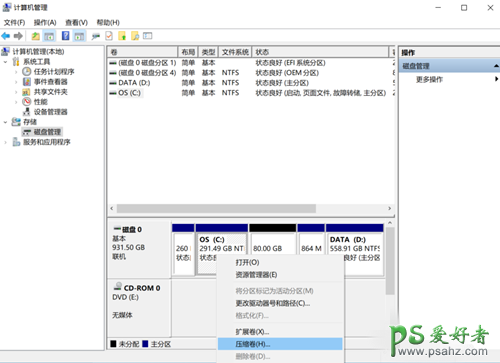
系统开始检测,查看可供压缩的空间,填写需要压缩的空间,点击压缩,
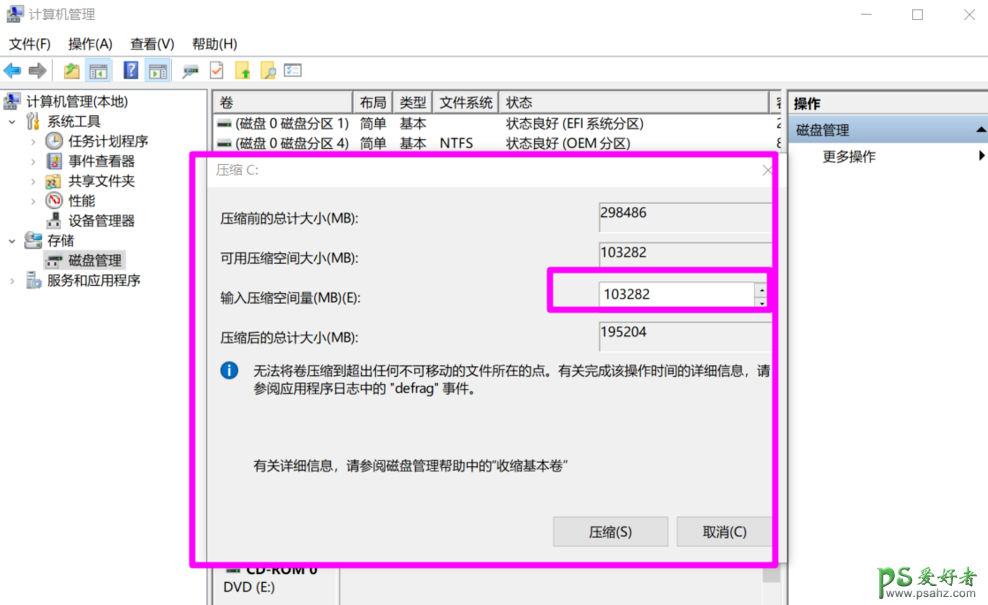
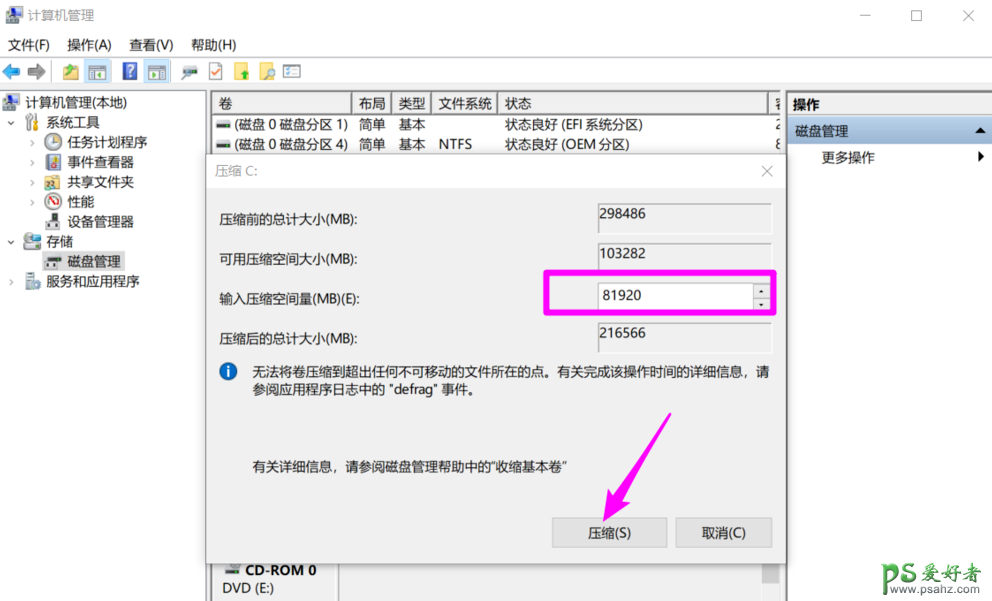
这样就可以看到分出来的分区,右键点击“新建简单卷”,
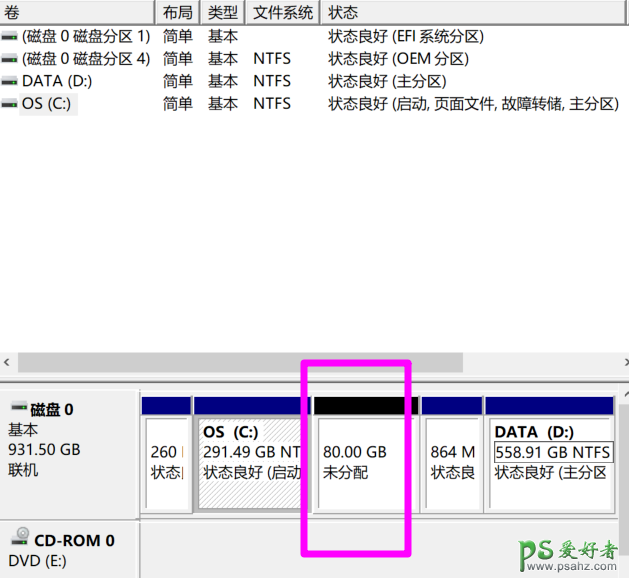
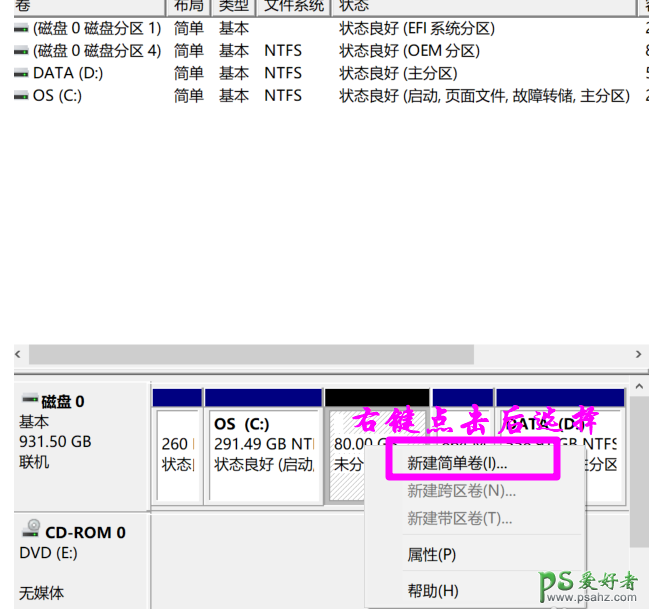
进入新建简单卷向导,点击下一步,
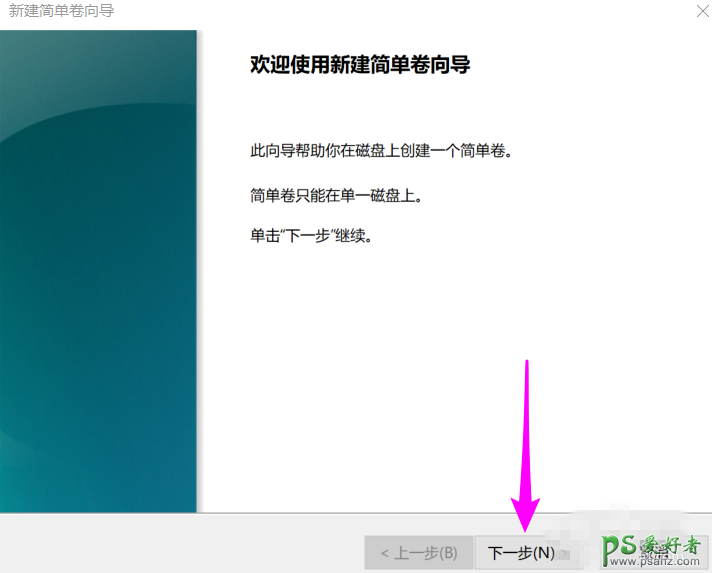
填写盘符号,这里填入F,进入下一步,
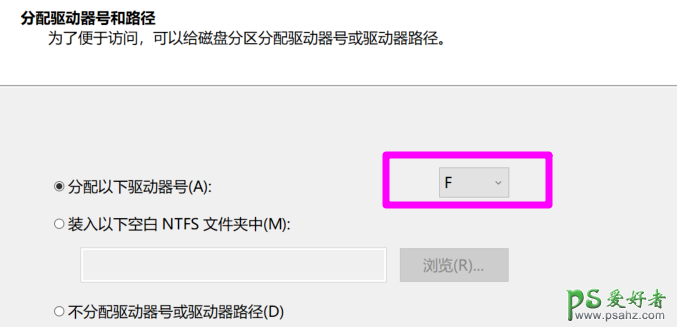
填写相关参数,如图,
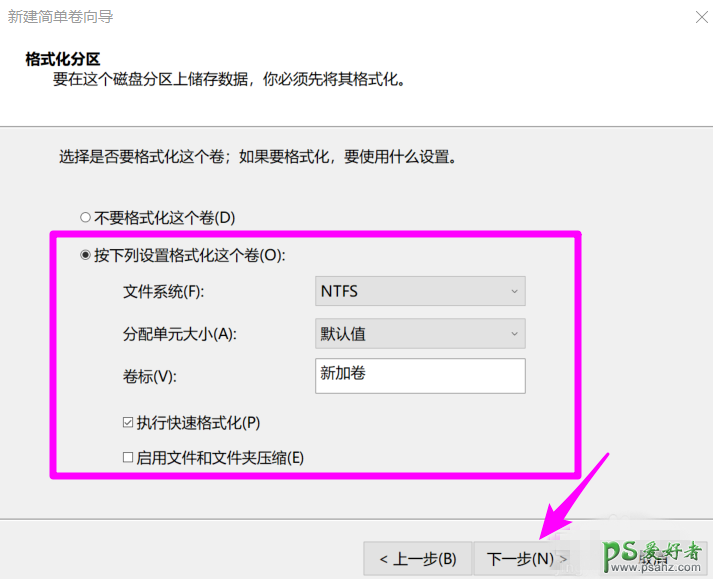
完成以上步骤,我们已经成功建立简单卷向导,点击完成按钮即可。