最终效果图

1、新建一个文件,设置前景色为红色,选择工具箱中的“文字工具”,在文件中输入文字,并将文字栅格化处理,效果如图01所示。
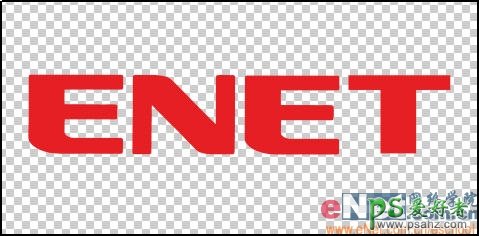
图01
2、按Ctrl+T键,在弹出的变换框上单击鼠标右键,在弹出的菜单中选择“透视”命令,然后将鼠标放在变换框左上端的节点上进行拉伸,使文字产生透视感觉,图像效果如图02所示。

图02
3、按Ctrl键单击图层1,调出标志选区,在通道面板中单击“创建新的填充或调整图层”按钮,生成通道Alpha 1,效果如图03所示。

图03
4、取消选区,执行菜单栏中的“滤镜”“模糊”“动感模糊”命令,在弹出的对话框中设置参数如图04所示,图像效果如图05所示。
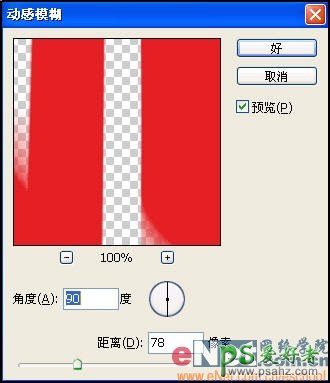
图04
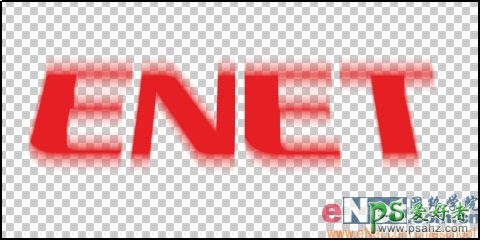
图05
5、切换到通道面板,按Ctrl键单击通道Alpha 1,将选区向上移动,然后执行菜单栏中的“选择”“变换选区”命令,利用变换框调整选区,如图06所示。新建图层2,为选区填充红色,效果如图07所示。
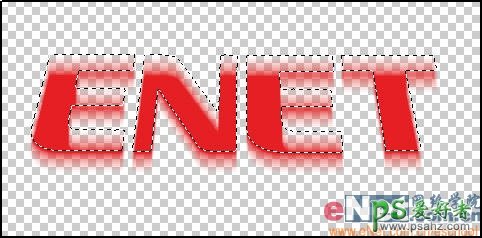
图06
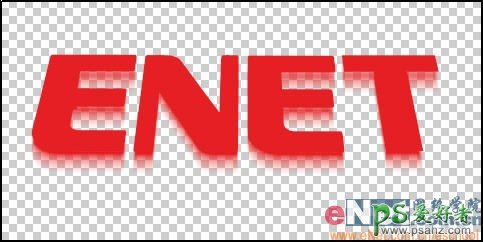
图07
6、执行菜单栏中的“滤镜”“模糊”“高斯模糊”命令,在弹出的对话框中设置参数如图08所示,图像效果如图09所示。

高斯模糊 图08

效果 图09
7、在图层2上双击,打开图层样式对话框,分别设置“外发光”和“斜面和浮雕”样式,如图10和11所示,画面效果如图12所示。

外发光 图10
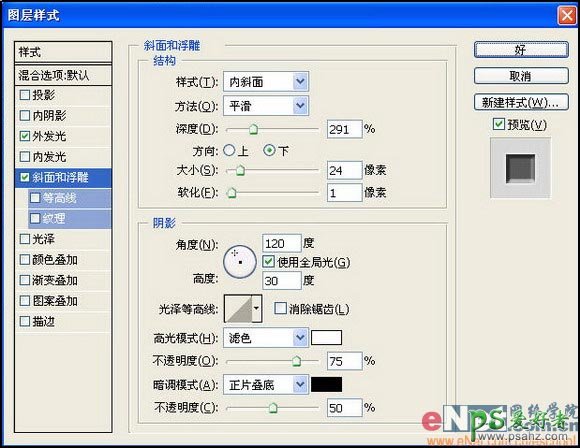
斜面和浮雕 图11
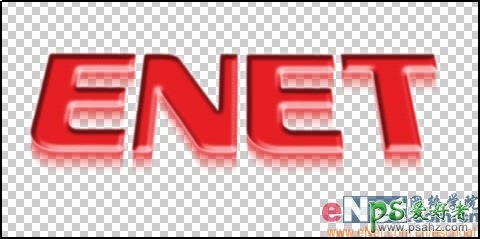
画面效果 图12
8、在图层1上双击,打开图层样式对话框,,分别设置“外发光”和“斜面和浮雕”“光泽”样式,如图13和14、15所示,画面效果如图16所示。

外发光 图13
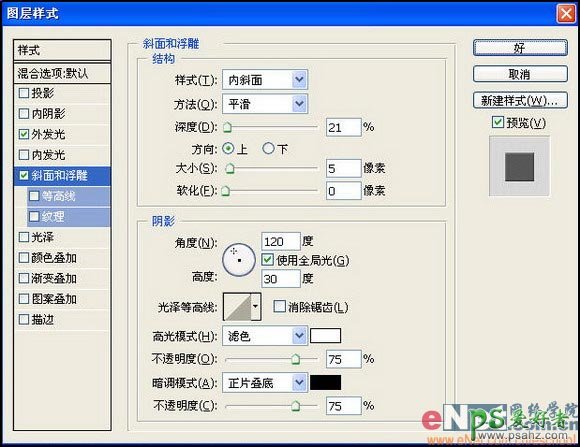
斜面和浮雕 图14

光泽 图15

画面效果 图16
9、在图层面板中将图层1复制一层,并拖拽到最底层,图像效果如图17所示。

外发光 图17
10、新建图层3,将其移至最底层,在工具箱中设置前景色的RGB分别为159、95、86,切换到通道面板,按Ctrl键单击Alpha 1,选择工具箱中的矩形选框工具,按键盘上的向下方向键5次,如图18所示,在选区中填充前景色,效果如图19所示。

外发光 图18

效果 图19
11、选择图层2,在图层面板底部的“创建新的填充或调整图层”按钮,在弹出的菜单中选择“曲线”命令,设置如图20所示,图像效果如图21所示。

“曲线”命令 图20

效果 图21
12、再次单击图层面板底部的“创建新的填充或调整图层”按钮,在弹出的菜单中选择“色相/饱和度”命令,设置如图22所示,图像效果如图23所示。拼合图层,最终效果如图24所示。
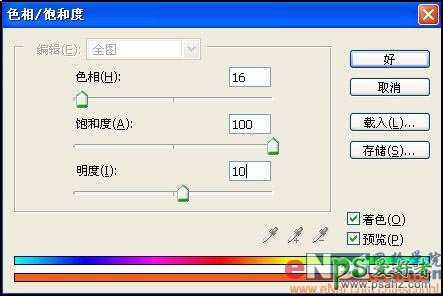
“色相/饱和度”命令 图22

效果 图23

最终效果 图24