
原图:

操作步骤:
第一步,输入要添加的水印文本,比如“部落窝教育”,然后按CTRL+T,将水印文本旋转角度,旋转完毕角度之后,按下回车键确认变换。效果如下:
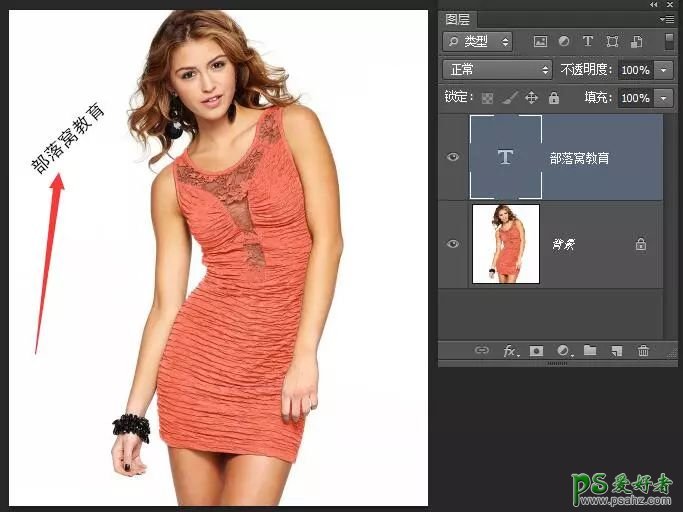
第二步,隐藏水印文字下面的背景图层,使其不显示出来。注意观察图层面板。
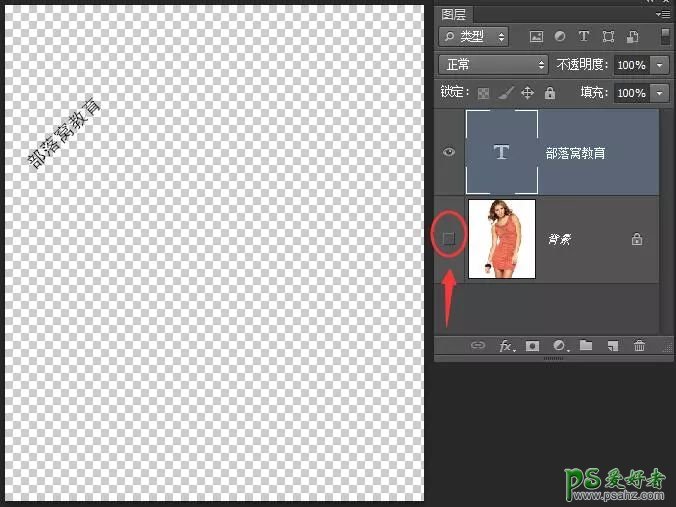
第三步,使用矩形选区工具,绘制一个矩形选区,将文字包含在选区里面。
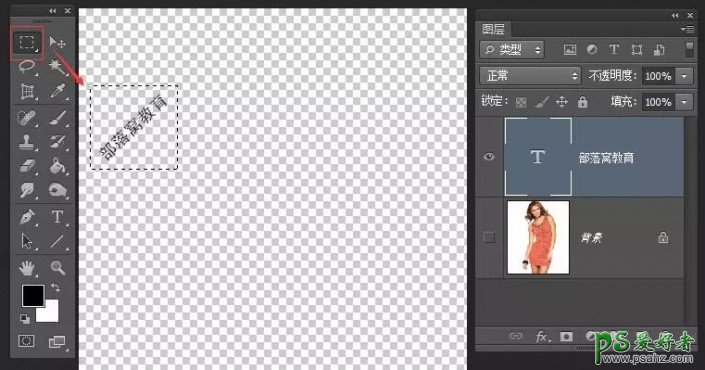
第四步,找到编辑菜单——定义图案,确定。
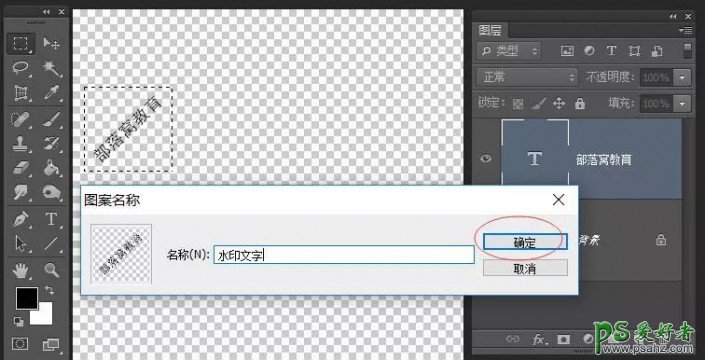
第五步,按下CTRL+D,取消选区。然后将“背景”图层显示出来。
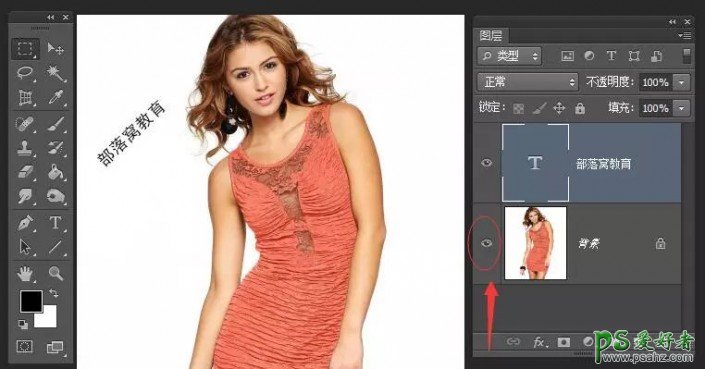
第六步,按DEL键,将上面的水印文字图层删除。此时,就只有背景图层了。
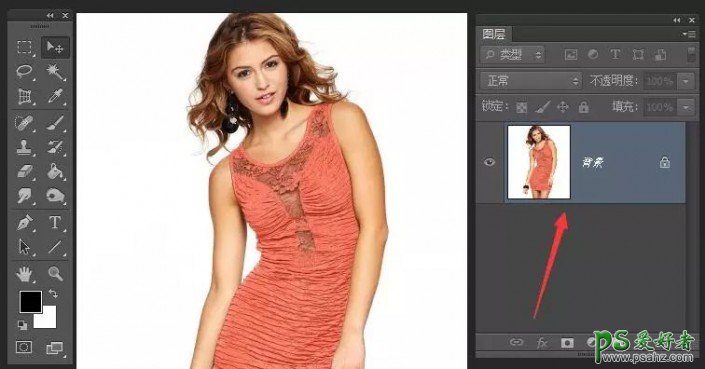
第七步,单击图层面板的“创建新图层”,创建一个新图层,为:图层1。
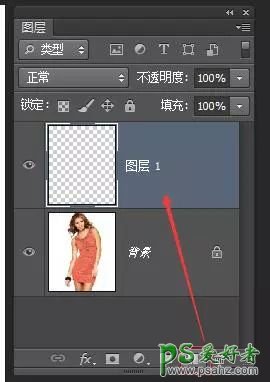
第八步,按下SHIFT+F5键,打开“填充”对话框。选择我们前面操作步骤定义的水印文字。截图如下:
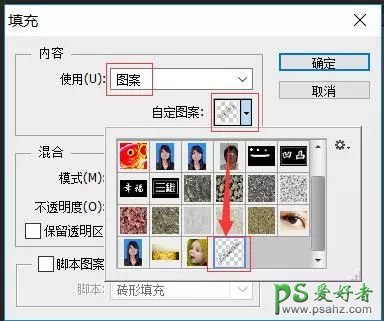
此时,就完成了ps加水印操作。效果如下:
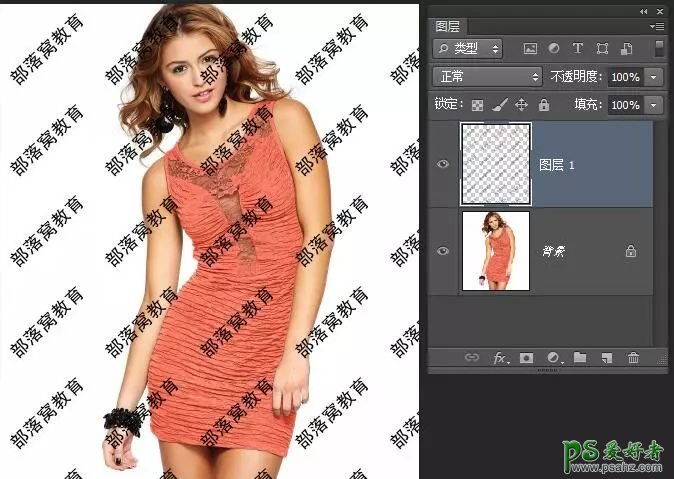
当然,有强迫症的您,肯定是觉得这个水印太碍眼了吧。此时,根据自己需要,降低水印文字的透明程度,比如调整到30%的不透明度。

完成:
