最终效果

1、新建大小自定的画布,选择渐变工具,颜色设置如下图,然后由顶部向下拉出线性渐变。
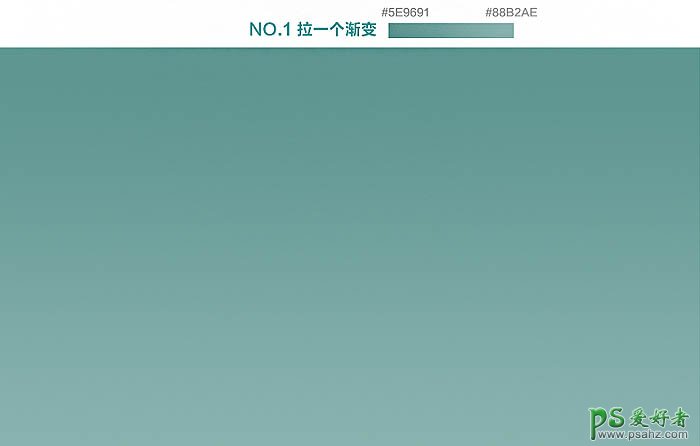
2、绘制底部的雪景,使用钢笔工具绘制。
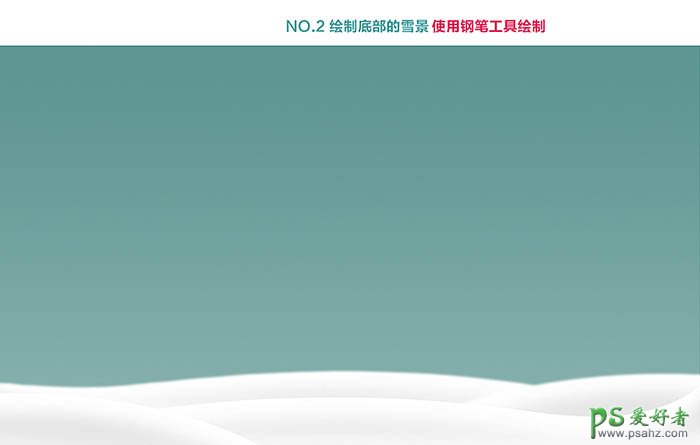
3、抠好图,放置素材,添加文字。



4、人物细节处理,人物影子,树上的灯光。

5、添加雪花,增加雪景氛围,图层样式改为“柔光”。

6、给整体增加色彩平衡和照片滤镜。

7、增加近景雪花,并且曲线稍微提亮整体一点。

8、新建一层,选择菜单:滤镜 > 渲染 > 分层云彩,然后混合模式改为“滤色”,添加图层蒙版,用画笔去除中间部分。然后把当前图层复制一层。

最后简单修饰一下,完成最终效果。
