今天我们教大家学习一篇经典的国外ps合成教程:打造一幅世界末日之后的恐怖凄凉的场景特效。
效果图如下:

学习教程:
第1步 - 删除原始的天空
打开图像的男人,防毒面具,并使用“ 快速选择“工具(或任何你喜欢的选择工具),选择天空,他们掩盖它
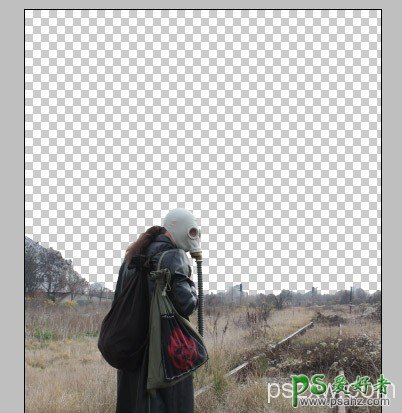
第2步 - 添加一个新的天空
我们将要取代原来的一个新的多一点细节和云的天空。所以打开的提供天空或另一个天空图像您的选择,并粘贴在一个新层以下的男人和背景图像。
如果使用另一个天空图像,尝试使用一个天空图像,是不是太色的,因为它会不适合如果你想使之适合你的背景,背景,你将有额外的工作。
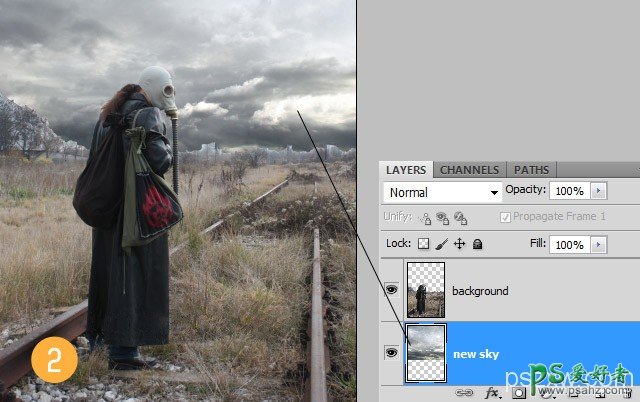
步骤3 - 磨平的边缘
正如你可以看到图像的背景是2的边缘有点太硬,他们没有融入太多的新的天空。为了解决这个问题使用图层蒙版,用柔软的刷子刷的边缘,或者使用渐变工具,绘制一个线性渐变。尝试得到的东西,就像你看到图像3。
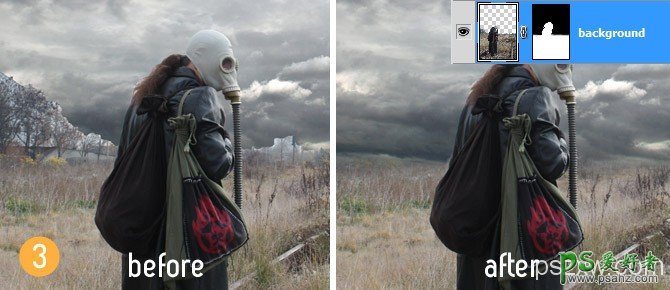
第4步 - 的一些细节
从所提 供的PSD文件,并将其粘贴在画布上复制的支柱上显示的图像4。创建一个图层蒙版,并掩盖的底部,使其与基层融为一体。我使用的是默认草刷面膜。
添加到世界末日后的环境的背景,你可以把一个被毁坏的汽车或损坏的建筑物。
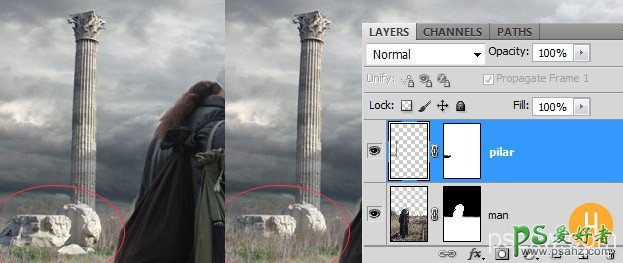
第5步 - 死树
将股票在画布上留下的一部分,它的框架之外,如图5图像,并根据需要调整为孤立的死树。同样,使用图层蒙版,在树干上的草混合的底部。

使用色相/饱和度调整图层剪贴蒙版上树,降低饱和度-35,因为树的背景下,将更好地融合了很多。
第6步 - 调整
添加一个照片滤镜调整层以上的所有图层调色板上的选择橙色预设,设置密度25%,并改变图层混合模式为变暗。
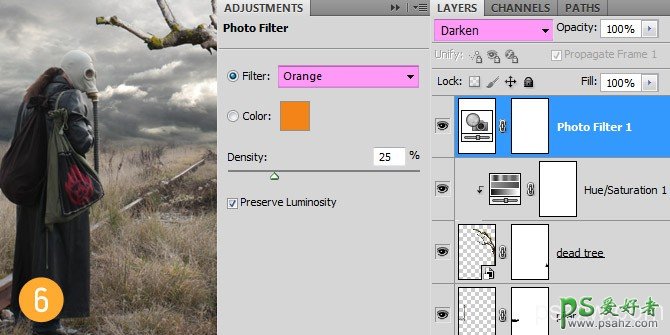
第7步 - 全球照明
我的方式改变了全球照明的场景使用灯光效果过滤器。我创建了一个新的图层,里面装满了白色。然后我去滤镜>渲染>光照效果,我申请在下面的图片所示的设置。
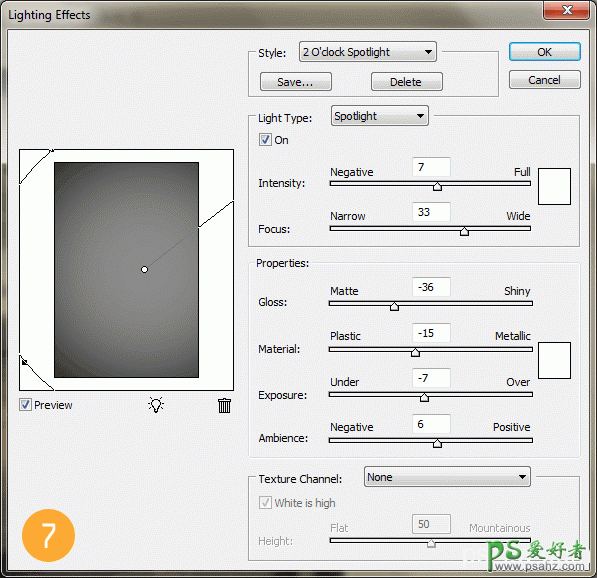
这是该层的叠加混合模式的图层调板。如果光线太硬,请尝试更改设置的过滤器,使用柔光混合模式或不透明度降低,这是不推荐的,但更快。
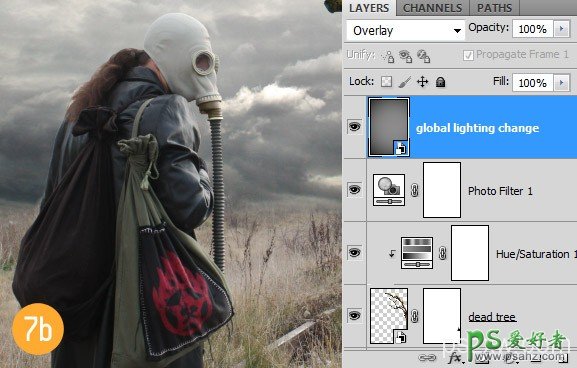
第8步
下载乌鸦的图像,并把它们在树枝上的死树。我还添加了飞行给一点运动到现场。

第9步 - 闪避/燃烧
这是我做的事情上几乎所有的操作。这些教程的详细信息:
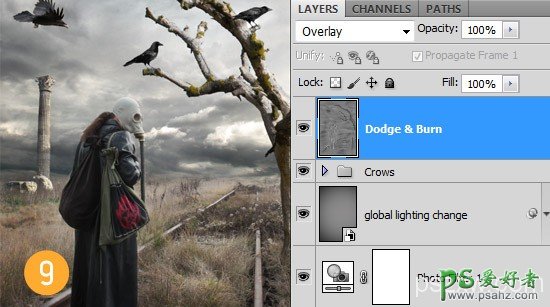
第10步 - 调整
从现在开始,它只是对你自己的喜好。我添加了一个新的图片过滤器使用深褐色预设的密度25%,使用正常的混合模式。您可以使用变化调整,添加渐变映射或色彩平衡,或任何你想要的,为了得到你想要的色彩效果。
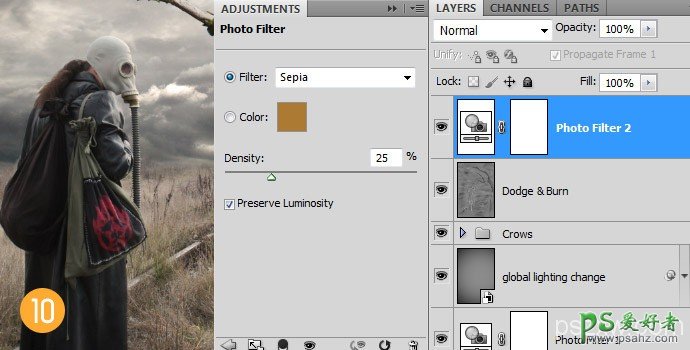
第11步 - 最后的光效
创建一个空层以上的所有其他层,然后按Shift键+ CTRL + ALT + E创建一个时间戳的所有图层合并的灯光效果应用过滤,再添加一些更黑暗的边缘,并添加更多的光树是。
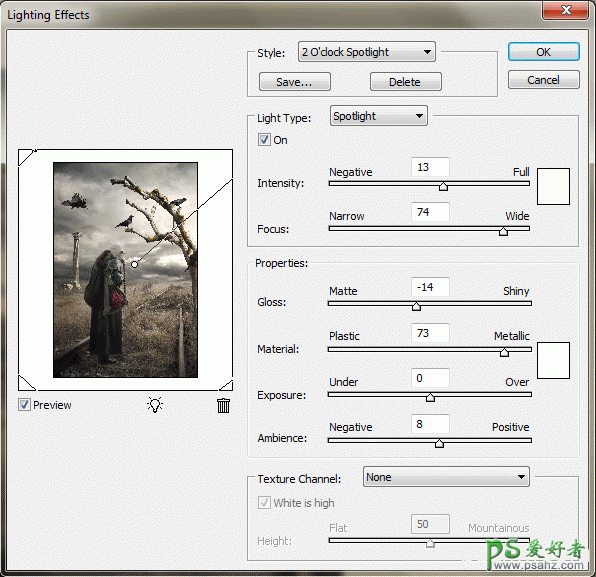
感谢您对我的教程。如果你喜欢它,请确保你分享,它有很大帮助。如有任何疑问,请在下面发表评论。
最终结果
