!!!本博客,是对图像的背景颜色的修改的基础讲解~!!!
还包括一个练习——是对背景色修改的一点应用尝试!!!——始终相信学习多一点探索,脚步会更坚定一些~
愿所有正在努力的人都可以坚持自己的路一直走下去!
实现轨迹(跟踪)栏功能的函数
函数主要参数讲解
cv.createTrackbar()——创建一个轨迹(跟踪)栏
cv.getTrackbarPos()——获取一个轨迹(跟踪)栏的值
cv.createTrackbar()参数如下:
cv.getTrackbarPos()参数如下:
代码实现
我们先创建一个窗体,为轨迹(跟踪)栏的挂载做准备
~照片就默认创建一张黑色图片
import cv2 as cv
import numpy as np
img = np.zeros((512, 512, 3), np.uint8)
cv.namedWindow('imag', cv.WINDOW_NORMAL)
cv.resizeWindow('imag', 510, 510)
接着我们把需要的轨迹(跟踪)栏添加到这个窗体中(记得必须要创建轨迹(跟踪)栏回调函数的!!!)
回调函数可以为pass空函数——但是必须要有!!!
这次要实现背景色的控制,那么我们设置三个轨迹(跟踪)栏,每一个轨迹栏对应一个0~255的值——对应BGR中的三色值!!!
def nothing(x):
pass
# 参数依次为:设置轨迹(跟踪)栏名字,挂载的窗体, 默认值, 最大值,回调函数
cv.createTrackbar('R', 'imag', 0, 255, nothing) # R的值——nothing传入一个空函数体,不执行任何回调函数
cv.createTrackbar('G', 'imag', 0, 255, nothing) # G的值
cv.createTrackbar('B', 'imag', 0, 255, nothing) # B的值
switch = '1:ON\n0:OFF'
cv.createTrackbar(switch, 'imag', 0, 1, nothing)
# 设置一个开关——当为1时,图片背景可以改变——否则为黑色
显示主体部分的代码
while True:
cv.imshow('imag', img)
k = cv.waitKey(1) & 0xFF
if k == 27: # ESC退出
break
if cv.getTrackbarPos(switch, 'imag') == 1: # 当swtch轨迹(跟踪)栏的值为1时,允许改变背景色
img[:] = [cv.getTrackbarPos('B', 'imag'), cv.getTrackbarPos('G', 'imag'), cv.getTrackbarPos('R', 'imag')]
# getTrackbarPos的参数为:读取值的轨迹(跟踪)栏名,所在的窗体名
# opencv的颜色为BGR——依次获取轨迹(跟踪)栏的值就可以了~
else: # 否则为默认黑色
img[:] = 0
cv.destroyAllWindows()
效果
完整代码
import cv2 as cv
import numpy as np
def nothing(x):
pass
if __name__ == "__main__":
img = np.zeros((512, 512, 3), np.uint8)
cv.namedWindow('imag', cv.WINDOW_NORMAL)
cv.resizeWindow('imag', 510, 510)
cv.createTrackbar('R', 'imag', 0, 255, nothing)
cv.createTrackbar('G', 'imag', 0, 255, nothing)
cv.createTrackbar('B', 'imag', 0, 255, nothing)
switch = '1:ON\n0:OFF'
cv.createTrackbar(switch, 'imag', 0, 1, nothing)
while True:
cv.imshow('imag', img)
k = cv.waitKey(1) & 0xFF
if k == 27:
break
if cv.getTrackbarPos(switch, 'imag') == 1:
img[:] = [cv.getTrackbarPos('B', 'imag'), cv.getTrackbarPos('G', 'imag'), cv.getTrackbarPos('R', 'imag')]
else:
img[:] = 0
cv.destroyAllWindows()
效果
默认打开的样子~
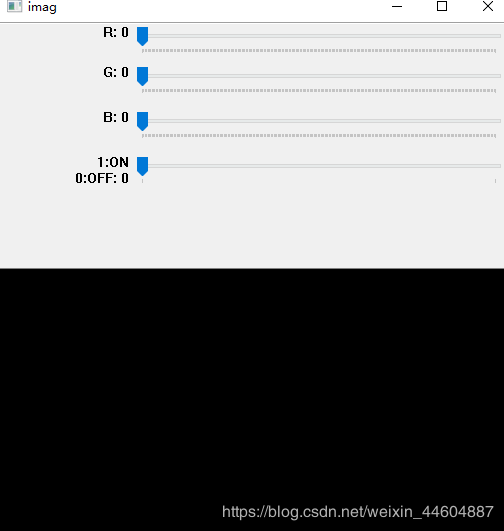
此时调节背景色是不改变的~
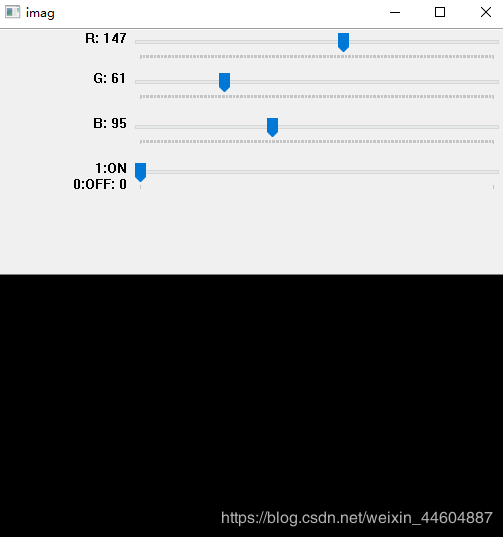
当打开时,背景色就会发生改变了~
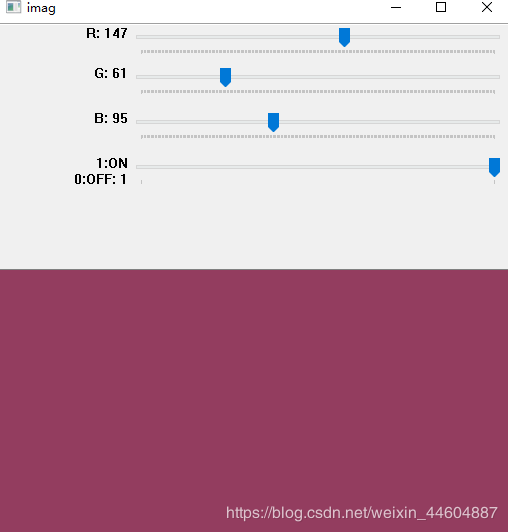
小训
训练要求
我们通过鼠标绘制一些东西,然后将背景颜色的修改,作为图片刷新(清空内容)~
代码结构
鼠标回调函数(包含包的引用)
import cv2 as cv import numpy as np drawing = False line_size = 2 def mouse_function(event, x, y, flags, param): # 鼠标回调函数——执行鼠标左键按下后移动绘图 global drawing, line_size if event == cv.EVENT_LBUTTONDOWN: drawing = True elif event == cv.EVENT_MOUSEMOVE: if drawing is True: cv.circle(img, (x, y), line_size, (0, 125, 255), -1, cv.LINE_AA) elif event == cv.EVENT_LBUTTONUP: drawing = False cv.circle(img, (x, y), line_size, (0, 125, 255), -1, cv.LINE_AA)
轨迹(跟踪)栏回调函数
# 这里不需要任何操作~所以用pass空函数体即可
def nothing(x):
pass
__main__主体代码
if __name__ == "__main__":
img = np.zeros((512, 512, 3), np.uint8)
cv.namedWindow('imag', cv.WINDOW_NORMAL)
cv.resizeWindow('imag', 510, 510)
cv.setMouseCallback('imag', mouse_function) # 实现鼠标回调函数
cv.createTrackbar('R', 'imag', 0, 255, nothing) # 设置R轨迹(跟踪)栏
cv.createTrackbar('G', 'imag', 0, 255, nothing)
cv.createTrackbar('B', 'imag', 0, 255, nothing)
switch = '1:ON\n0:OFF'
cv.createTrackbar(switch, 'imag', 0, 1, nothing) # 设置开关控制轨迹(跟踪)栏
while True:
cv.imshow('imag', img)
k = cv.waitKey(1) & 0xFF
if k == 27:
break
if cv.getTrackbarPos(switch, 'imag') == 1: # 为1是,刷新画面
img[:] = [cv.getTrackbarPos('B', 'imag'), cv.getTrackbarPos('G', 'imag'), cv.getTrackbarPos('R', 'imag')]
cv.setTrackbarPos(switch, 'imag', 0) # 通过set轨迹(跟踪)栏位置,实现为1刷新后,及时回到0位置
cv.destroyAllWindows()
效果:(小训练的代码连起来就可以直接运行的,这里就不单独再写一遍了)
先随意用鼠标写“开心”两个字~
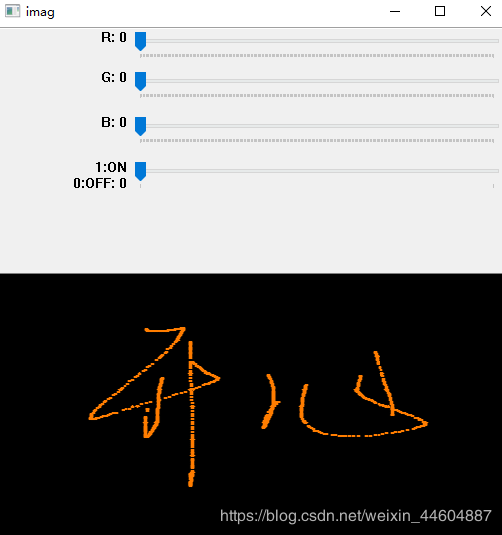
接着点击这里(可能需要点一次选中轨迹(跟踪)栏,再点击才能执行变化)

然后就实现刷新了~
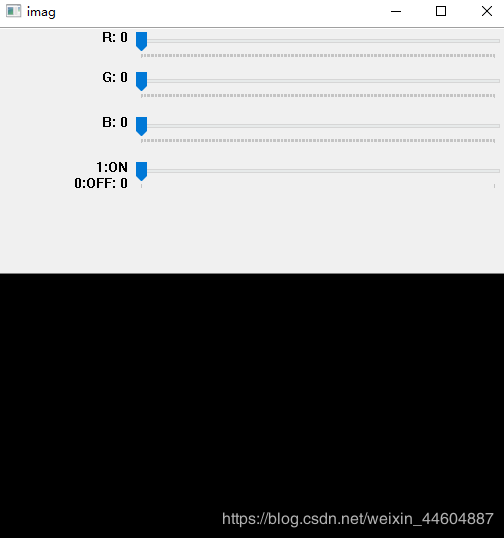
我们再写点其它的——
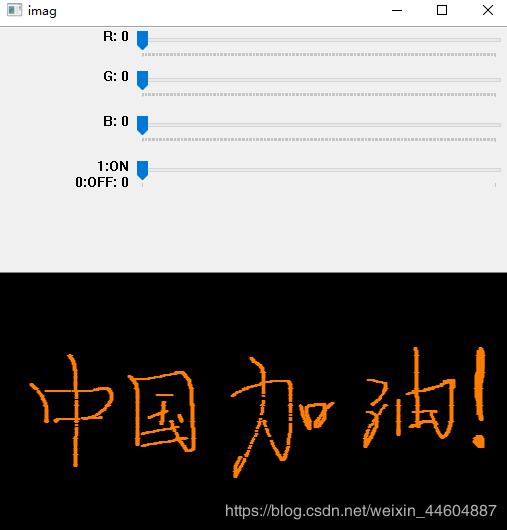
到这里小练习也就结束了——既练习了鼠标事件当作画笔,也实现了轨迹(跟踪)栏的设置和读取——当作画板刷新的功能(●'◡'●)
总结