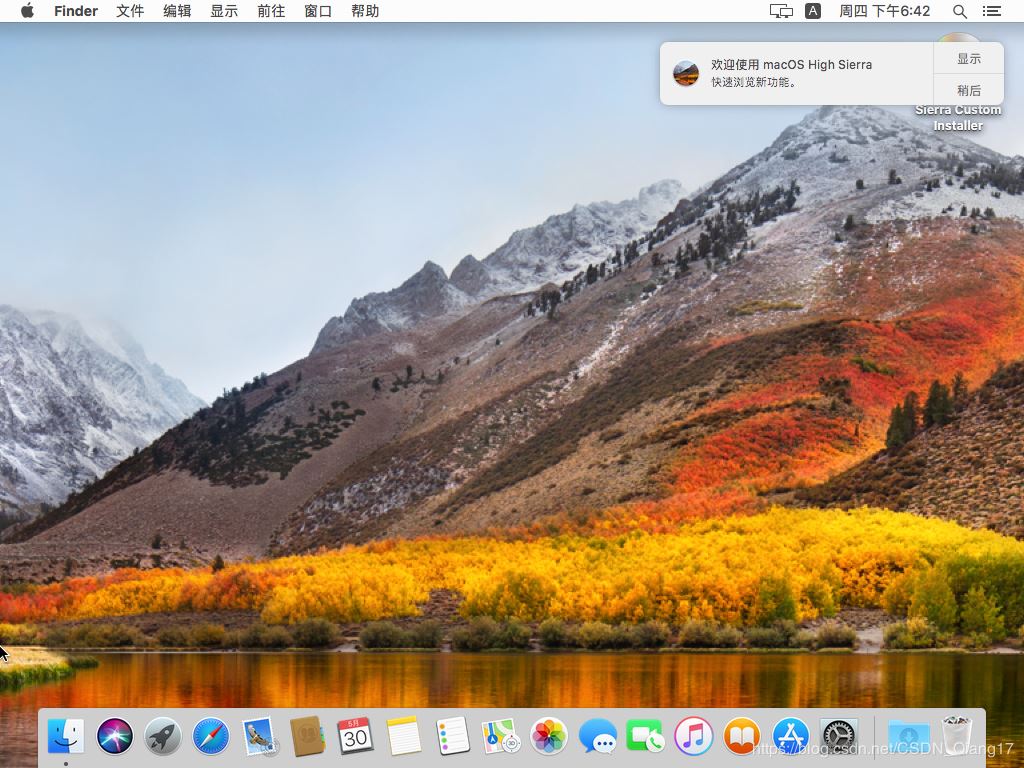小编最近想上手macOS系统,于是在VMware中尝试安装macOS镜像系统,在安装过程的没有遇到太大的问题,下面小编通过图解的形式呈现给大家这个安装过程。
资源准备:
下载VMware Pro15:
链接:https://www.vmware.com/products/workstation-pro/workstation-pro-evaluation.html或者本地下载https://www.qb5200.com/softs/638376.html、https://www.qb5200.com/softs/638683.html
下载macOS10.13镜像系统:
https://www.qb5200.com/softs/585384.html或者https://www.qb5200.com/softs/643697.html
下载unlocker,解锁虚拟机苹果系统选项的批处理工具,直白的说就是为了在VMware中安装mac系统,解压即可使用。
https://www.qb5200.com/softs/638933.html、https://www.qb5200.com/softs/580256.html
图解安装过程:
解压下载好的【unlocker】,并打开

选中【win-install.cmd】,右键以【管理员】的身份运行,等待启动成功即可。
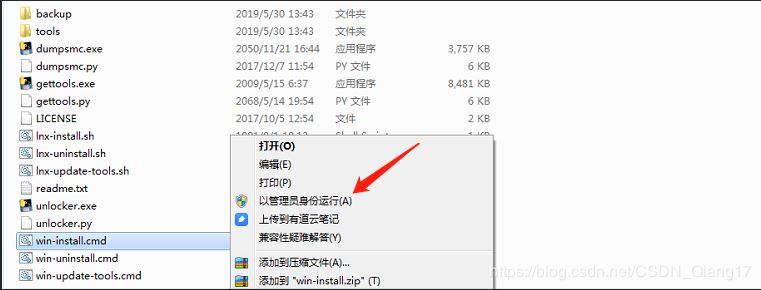
打开VMware Pro15,新建虚拟机
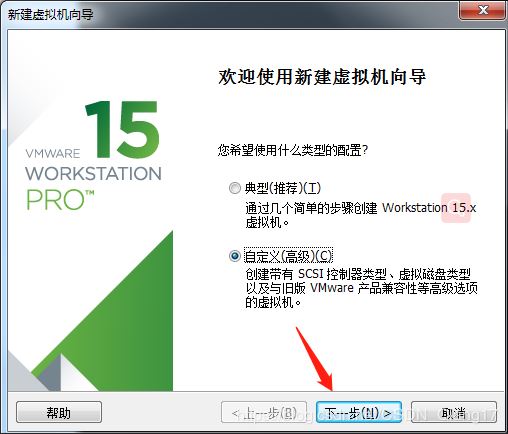
兼容默认即可,点击下一步

选择下载的macOS镜像系统,以【cdr】结尾的映像文件

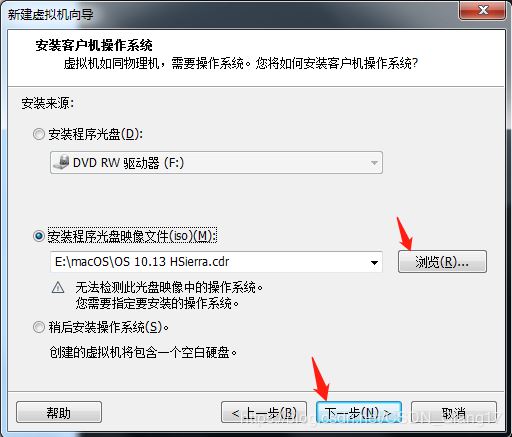
选择Apple Mac OS X(M)系统,如果没有MacOS系统则说明第二个操作失败,需重复第二个步骤,打开unloker,选择win-install.cmd右键一定要以管理员的身份运行。
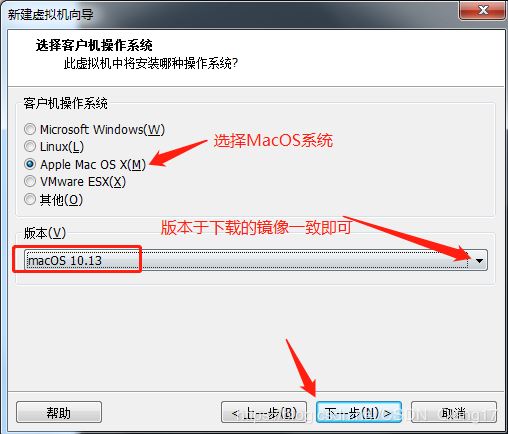
选择macOS系统的安装目录

根据自己电脑来选择虚拟机处理数量
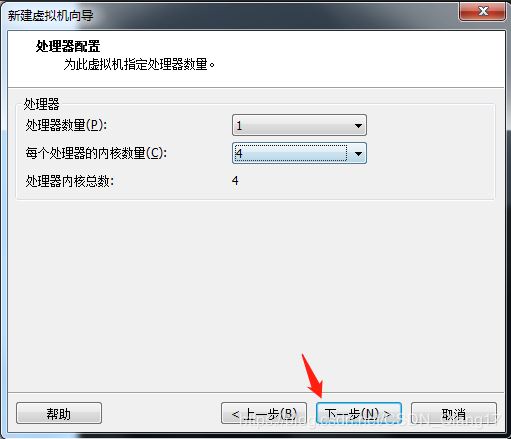
指定分配一下虚拟机内存
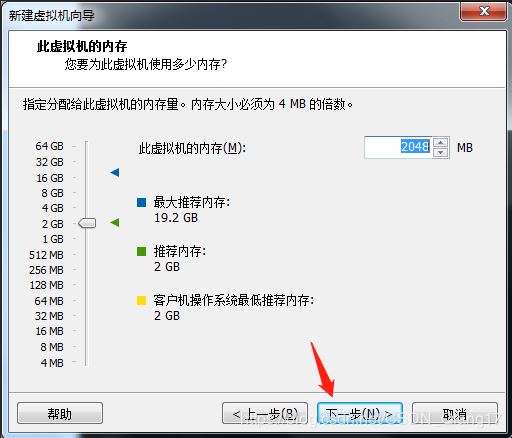
选择网络配置,【NAT】跟你主机共享IP网络链接,【桥接】的话就会随机分配IP
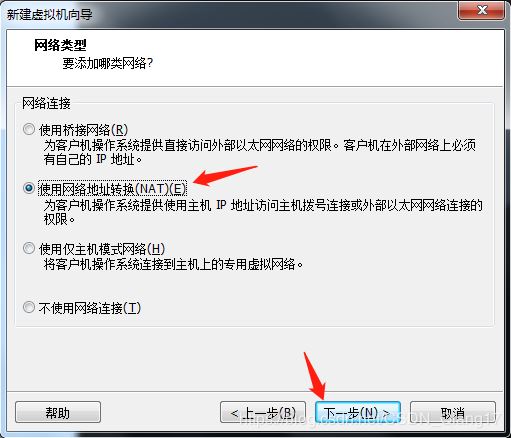
默认推荐即可,下一步
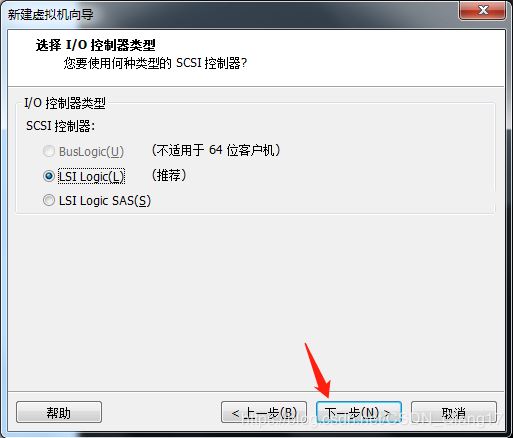
下一步
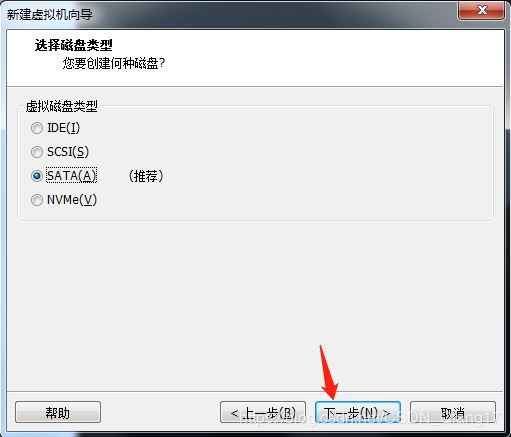
选择创建新磁盘

指定macOS系统的磁盘大小

点击下一步
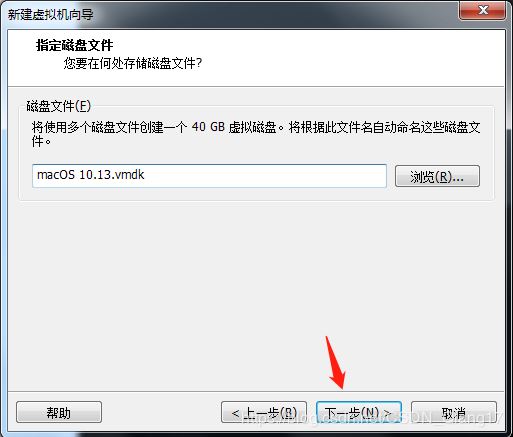
自定义配件,点击完成
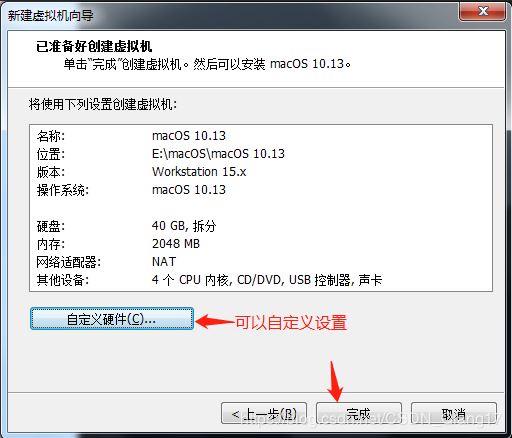
先别打开虚拟机,找到macOS虚拟机的安装目录,用记事本打开macOS10.13.vmx添加并保存。
smc.version = "0"
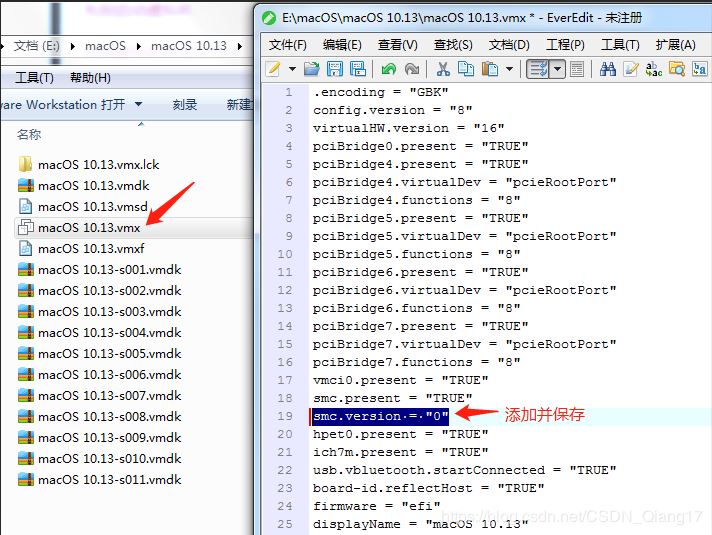
18. 开启虚拟机
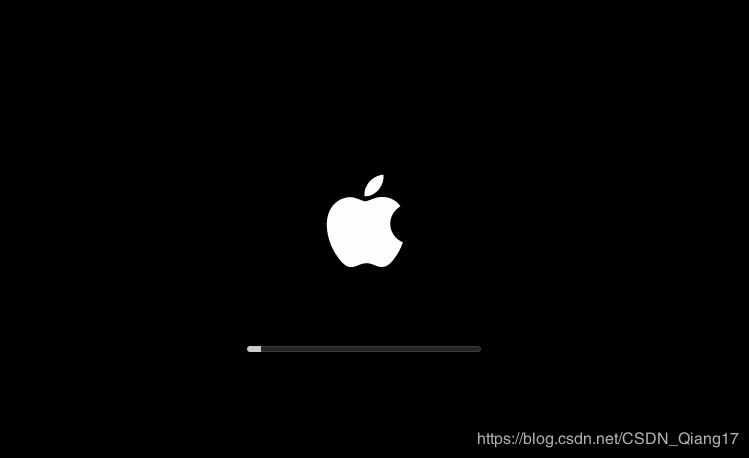
19. 选择语言
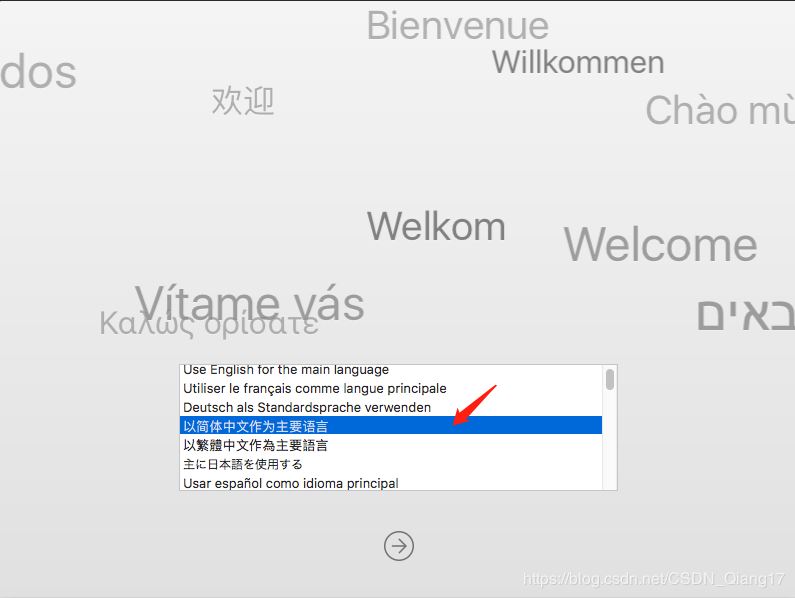
20. 点击继续

21. 接受协议
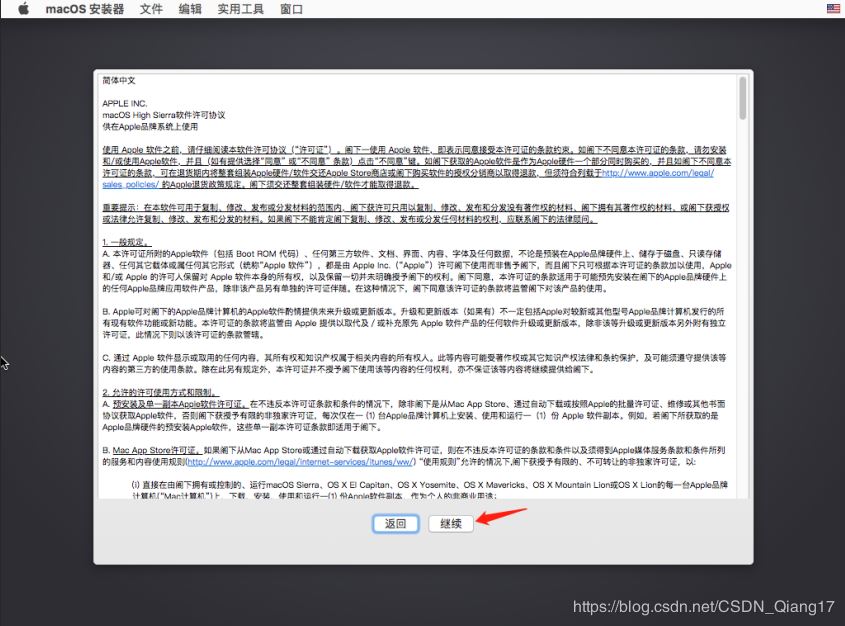
22. 点击同意
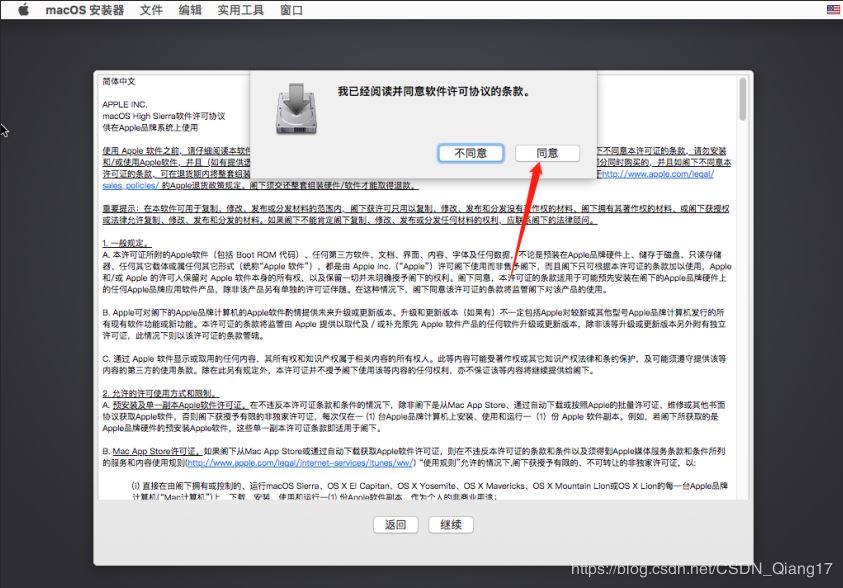
23. 选中安装磁盘

24. 点击实用工具–>磁盘工具
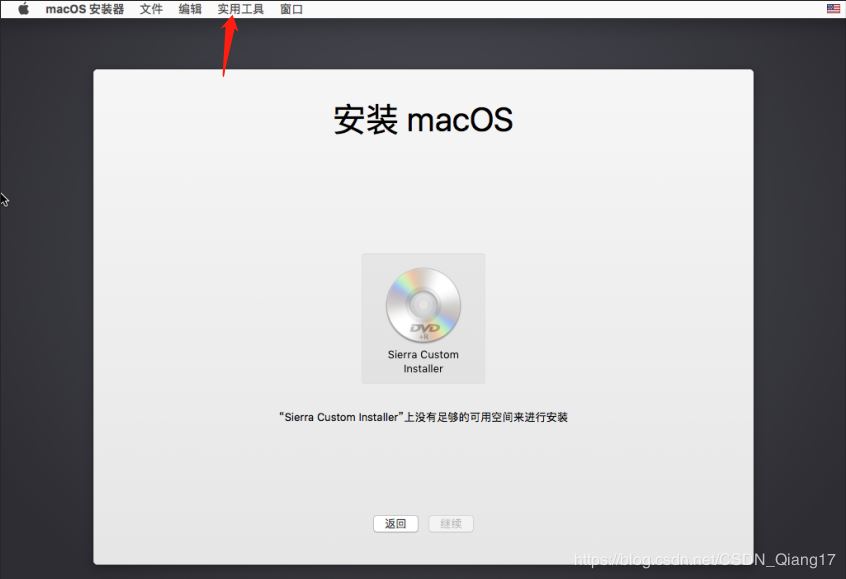
25. 选择分配的磁盘,点击【抹掉】
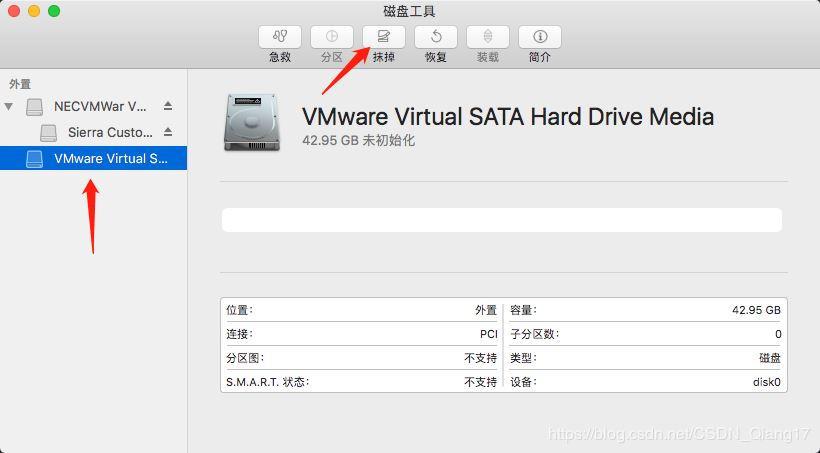
26. 命名好后将其【抹掉】

27. 点击【完成】

28.点击左上角的【红点】关闭

28. 选择磁盘【mac-OS】,点击【继续】
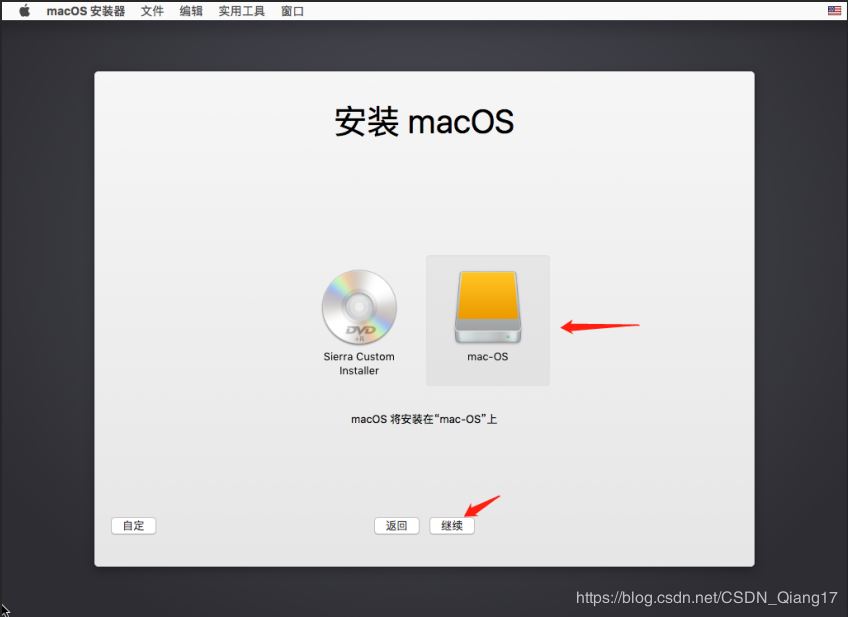
29. 等待安装
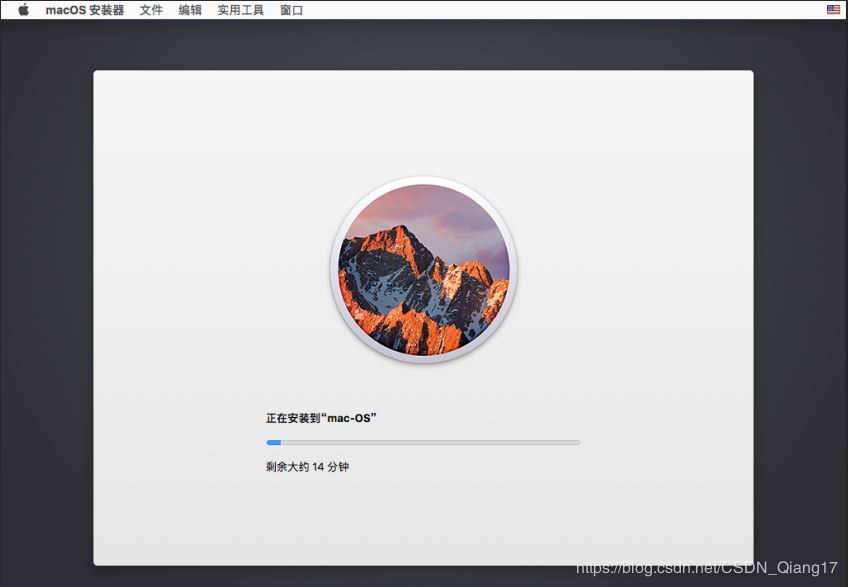
30. 选择祖国【中国】,点击【继续】

31. 选择键盘输入方式
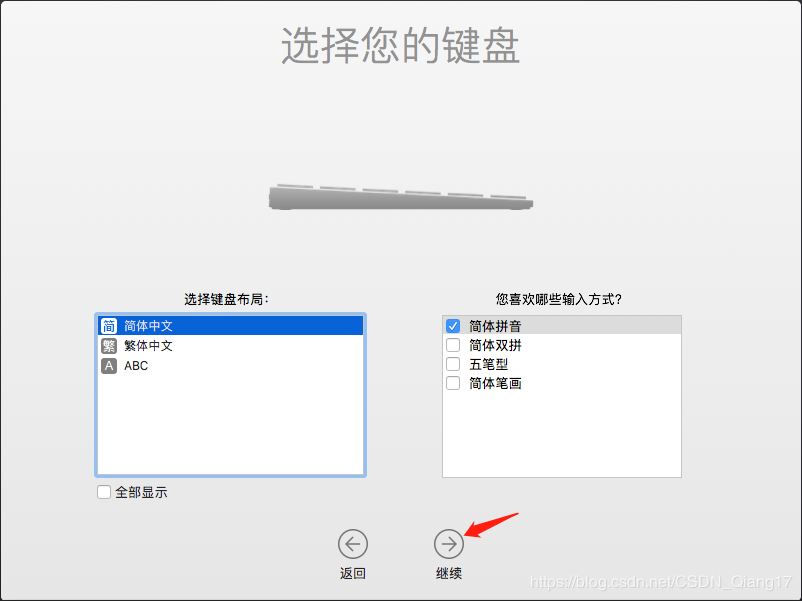
32. 暂不传输,点击【继续】
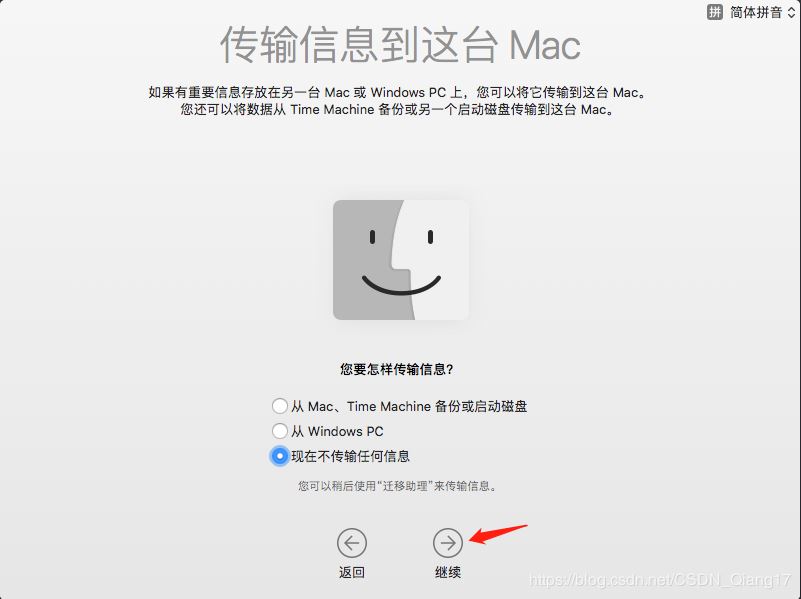
33. 选择【不登入】,点击【继续】
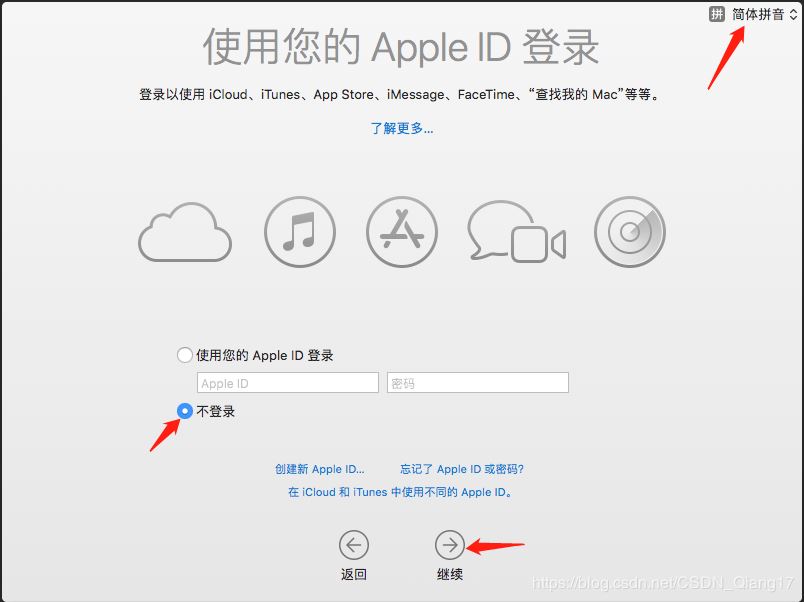
34. 选择【跳过】

35. 选择【同意】

36. 接受协议即可
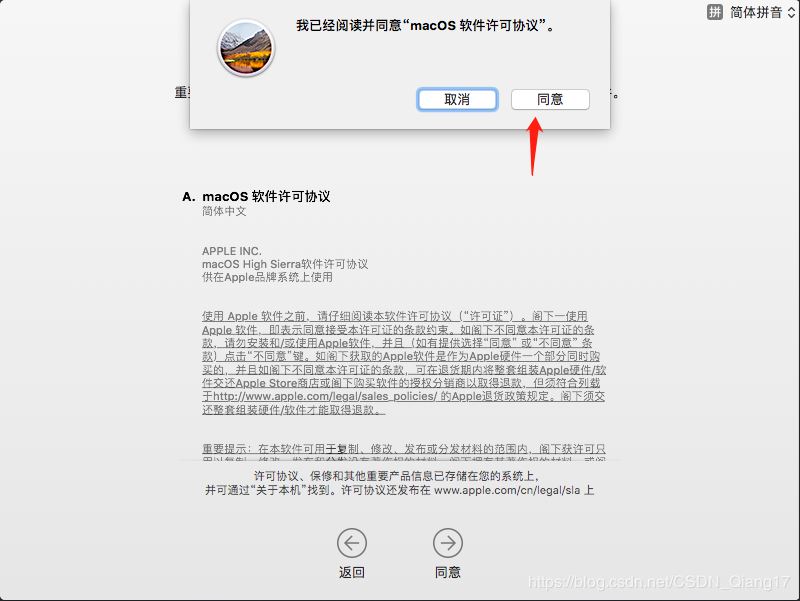
37. 创建个人用户

【注意】如果到了这不您的键盘无法输入或者完全失灵,请参考下面
1.关闭当前虚拟机的macOS系统。
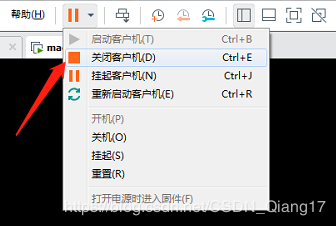
2.选中当前macOS虚拟机右键选中设置
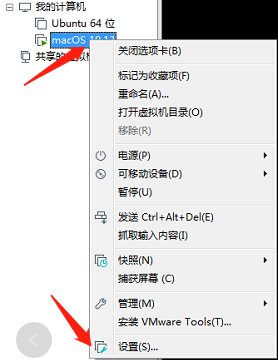
点击选项–>常规–>增强型键盘–>选择在可用时(推荐),之后保存开启虚拟机即可。
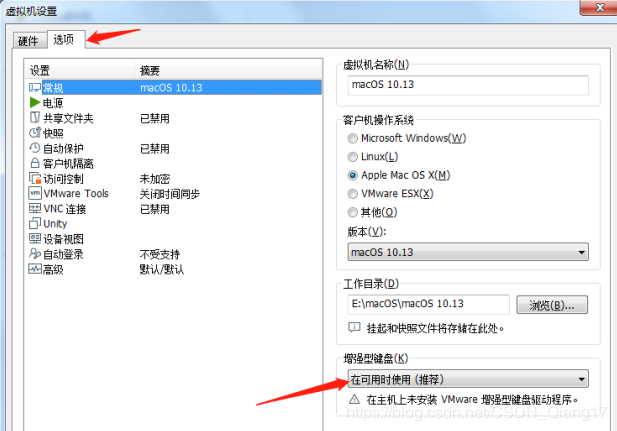
38. 参考上面的解决方法设置好之后,开启虚拟机,创建个人电脑用户,点击【继续】
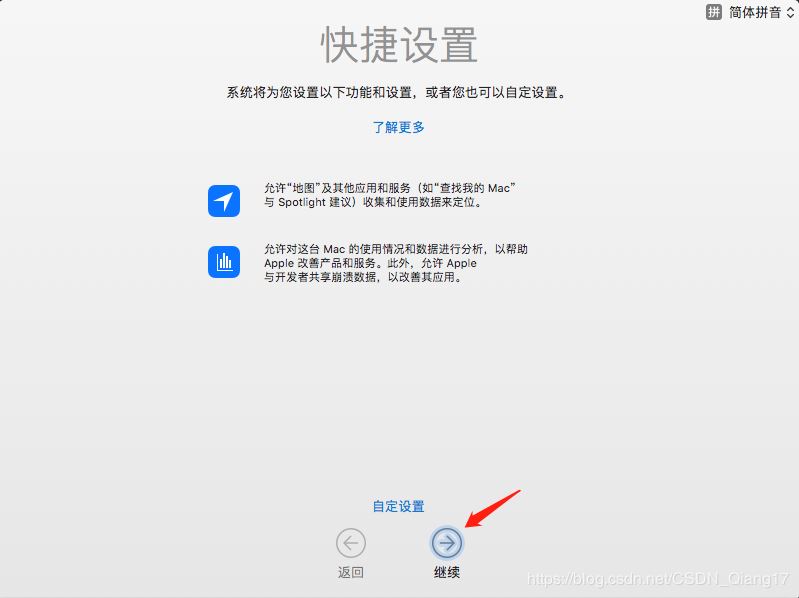
39. 如下图macOS系统安装好了,赶快去试试新系统吧