最终效果


1、打开原图素材,创建色相/饱和度调整图层,选择黄色,用吸管吸取沙滩颜色再调整,参数设置如图1,然后选择蓝色,用吸管吸取天空颜色调整,参数设置如图2,效果如图3。这一步简单改变天空及沙滩颜色。

<图1>

<图2>

<图3>
2、创建曲线调整图层,对蓝色进行调整,参数设置如图4,效果如图5。这一步给画面增加暖色。
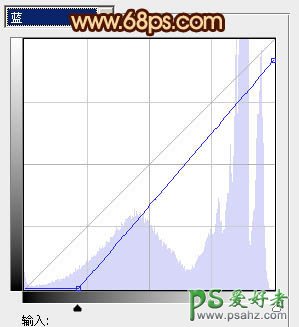
<图4>

<图5>
3、创建可选颜色调整图层,对黄、绿、青、白、中性色进行调整,参数设置如图6 - 10,效果如图11。这一步加强背景的青色及沙滩的金黄色。
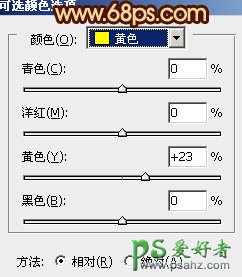
<图6>
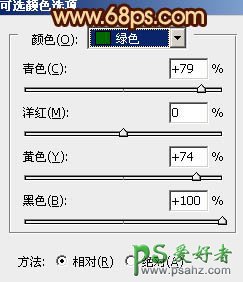
<图7>
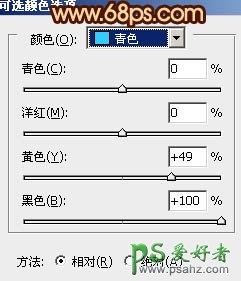
<图8>
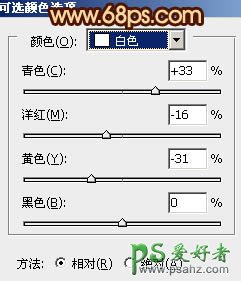
<图9>
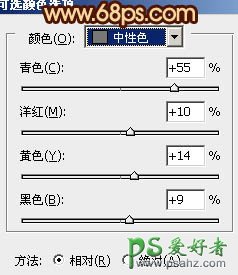
<图10>

<图11>
4、按Ctrl + J 把当前可选颜色调整图层复制一层,不透明度改为:30%,用黑色画笔把中间部分擦出来,效果如下图。

<图12>
5、新建一个图层,按Ctrl + Alt + Shift + E 盖印图层,执行:滤镜 > 模糊 > 高斯模糊,数值为5,确定后按住Alt键添加图层蒙版,用白色画笔把天空部分擦出来,这一步消除天空部分的杂点。

<图13>
6、创建色彩平衡调整图层,对中间调,高光进行调整,参数设置如图14,15,效果如图16。这一步微调画面的主色。

<图14>

<图15>

<图16>
7、按Ctrl + Alt + ~ 调出高光选区,按Ctrl + Shift + I 反选,新建一个图层填充暗蓝色:#321B5C,混合模式改为“滤色”,不透明度改为:50%。

<图17>
8、创建可选颜色调整图层,对白色及黑色进行调整,参数设置如图18,19,效果如图20。这一步微调高光及暗调部分的颜色。
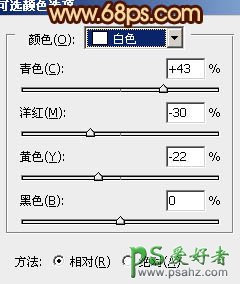
<图18>
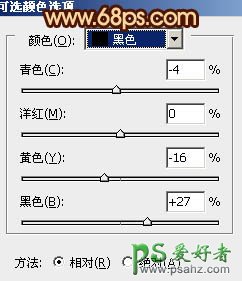
<图19>

<图20>
9、新建一个图层,盖印图层。混合模式改为“正片叠底”,不透明度改为:40%,加上图层蒙版,用黑色画笔把中间部分擦出来,效果如下图。这一步增强画面的暗角。

<图21>
10、创建色彩平衡调整图层,微调一下高光部分的颜色,大致效果如下图。

<图22>
11、再创建色彩平衡调整图层,对高光进行调整,参数设置如图23,确定后用黑色画笔把不需要调整的部分擦出来,效果如图24。

<图23>

<图24>
12、新建一个图层,盖印图层。执行:滤镜 > 模糊 > 高斯模糊,数值为5,确定后把图层混合模式改为“柔光”,不透明度改为:60%,加上图层蒙版,用黑色画笔把人物部分擦出来,效果如下图。

<图25>
13、新建一个图层,盖印图层。简单加强一下暗角,肤色部分用套索工具选取出来,羽化几个像素后用曲线工具稍微调亮,大致效果如下图。

<图26>
14、新建一个图层,盖印图层。用减淡工具稍微加强一下脸部的高光,大致效果如下图。

<图27>
15、创建曲线调整图层,对绿,蓝进行微调,参数设置如图28,确定后适当降低图层不透明度,效果如图29。
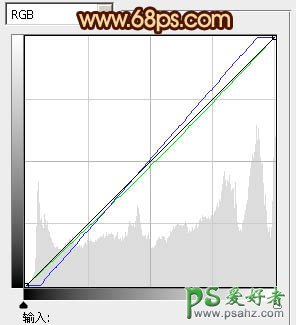
<图28>

<图29>
最后调整一下局部颜色和细节,再适当锐化一下,完成最终效果。
