
完成图

造型骨架
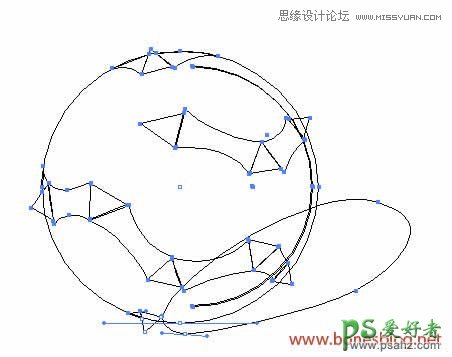
纯骨架
先在Illustrator中画出这样的形状。
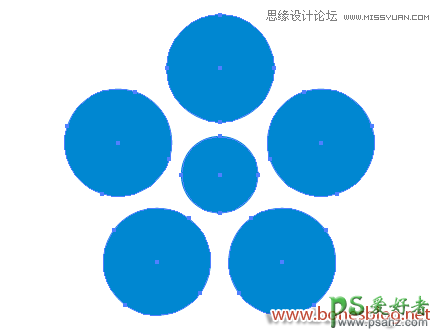
把填色改为白色,拖入符号调板中
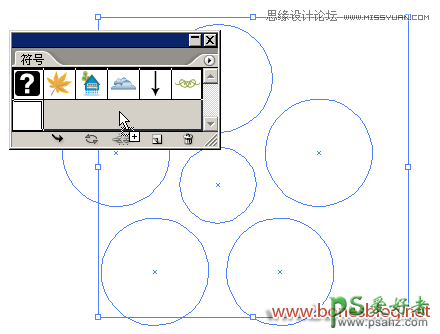
画半个圆形,描边为蓝色。(咋画?画个正圆,用直接选择工具选择一半删除不就是半个圆么)

执行“效果>3D>绕转”命令,在对话框中设定如下图所示:
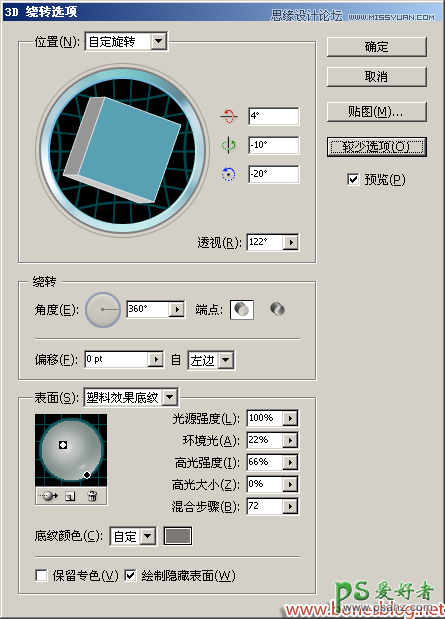
单击“贴图”按钮,“符号”就选择上个步骤定义的符号,这一步需要把预览打开,边看边调整:
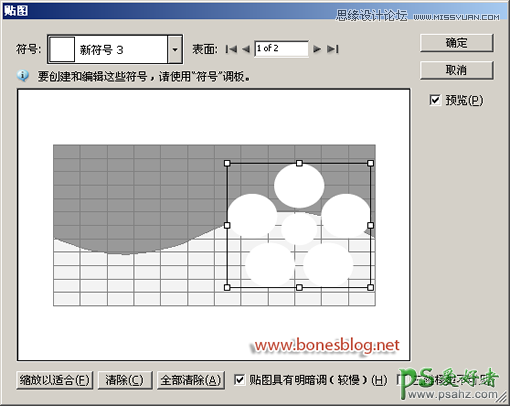
预览满意后,单击两次“确定”按钮

将得到的结果复制一个,并将描边改为白色:

使用路径勾勒出如下图所示的三角形,并将其执行“对象>复合路径>建立”命令。
(如果不知道三角要怎么画,很简单,先在图层调板中将白色的那个球关闭显示)

选中白色边线的球与复合路径,执行“对象>剪贴蒙版>建立”命令

使用钢笔工具绘制如下图所示路径,并将其填色改为红色:

在透明度调板中将其混合模式改为色相

使用相同的方法继续画出其他的颜色

钢笔工具绘制出如下图所示形状,并用“对象>排列>置于底层”将图形放置在足球的底部

执行“效果>模糊>镜像模糊”设定如下图所示

单击“确定”按钮,结果如同所示

执行“效果>模糊>高斯模糊”设定如下图所示:

单击“确定”按钮,结果如同所示:

绘制如下图所示形状并将形状填色改为渐变:

选中如下图中的两个形状,单击透明度调板右上角的小三角,在弹出的菜单中选择“建立不透明蒙版”命令
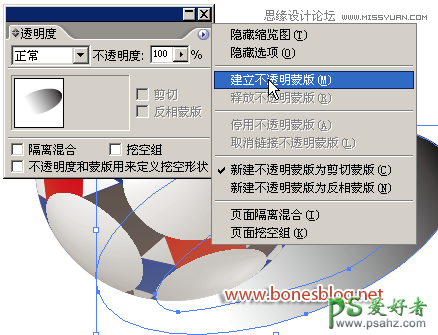
结果如下图所示:
