
1、新建一个文档,大小自定,在新建一个图层,执行滤镜-渲染-分层云彩,按住Ctrl+F反复变几次,直到自己满意为止,按住Ctrl+B调出色彩平衡,把颜色调为深红色
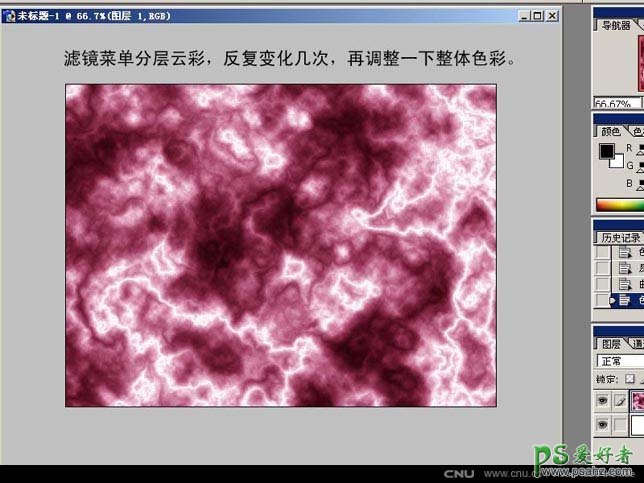
2、按 Ctrl + J 复制一层 选择菜单:滤镜 > 扭曲 > 旋转扭曲 数值为最大,然后用魔术棒工具选择高光的区域,羽化,然后按 Ctrl + J 调整色阶。
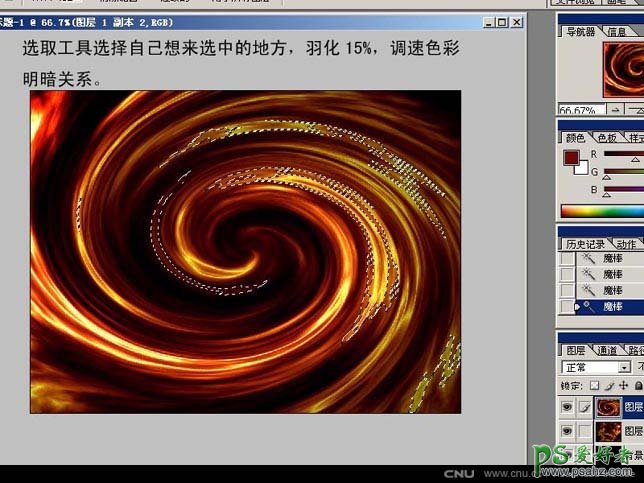
3、按Ctrl + T 变形然后用橡皮工具擦除边角,再用加深工具把背景,及变形后的图层部分加深,能够更好融合。
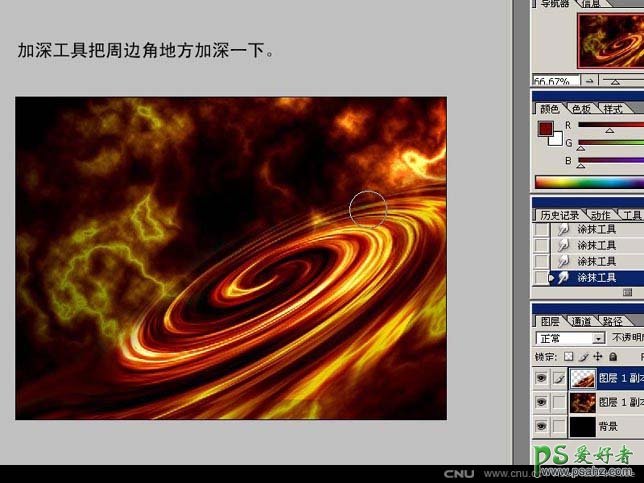
4、用椭圆选取工具在刚才变形后的图层上面绘制一个正圆,然后按Ctrl + C 复制,新建一个图层按Ctrl + V 粘贴,然后用钢笔工具抠出高光部分如下图.调出选区羽化15个象素,然后按Ctrl + M 调亮,同样的方法抠出暗光部分按Ctrl + M 调成暗区。

5、回到背景图层用魔术棒选取高光部分羽化再反选按Ctrl + M 调成暗色如下图

6、再最上面新建一个图层用画笔工具绘制出闪电的效果,回到背景图层适当的把闪电区域的背景用颜色减淡工具调亮。

7、再用画笔工具选择适当的笔刷,绘制下图的图形

8、用画笔工具点上小点

9、分别用不同的颜色点上下点,点需要不规则,然后执行滤镜模糊动感模糊。
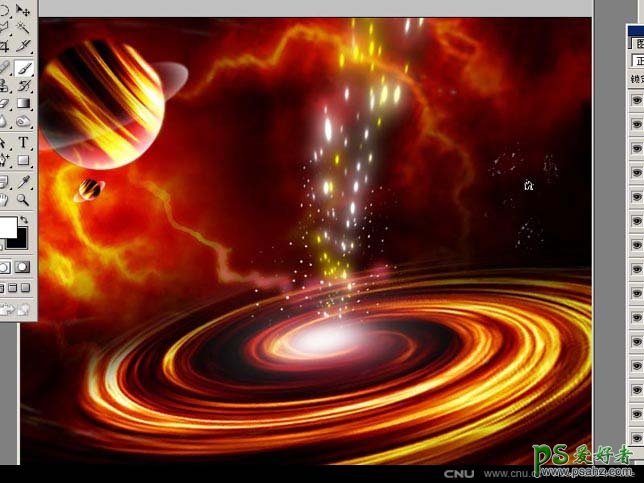
10、调节图层样式选择外发光设置如下图

11、再整体调下色彩完成最终效果。

最终效果图
