最终效果图

1、打开Photoshop,新建文件,设置如下:
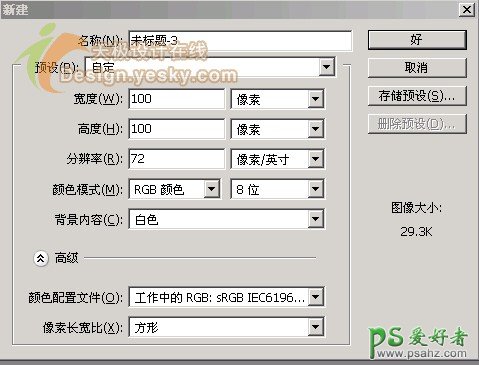
2、选择画笔工具,设置如下的画笔:
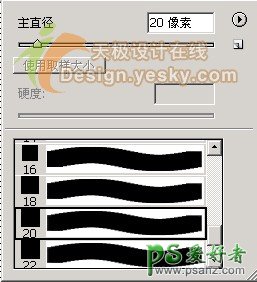
3、设置前景色为红色,绘制如下的图形。
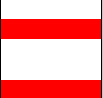
4、执行滤镜/扭曲/挤压:
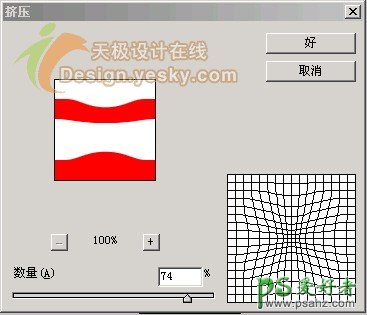
5、将制作好的图形定义为图案(编辑/定义图案):
6、新建文件,设置如下:
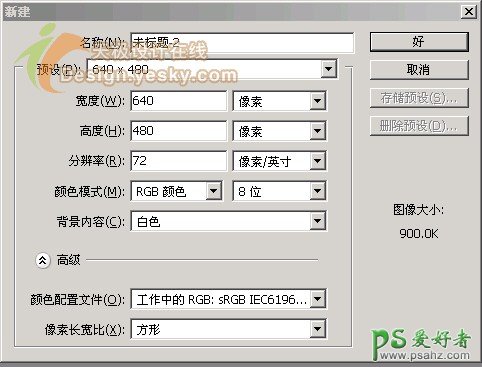
7、新建立一层,输入文字:
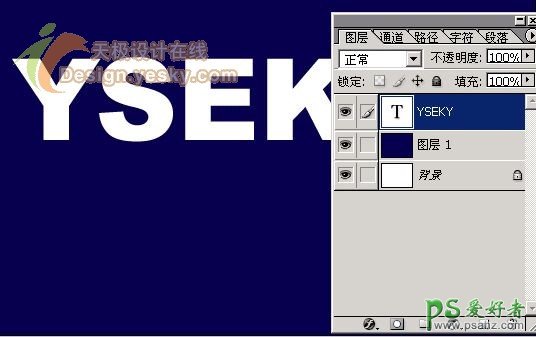
8、执行图层样式,具体设置如下:
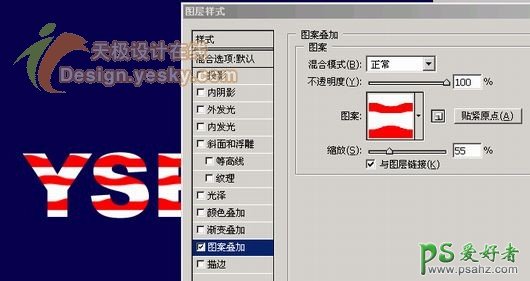
9、继续执行图层样式:
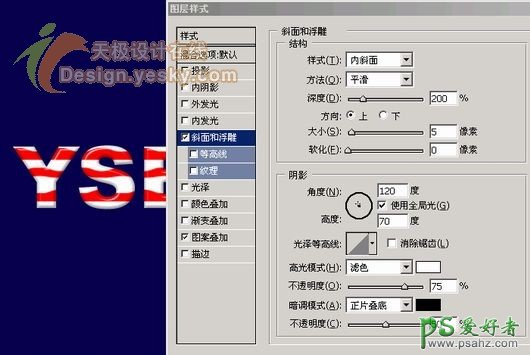
10、继续执行图层样式:
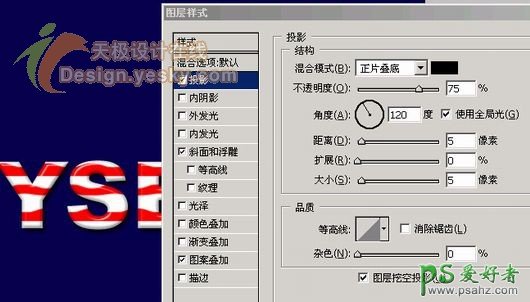
11、执行图像/旋转画布/任意角度。

12、去掉图层一,并且合并图层:

13、继续执行图像/旋转画布/任意角度:
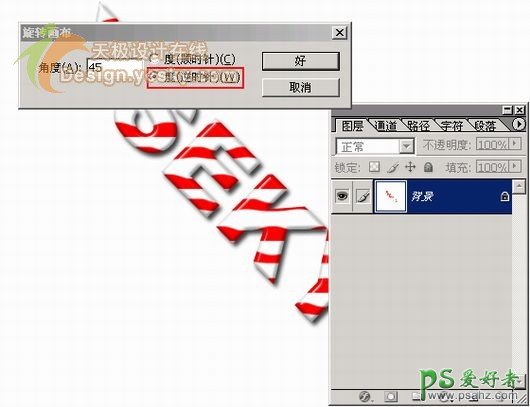
最终得到的效果如下:
