原图

最终效果

1、打开原图素材大图,按Ctrl + J 把背景图层复制一层,用模糊工具把人物右侧的背景模糊处理,增加图片景深,如下图。

<图1>
2、创建可选颜色调整图层,对黄色,绿色进行调整,参数设置如图2,3,效果如图4。这一步把图片中的黄色转为橙黄色,绿色转为青绿色并调暗。
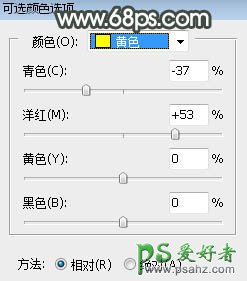
<图2>
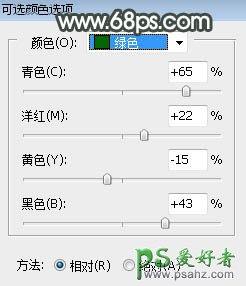
<图3>

<图4>
3、按Ctrl + J 把当前可选颜色调整图层复制一层,不透明度改为:50%,效果如下图。

<图5>
4、创建色相/饱和度调整图层,对黄色,青色进行调整,参数设置如图6,7,效果如图8。这一步把图片中的黄色转为橙红色,并把青色调淡一点。
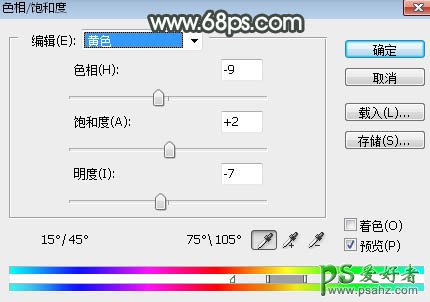
<图6>

<图7>

<图8>
5、创建可选颜色调整图层,对绿色,青色进行调整,参数设置如图9,10,效果如图11。这一步减少图片中的绿色,并增加青色。
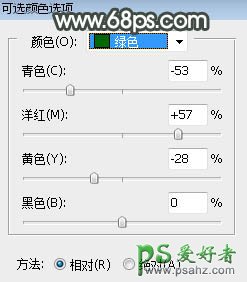
<图9>
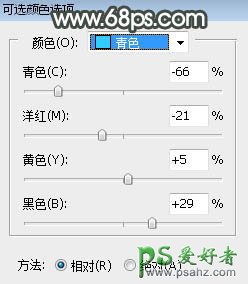
<图10>

<图11>
6、按Ctrl + Alt + 2 调出高光选区,按Ctrl + Shift + I 反选得到暗部选区,然后创建曲线调整图层,对RGB、红、蓝通道进行调整,参数设置如图12,确定后用柔边黑色画笔把人物及人物边缘区域涂亮一点,如图13。这一步把图片暗部区域压暗,增加红色,减少蓝色。
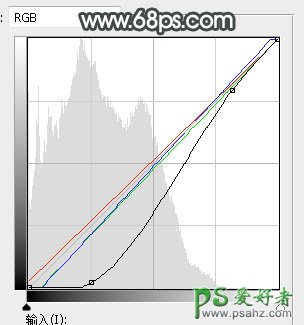
<图12>

<图13>
7、创建曲线调整图层,对RGB,红,绿通道进行调整,参数设置如图14,确定后按Ctrl + Alt + G 创建剪切蒙版,效果如图15。这一步同样把图片暗部压暗。
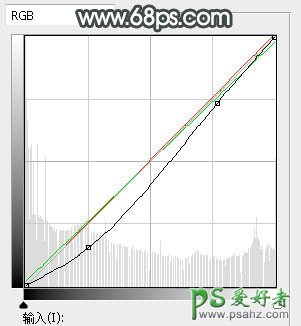
<图14>

<图15>
8、新建一个图层,把前景色设置为暗褐色:#2A2720,然后用透明度为:10%的柔边画笔把图片边角区域涂暗,效果如下图。

<图16>
9、新建一个图层,按字母键“D”把前,背景颜色恢复到默认的黑白,然后选择菜单:滤镜 > 渲染 > 云彩,确定后把混合模式改为“滤色”;按住Alt添加图层蒙版,再用柔边白色画笔把下图所示选区部分擦出来。

<图17>
10、新建一个图层,用椭圆选框工具拉出下图所示的选区,羽化50个像素后填充暗绿色:#9BA59F,取消选区后把混合模式改为“柔光”,效果如下图。

<图18>
11、按Ctrl + J 把当前图层复制一层,按Ctrl + T 稍微缩小一点,确定后把混合模式改为“滤色”,如下图。

<图19>
12、新建一个图层,用椭圆选框工具拉出下图所示的选区,羽化45个像素后填充淡绿色:#C6DECF,取消选区后把混合模式改为“滤色”,效果如下图。这几步给图片增加淡绿色高光。

<图20>
13、创建色彩平衡调整图层,对高光进行调整,参数设置如图21,确定后把蒙版填充黑色,然后用柔边白色画笔把图22所示的选区部分擦出来。这一步微调高光区域颜色。
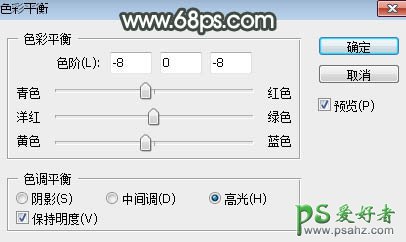
<图21>
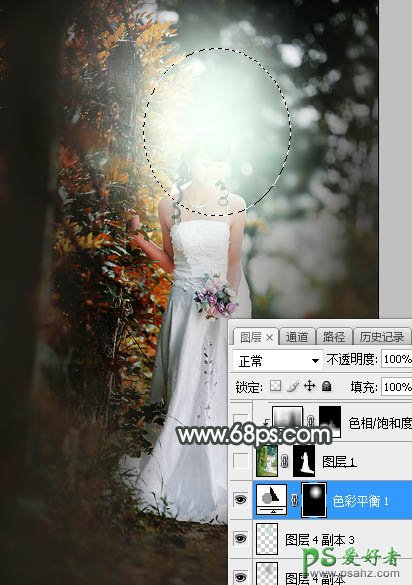
<图22>
14、把背景图层复制一层,按Ctrl + Shift + ] 置顶,按住Alt键添加图层蒙版,然后用柔边白色画笔把人物部分擦出来,如下图。

<图23>
15、创建色相/饱和度调整图层,降低全图明度,参数设置如图24,确定后创建剪切蒙版,再把蒙版填充黑色,然后用透明度为:10%的柔边白色画笔把人物底部背光区域涂暗,如图25。
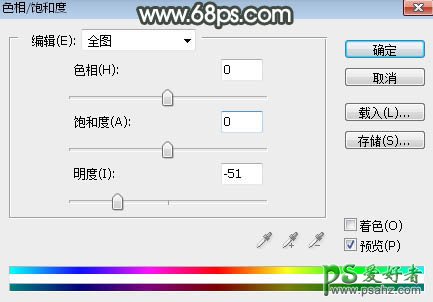
<图24>

<图25>
16、创建曲线调整图层,对RGB,红通道进行调整,参数设置如图26,确定后创建剪切蒙版,效果如图27。这一步把人物部分稍微调暗,并减少红色。
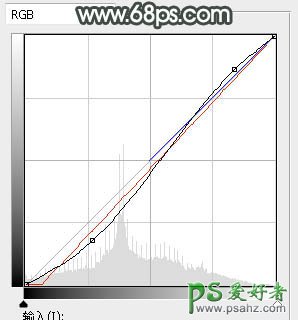
<图26>

<图27>
17、创建可选颜色调整图层,对白色进行调整,参数设置如图28,确定后创建剪切蒙版,效果如图29。这一步给人物高光区域增加淡青色。
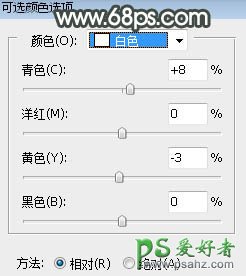
<图28>

<图29>
18、再把人物脸部及人物受光区域调亮一点,如下图。

<图30>
19、给图片增加暗角,方法任选,效果如下图。
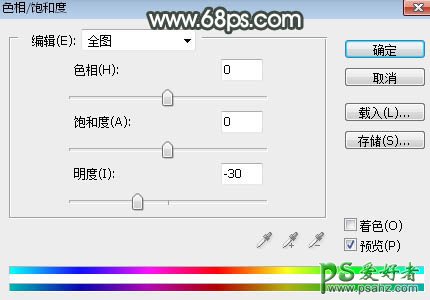
<图31>

<图32>
20、给图片局部增加一点光晕和高光,效果如下图。

<图33>
最后加强局部明暗,完成最终效果。
