PS修图教程:学习给漂亮的面霜美女模特进行修图,美化色彩。
效果如图

操作步骤:
1打开人像,【Ctrl+Shift+X】液化处理,修饰身体及脸部轮廓。
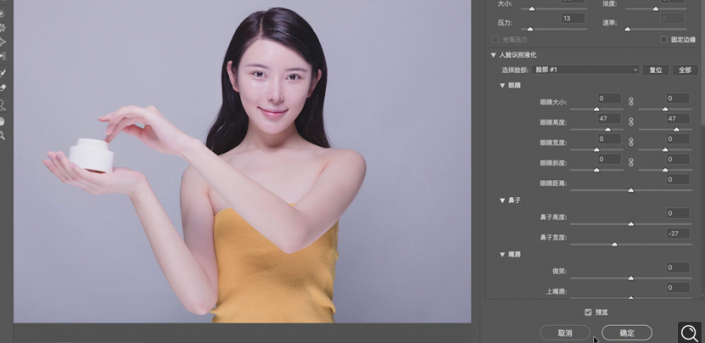
2使用【修补工具】处理颈纹等瑕疵;【Ctrl+J】复制图层,【Ctrl+T】将人像适当放大并向右移动,进场二次构图。
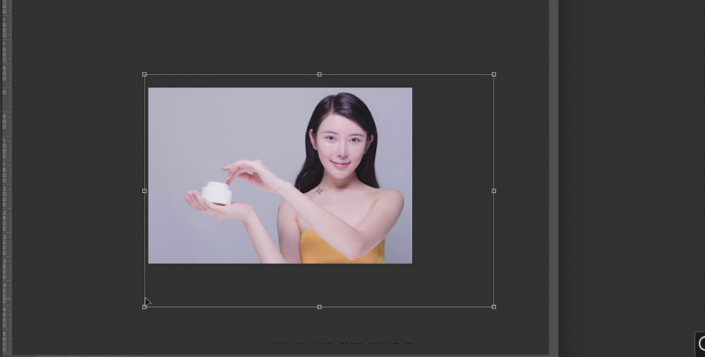
3Ctrl+J】复制两个图层,选择“拷贝1”图层,【高斯模糊】2px,选择“拷贝2”图层,【应用图像】,混合【减去】,图层模式【线性光】。

4选中“拷贝1”图层,【portraiture】插件进行磨皮处理,降低图层【不透明度】45%。
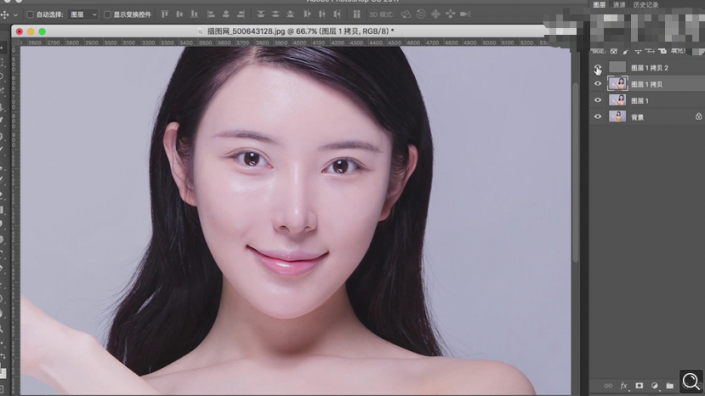
5隐藏“拷贝2”图层,【Ctrl+Shift+Alt+E】盖印图层,创建【黑白】观察层,使用【图章工具】涂抹皮肤,重塑面部光影。
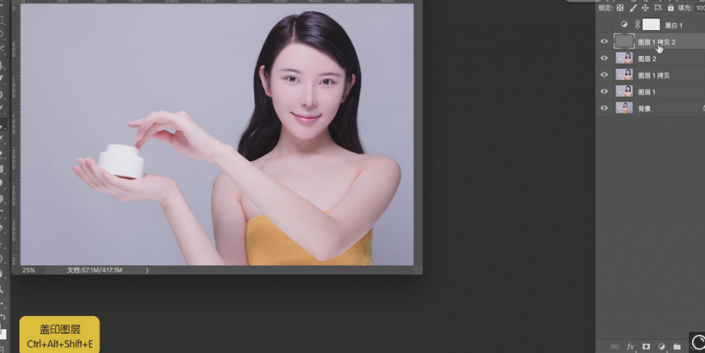
6【Ctrl+Shift+Alt+E】盖印图层,【快速选择工具】选取背景区域,【Shift+F6】羽化2px,【Ctrl+m】创建曲线保留背景选区;新建图层,【Ctrl+Alt+G】创建剪切蒙版,【吸管工具】吸取背景色,【Alt+Delete】填充。
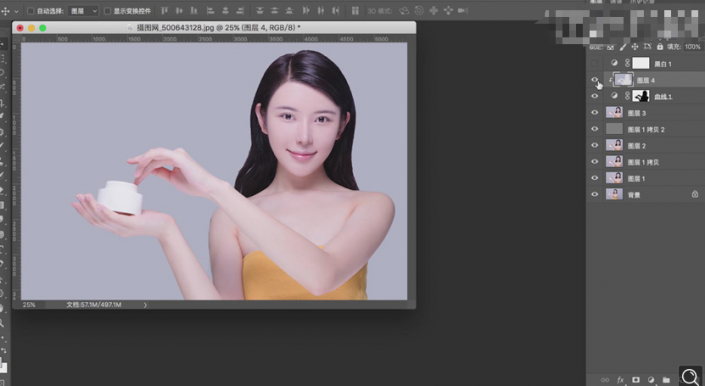
7【Ctrl+L】调整色阶,中间滑块向左拖动,提亮背景;选择【红】通道色阶,高光滑块向左拖动,给背景添加色彩。
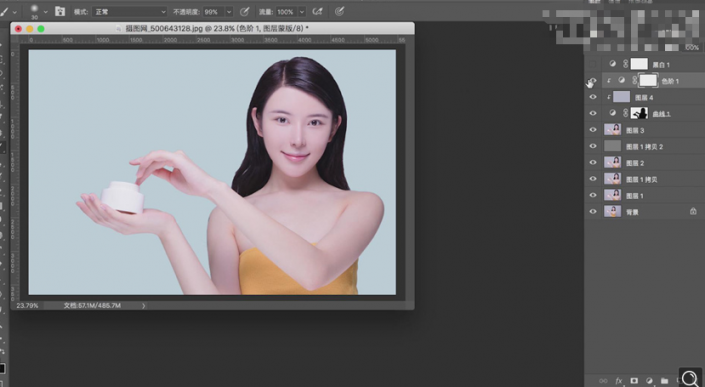
8按【Ctrl】键单击“曲线1”缩览图,载入背景选区;【Ctrl+I】反向得到人物选区,【Ctrl+M】创建曲线保留人物的选区;创建【曲线】调整层,模式【颜色】,选择【红】、【绿】、【蓝】通道曲线,加红、加绿减黄色。
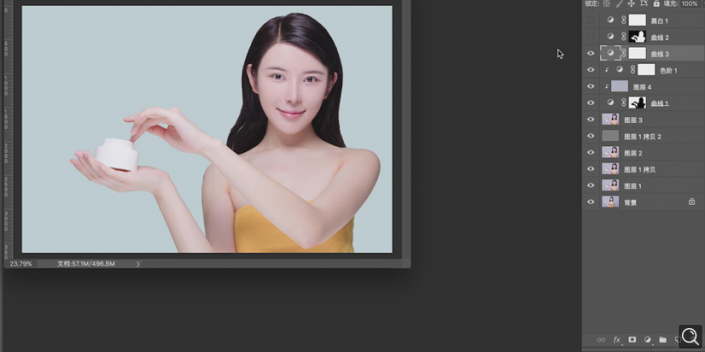
9创建【可选颜色】调整层,创建剪切蒙版,选择【黄色】,【青色】-20,【洋红】+23,【黄色】-69,【黑色】-85;选择【红色】,【青色】-16,【洋红】-9,【黄色】+4;调整人物的肤色。
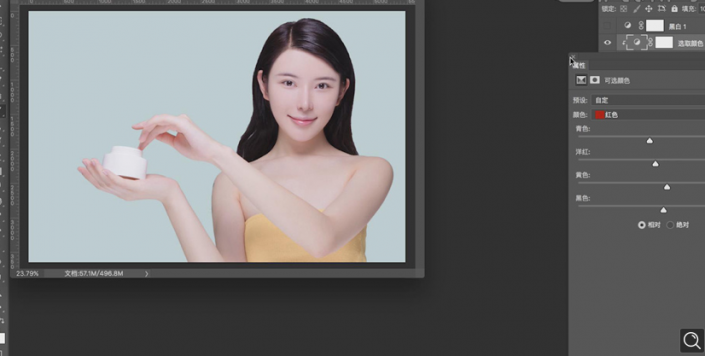
10【Ctrl+m】创建曲线,向下拖动压暗;【Ctrl+I】反向蒙版 ,使用【画笔】将头发擦出来,压暗;创建【黑白】层,图层模式【柔光】,降低图层【不透明度】25%;【Ctr+I】反向蒙版,【画笔工具】将皮肤部分擦出来。
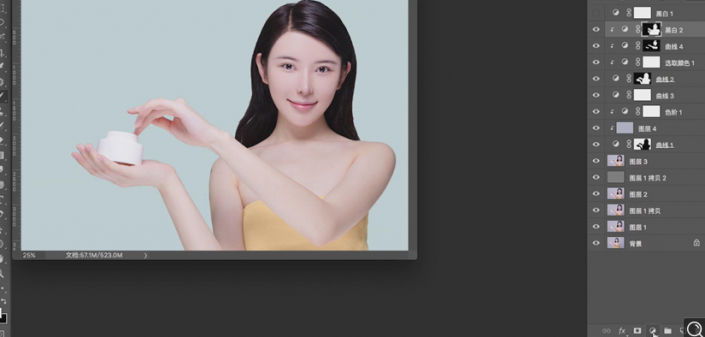
11创建【色彩平衡】调整层,中间调增加【洋红】和【红色】;【Ctrl+I】反向蒙版,白色【画笔】涂抹嘴唇,提亮口红的颜色。

12最终效果如图所示。
