最终效果


1、打开原图素材,按Ctrl + J把背景图层复制一层,得到图层1,然后对图层1执行:滤镜 > 艺术效果 > 绘画涂抹,参数设置如图1,效果如图2。

<图1>

<图2>
2、按Ctrl + J把图层1复制一层,得到图层2,把图层2的图层混合模式改为“叠加”,效果如图3。

<图3>
3、新建一个图层,按Ctrl + Alt + Shift + E盖印图层,加上图层蒙版,用黑色画笔把人物部分擦出来,然后把图层1和图层2隐藏,效果如图4。

<图4>
4、创建曲线调整图层,参数设置如图5-7,确定后用黑色画笔把人物部分擦出来,效果如图8。
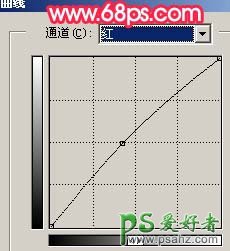
<图5>
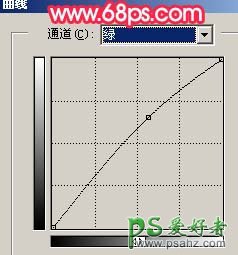
<图6>
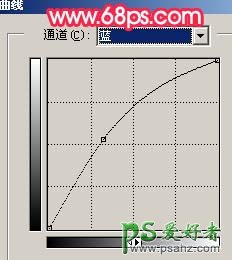
<图7>

<图8>
5、创建可选颜色调整图层,参数设置如图9对红色进行调整,效果如图10。
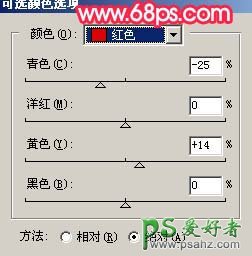
<图9>

<图10>
6、创建亮度/对比度调整图层,参数设置如图11,确定后只保留人物脸部及皮肤部分,其它部分用黑色画笔擦掉,效果如图12。

<图11>

<图12>
7、新建一个图层,盖印图层,执行:滤镜 > 模糊 > 高斯模糊,数值为5,确定后把图层混合模式改为“变亮”,加上图层蒙版,用黑色画笔把人物脸部及皮肤部分擦出来,效果如图13。

<图13>
8、新建一个图层,选择渐变工具拉出图14所示的线性渐变。渐变颜色设置为:#CFEEF6,到白色渐变。
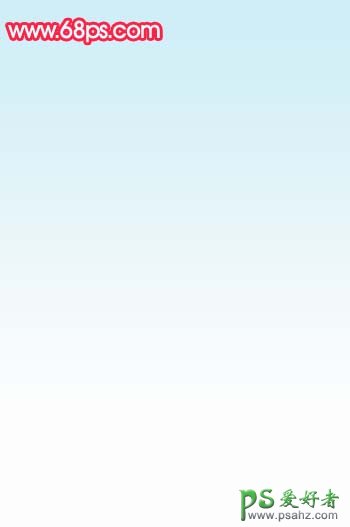
<图14>
9、把渐变图层混合模式改为“正片叠底”,加上图层蒙版,用黑色画笔把人物部分擦出来,如图15。

<图15>
10、创建曲线调整图层,参数设置如图16,确定后用黑色画笔把人物脸部及皮肤部分擦出来,如图17。
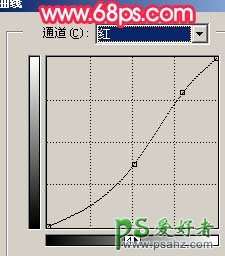
<图16>

<图17>
11、创建亮度/对比度调整图层,参数设置如图18,确定后只保留人物脸部及肤色部分,其它部分用黑色画笔擦掉。
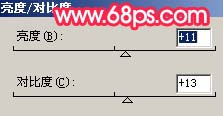
<图18>

<图19>
12、新建一个图层,盖印图层,点通道面板,把蓝色通道复制一层,按Ctrl + M调暗一点,选择画笔工具只保留人物脸部及肤色部分,其它部分用黑色画笔涂黑,如图20,然后载入选区回到图层面板如图21。

<图20>

<图21>
13、创建曲线调整图层,参数设置如图22-24,效果如图25。

<图22>
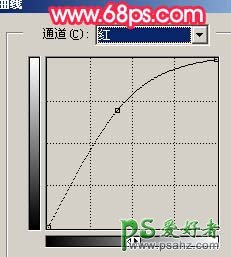
<图23>

<图24>

<图25>
14、创建可选颜色调整图层,参数设置如图26,效果如图27。
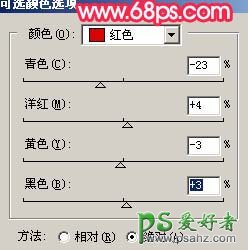
<图26>

<图27>
15、新建一个图层,盖印图层,适当给人物磨下皮。

<图28>
16、新建一个图层,给画面上装饰一些花瓣,如图29。

<图29>
17、最终整体调整下颜色,适当锐化一下,完成最终效果。

<图30>