最终效果


1、打开原图,按Ctrl + J复制一层,然后创建曲线调整图层,参数设置如下图。
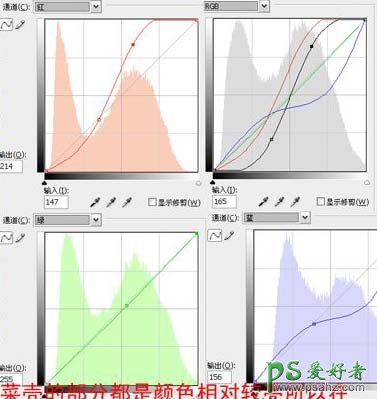
2、新建一个图层,用椭圆选框工具绘制一个较大椭圆,按Ctrl + Alt + D羽化,数值为100,确定后按Ctrl + Shift + I反选填充为黑色,不要取消选区,下面的步骤会用到。然后把图层的不透明度改为:20%左右,效果如下图。

3、回到背景副本图层按Ctrl + J复制一部分出来,按Ctrl + D取消选区,执行菜单:滤镜 > 模糊 > 高斯模糊,数值自定,这一步是给照片加景深,效果如下图。

4、在最上面新建一个图层按Ctrl + Alt + Shift + E盖印图层,执行菜单:滤镜 > 模糊 > 高斯模糊,数值为9,确定后把图层混合模式改为“柔光”,确定后加上修饰文字,完成最终效果。
